ps スライスはどのような形式で保存されますか?
ps スライスはどの形式で保存する必要がありますか? この質問は、必要なファイル形式によって異なりますが、単に直接保存するだけではありません。以下にそれについてお話しましょう。

まず PS スライスを保存する方法を理解しましょう:
1. まず、「ファイル」→「Web 用に保存」をクリックします。 「フォーマット」→「保存」の場合は、ショートカットキー Alt Shift Ctrl S を押すこともできます。
2. 次に、保存場所を選択し、保存形式を「画像のみ」または「HTML のみ」または「画像と HTML」に設定して、[保存] をクリックします。
各保存形式で生成される結果について説明します:
「画像のみ」、「画像」フォルダーは 1 つだけ生成されます。 、カットされた写真がその中に保存され、その画像形式はGIFです。
「HTML のみ」 は HTML ファイルのみを生成します。これを開くと、HTML ページで、画像が分割されて結合されていることがわかります。
「画像と HTML」、つまり上記の両方のファイルが含まれます。
以上がps スライスはどのような形式で保存されますか?の詳細内容です。詳細については、PHP 中国語 Web サイトの他の関連記事を参照してください。

ホットAIツール

Undresser.AI Undress
リアルなヌード写真を作成する AI 搭載アプリ

AI Clothes Remover
写真から衣服を削除するオンライン AI ツール。

Undress AI Tool
脱衣画像を無料で

Clothoff.io
AI衣類リムーバー

AI Hentai Generator
AIヘンタイを無料で生成します。

人気の記事

ホットツール

メモ帳++7.3.1
使いやすく無料のコードエディター

SublimeText3 中国語版
中国語版、とても使いやすい

ゼンドスタジオ 13.0.1
強力な PHP 統合開発環境

ドリームウィーバー CS6
ビジュアル Web 開発ツール

SublimeText3 Mac版
神レベルのコード編集ソフト(SublimeText3)

ホットトピック
 7333
7333
 9
9
 1627
1627
 14
14
 1351
1351
 46
46
 1262
1262
 25
25
 1209
1209
 29
29
 PowerShell を使用してタスクを自動化する方法
Feb 20, 2024 pm 01:51 PM
PowerShell を使用してタスクを自動化する方法
Feb 20, 2024 pm 01:51 PM
IT 管理者またはテクノロジーの専門家であれば、自動化の重要性を認識している必要があります。特に Windows ユーザーにとって、Microsoft PowerShell は最高の自動化ツールの 1 つです。 Microsoft は、サードパーティのアプリケーションをインストールする必要なく、自動化のニーズに対応するさまざまなツールを提供しています。このガイドでは、PowerShell を活用してタスクを自動化する方法について詳しく説明します。 PowerShell スクリプトとは何ですか? PowerShell の使用経験がある場合は、コマンドを使用してオペレーティング システムを構成したことがあるかもしれません。スクリプトは、.ps1 ファイル内のこれらのコマンドの集合です。 .ps1 ファイルには、基本的な Get-Help など、PowerShell によって実行されるスクリプトが含まれています。
 PSで線画を抽出する手順の紹介
Apr 01, 2024 pm 12:51 PM
PSで線画を抽出する手順の紹介
Apr 01, 2024 pm 12:51 PM
1. ソフトウェアを開き、下の図に示すようにマテリアルをインポートします。 2. 次に、Ctrl+Shift+U を押して色を削除します。 3. 次に Ctrl+J を押してレイヤーをコピーします。 4. 次に、Ctrl+I を反転して、レイヤーブレンドモードをカラー覆い焼きに設定します。 5. 「フィルタ」-「その他」-「最小」をクリックします。 6. ポップアップ ダイアログ ボックスで、半径を 2 に設定し、[OK] をクリックします。 7. 最後に、抽出された線画が表示されます。
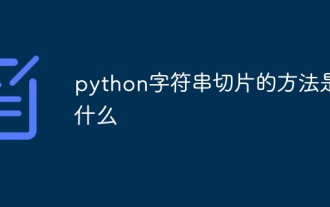 Pythonで文字列をスライスする方法は何ですか
Dec 13, 2023 pm 04:17 PM
Pythonで文字列をスライスする方法は何ですか
Dec 13, 2023 pm 04:17 PM
Python では、文字列スライスを使用して文字列内の部分文字列を取得できます。文字列スライスの基本構文は「substring = string[start:end:step]」です。
 ps ショートカット キーの完全なリスト
Mar 11, 2024 pm 04:31 PM
ps ショートカット キーの完全なリスト
Mar 11, 2024 pm 04:31 PM
1. Ctrl + N: 新しいドキュメントを作成します。 2. Ctrl + O: ファイルを開きます。 3. Ctrl + S: 現在のファイルを保存します。 4. Ctrl + Shift + S: 名前を付けて保存します。 5. Ctrl + W: 現在のドキュメントを閉じます。 6. Ctrl + Q: Photoshop を終了します。 7. Ctrl + Z: 元に戻します。 8. Ctrl + Y: やり直し。 9. Ctrl + X: 選択したコンテンツを切り取ります。 10. Ctrl + C: 選択したコンテンツをコピーします。
 PS ショートカット キーを使用して入力することはできません
Feb 19, 2024 am 09:18 AM
PS ショートカット キーを使用して入力することはできません
Feb 19, 2024 am 09:18 AM
デジタル時代の発展に伴い、画像処理ソフトウェアは私たちの生活や仕事に欠かせないものになりました。中でもAdobe社が開発したPhotoshop(略称PS)は最も有名な画像処理ソフトの一つであり、強力な機能と柔軟な操作性でユーザーに根強い人気を誇っています。ただし、PS を使用すると、ショートカット キー「Fill」が正常に使用できなくなり、ユーザー エクスペリエンスに問題が生じるとの報告が一部のユーザーからありました。ショートカット キーは、面倒なマウス クリック操作を回避するためにソフトウェアに用意されている素早い操作方法です。
 ps消失点の使い方 - ps消失点の使い方
Mar 05, 2024 am 09:00 AM
ps消失点の使い方 - ps消失点の使い方
Mar 05, 2024 am 09:00 AM
最近、多くの友人が PS 消失点の使い方を編集者に尋ねてきました。次に、PS 消失点の使い方を学びましょう。皆さんのお役に立てれば幸いです。ステップ 1: まず、PS ソフトウェアを開き、3 次元遠近効果のある画像をインポートします (図を参照)。ステップ 2: 次に、マテリアル画像をインポートします。(図に示すように) 任意の画像を使用できます。ステップ 3: 素材画像を選択し、Ctrl+C を押して素材画像をコピーし、目の前の目を隠し、立体遠近効果画像を選択して、フィルター オプションの消失点オプションをクリックします (図を参照)。 。ステップ 4: 消失点フィルターの編集ウィンドウに入り、左側の [平面の作成] ツールを選択します (図を参照)。ステップ 5: 3 次元透視レンダリングでオブジェクトの 4 隅をクリックして、閉じた円を形成します。
 PSコピーレイヤーのショートカットキー
Feb 23, 2024 pm 02:34 PM
PSコピーレイヤーのショートカットキー
Feb 23, 2024 pm 02:34 PM
PS コピー レイヤーのショートカット キーでは、PS を使用しているときにレイヤーをコピーしたい場合、ショートカット キー [Ctrl+J] を使用すると簡単にコピーできることがわかります。レイヤーをコピーするショートカットキーの具体的な操作方法を紹介しますが、以下に詳しい内容を記載していますので、ぜひご覧ください。 PS レイヤーのコピー ショートカット キーの答え: [Ctrl+J] 具体的な方法: 1. PS で画像を開き、コピーする必要があるレイヤーを選択します。 2. キーボードの[Ctrl+J]を同時に押して、レイヤーのコピーを完了します。その他のコピー方法: 1. 画像を開いた後、レイヤーを長押しして[新規レイヤー]アイコンを下に移動します。 2. アイコンに移動したら指を放します。 3. レイヤーのコピーが完了します。
 PSで青色の蛍光効果を作る方法
Feb 27, 2024 pm 12:55 PM
PSで青色の蛍光効果を作る方法
Feb 27, 2024 pm 12:55 PM
この Web サイトの編集者がこのチュートリアルを提供して、Photoshop の素晴らしい世界に誘い、魅力的な青色の蛍光効果を作成する方法を学びます。 Photoshop を初めて使用する場合でも、経験豊富なユーザーでも、このチュートリアルからインスピレーションや実用的なヒントを見つけることができます。では、PS で青色の蛍光効果を作成するにはどうすればよいでしょうか? このチュートリアル ガイドでは詳しく説明しますので、お役に立てれば幸いです。 PS 青色蛍光効果の作成方法の手順 最終的な効果: 1. 画像の明るさを調整します。 2. 曲線を追加して、画像全体の明暗のコントラストを調整します。 3. ペンを使用して、靴の「エッジ ストリップ」を引っかけます。 4.切り抜いたら選択範囲を作成し、白で塗りつぶします。 5.ぼかしツールを選択し、かぎ状の白い部分をぼかします。 5. ペンを使って靴紐に印を付けます




