一部の Excel テーブルは特定の人のみに表示されます。関係のない他の人に誤って見られることを避けるために、テーブルを暗号化する必要があります。以下の手順を詳しく紹介しますが、これらの手順は Word にも適用できます。

Excel テーブルを暗号化する方法:
まず、暗号化する必要があるテーブルを開き、[ファイル] をクリックします。
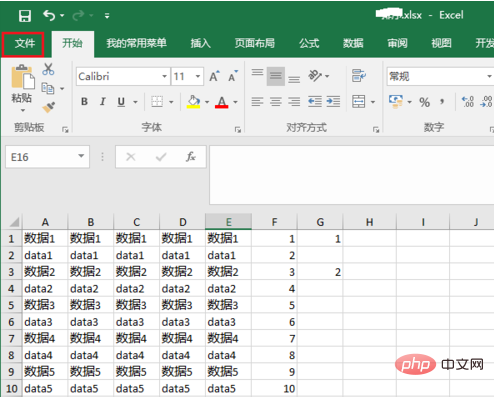
「名前を付けて保存」を選択し、「参照」をクリックします。
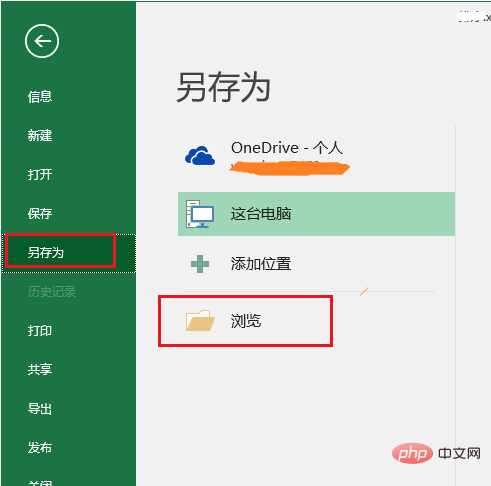
テーブルの保存パスを開き、ファイル名を入力して、[ツール] の [全般オプション] をクリックします。
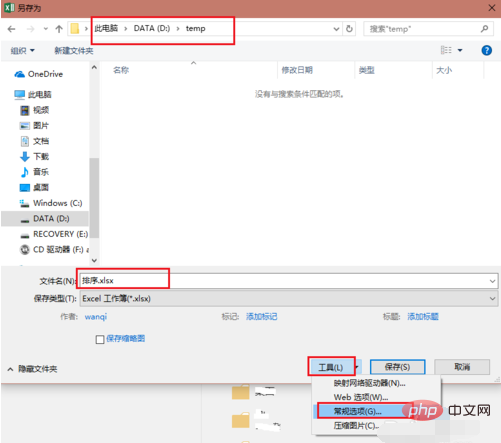
#次の画面が表示され、「開く権限パスワード」と「変更権限パスワード」の入力が求められます。パスワードを設定したら、対応する操作を実行する権限を得る前に、正しいパスワードを入力する必要があります。 「開く許可パスワード」はこのExcelフォームを開く際に入力が必要なパスワードを指し、「変更許可パスワード」はこのExcelフォームを変更する際に入力が必要なパスワードを指します。
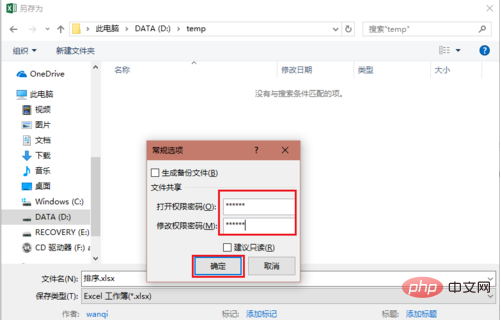
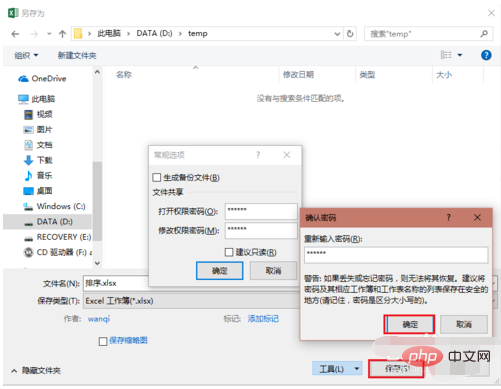
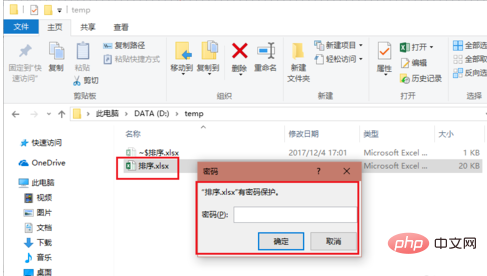
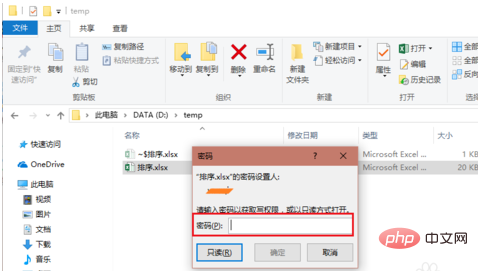
以上がExcelのテーブルを暗号化する方法の詳細内容です。詳細については、PHP 中国語 Web サイトの他の関連記事を参照してください。