MBRパーティションとGPTパーティションの違いは何ですか
ハードディスクのパーティションを作成するときに、MBR パーティションと GPT パーティションのどちらを使用するかを尋ねられますが、MBR パーティションと GPT パーティションの違いは何ですか?次の記事では、MBR パーティションと GPT パーティションについて理解し、両者の違いを紹介しますので、お役に立てれば幸いです。
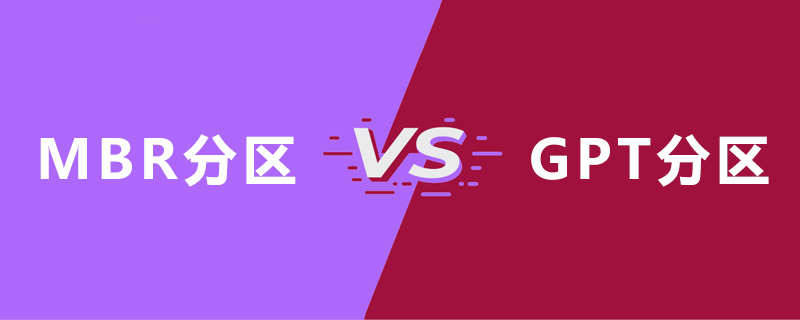
MBR パーティション
MBR は、IBM が初期に提案した「マスター ブート レコード」を意味します。これは、ディスクドライブの先頭に存在する特別なブートセクタです。このセクターには、インストールされているオペレーティング システムに関するシステム情報と、システムを起動するための小さなコードが含まれています。 Windows をインストールした場合、そのスタートアップ情報はこのコードに配置されます。MBR 情報が破損したり、誤って削除されたりすると、Windows を正常に起動できなくなります。現時点では、Windows を修復するブート修復ソフトウェア ツールを見つける必要があります。 Linux システムでは、通常、MBR は GRUB ローダーです。 MBR。コンピュータを起動すると、まずマザーボードに付属の BIOS システムが起動し、BIOS が MBR をロードし、MBR が Windows を起動する、これが mbr の起動プロセスです。
GPT パーティション
GPT は GUID パーティション テーブルを意味し、「グローバルに一意の識別ディスク パーティション テーブル」です。これは、もう 1 つのより高度で新しいディスク構成方法であり、UEFI ブートを使用するディスク構成方法です。当初は互換性を高めるためでしたが、サポートされるメモリが大きくなり (mbr パーティションは最大 2T ディスクをサポートします)、特にすべての Apple MAC システムが gpt パーティションを使用するため、互換性が向上したため、後に広く使用されるようになりました。 gtp にはパーティションの概念がなくなり、すべての CDEF ディスクが 1 つの情報に保存されます。これは、より高度ではあるものの、十分に広く使用されていないテクノロジーとして簡単に理解できます。
MBR パーティションと GPT パーティションの違い
互換性の問題により、gpt には実際にはブートの最初に mbr ブートがあり、これは「保護ブート」とも呼ばれます。デバイスは uefi
1 をサポートしていないため、mbr は最大 2T をサポートしますが、gpt は理論的には無制限です。
2. mbr は最大 4 つのプライマリ パーティションをサポートし、gpt には制限がありません。複数のシステムを実行する場合、mbr には最大 4 つまで指定できますが、gpt には制限がありません。
3. Win7 では mbr パーティションのみを使用できます。Win8 以降、Microsoft は gpt の使用を推奨します。
4. GPT は uefi によって開始され、uefi は後発の概念であり、互換性と安定性は bios mbr ほど良くありません。
以上がMBRパーティションとGPTパーティションの違いは何ですかの詳細内容です。詳細については、PHP 中国語 Web サイトの他の関連記事を参照してください。

ホットAIツール

Undresser.AI Undress
リアルなヌード写真を作成する AI 搭載アプリ

AI Clothes Remover
写真から衣服を削除するオンライン AI ツール。

Undress AI Tool
脱衣画像を無料で

Clothoff.io
AI衣類リムーバー

AI Hentai Generator
AIヘンタイを無料で生成します。

人気の記事

ホットツール

メモ帳++7.3.1
使いやすく無料のコードエディター

SublimeText3 中国語版
中国語版、とても使いやすい

ゼンドスタジオ 13.0.1
強力な PHP 統合開発環境

ドリームウィーバー CS6
ビジュアル Web 開発ツール

SublimeText3 Mac版
神レベルのコード編集ソフト(SublimeText3)

ホットトピック
 7328
7328
 9
9
 1626
1626
 14
14
 1350
1350
 46
46
 1262
1262
 25
25
 1209
1209
 29
29
 Windows 11 で RAID 1 を構成する手順
Sep 22, 2023 pm 03:05 PM
Windows 11 で RAID 1 を構成する手順
Sep 22, 2023 pm 03:05 PM
Windows 11 には厳しい要件があり、そのストレージを入手するのに苦労した後、ハード ドライブとデータを失うのは残念なことです。さて、ハードドライブの故障に備えて役立つ良いニュースがあります。 Windows の組み込みツールを使用すると、すべてのデータをあるドライブから別のドライブにコピーできます。こうすることで、1 つのドライブに障害が発生した場合でも、元のデータを代替ドライブにミラーリングして再構築できます。 Windows 11 では RAID を実行できますか? Windows 記憶域スペース機能を使用すると、Windows 11 で RAID を実行できます。この機能を使用すると、パフォーマンスを低下させることなく、コンピュータに直接接続されたハードドライブを使用して複数の仮想ディスクを作成できます。 Raid の利点: ディスクコストの削減
 Windows 11 で外付けハードドライブを RAID する方法
Sep 16, 2023 pm 10:05 PM
Windows 11 で外付けハードドライブを RAID する方法
Sep 16, 2023 pm 10:05 PM
RAID または独立ディスクの冗長アレイは、複数の外部ドライブを 1 つに結合するデータ ストレージ テクノロジです。大容量ハードドライブが高価だった時代に広く使用されていましたが、今でも RAID 外部ドライブ方式を好む人が多くいます。 RAID にはいくつかのレベルがあり、それぞれが特定の目的を果たします。平均的なユーザーは複雑さを深く掘り下げる必要はなく、RAID0 または RAID1 の単純なセットアップで問題なく動作するはずであることに留意してください。外付けドライブの RAID を検討する理由: PC のパフォーマンスの向上 構成が簡単で、既存の代替ドライブよりも安価 データの読み取りと書き込みが高速化 ミラーリングによる効率的なバックアップ ソリューション Windows 11 で外付けドライブを RAID する方法は?外付けハードドライブを RAID する前に、まず次のことに注意する必要があります。
 VirtualBox 固定ディスクをダイナミック ディスクに、またはその逆に変換します
Mar 25, 2024 am 09:36 AM
VirtualBox 固定ディスクをダイナミック ディスクに、またはその逆に変換します
Mar 25, 2024 am 09:36 AM
仮想マシンを作成するときに、ディスクの種類を選択するように求められます。固定ディスクまたはダイナミック ディスクを選択できます。固定ディスクを選択した後でダイナミック ディスクが必要であることに気付いた場合、またはその逆の場合はどうすればよいでしょうか? いいですね!一方をもう一方に変換できます。この記事では、VirtualBox 固定ディスクをダイナミック ディスクに、またはその逆に変換する方法を説明します。ダイナミック ディスクは、最初は小さいサイズですが、仮想マシンにデータを保存するにつれてサイズが大きくなる仮想ハード ディスクです。ダイナミック ディスクは、必要なだけのホスト ストレージ スペースのみを使用するため、ストレージ スペースを節約するのに非常に効率的です。ただし、ディスク容量が増加すると、コンピュータのパフォーマンスがわずかに影響を受ける可能性があります。仮想マシンでは固定ディスクとダイナミック ディスクが一般的に使用されます
 Windows 11でダイナミックディスクをベーシックディスクに変換する方法
Sep 23, 2023 pm 11:33 PM
Windows 11でダイナミックディスクをベーシックディスクに変換する方法
Sep 23, 2023 pm 11:33 PM
Windows 11 でダイナミック ディスクをベーシック ディスクに変換する場合は、プロセスによってその中のすべてのデータが消去されるため、最初にバックアップを作成する必要があります。 Windows 11 でダイナミック ディスクをベーシック ディスクに変換する必要があるのはなぜですか? Microsoft によると、ダイナミック ディスクは Windows から廃止され、その使用は推奨されなくなりました。さらに、Windows Home Edition はダイナミック ディスクをサポートしていないため、これらの論理ドライブにアクセスできません。より多くのディスクを結合してより大きなボリュームを作成する場合は、ベーシック ディスクまたは記憶域スペースを使用することをお勧めします。この記事では、Windows 11 でダイナミック ディスクをベーシック ディスクに変換する方法を説明します。 Windows 11 でダイナミック ディスクをベーシック ディスクに変換するにはどうすればよいですか?初めに
 win11のディスククリーンアップを確認する場所
Jun 29, 2023 pm 09:25 PM
win11のディスククリーンアップを確認する場所
Jun 29, 2023 pm 09:25 PM
win11のディスククリーンアップはどこで確認できますか?システムを長期間使用すると、C ドライブやその他のコンピュータ ディスクに 10 ギガバイト以上の不要なジャンク ファイルが存在することがよくあります。このとき、win11 に付属しているディスク クリーンアップ機能を使用すると、これらの不要なファイルをすぐにクリーンアップできます。しかし、win11のディスククリーンアップ機能がどこにあるのか、どのように操作するのかが分からないユーザーも多いでしょう。今回は、Win 11 に搭載されているジャンク クリーン機能を確認する手順を編集者がお届けし、説明させていただきます。 win11 の内蔵ジャンク クリーン機能を確認する手順 1. まず、キーボードの [Win] キーを押すか、タスクバーの [スタート メニュー] をクリックし、固定されたアプリケーションの下の [設定] を選択します; 2. 現在のパスは: システム > ストレージ、
 Ubuntu システムでのディスク使用量をマスターする方法
Jan 03, 2024 pm 11:13 PM
Ubuntu システムでのディスク使用量をマスターする方法
Jan 03, 2024 pm 11:13 PM
システム内のハードディスクの使用状況を確認したいのですが、Ubuntu システムを確認するにはどうすればよいですか? Ubuntu システムでハードディスクの使用状況を確認するチュートリアルを見てみましょう。 1. 図に示すように、システム上でデスクトップの左下隅をクリックします。 2. 図に示すように、システムで「ユーティリティ」をクリックします。 3. 図に示すように、「ディスク使用量」をクリックします。 4. 次に、ディスクの使用状況が表示されます。つまり、図に示すように、中央のディスクがコンピュータのハード ドライブです。ディスクの下の小さな文字は使用状況を示しています。 5. または、図に示すように、ユーティリティ プログラム上のディスクをクリックします。 6. 次に、図に示すように、容量の下にハードディスクの使用状況が表示されます。以下は、ディスク使用量を表示するためのテキスト バージョンです: df-h 結果は次のとおりです: FilesystemSizeusedAvailU
![VirtualBox でディスク サイズを増やす方法 [ガイド]](https://img.php.cn/upload/article/000/887/227/171064142025068.jpg?x-oss-process=image/resize,m_fill,h_207,w_330) VirtualBox でディスク サイズを増やす方法 [ガイド]
Mar 17, 2024 am 10:10 AM
VirtualBox でディスク サイズを増やす方法 [ガイド]
Mar 17, 2024 am 10:10 AM
事前に定義されたディスク サイズにそれ以上のデータを入れる余地がないという状況によく遭遇します。後の段階でさらに多くの仮想マシンのハード ディスク領域が必要になった場合は、仮想ハード ディスクとパーティションを拡張する必要があります。この記事では、VirtualBox でディスク サイズを増やす方法を説明します。 VirtualBox でのディスク サイズの増加 問題が発生する可能性が常にあるため、これらの操作を実行する前に仮想ハード ディスク ファイルをバックアップする必要があることに注意することが重要です。常にバックアップを作成することをお勧めします。ただし、このプロセスは通常は正常に機能します。続行する前に必ずマシンをシャットダウンしてください。 VirtualBox でディスク サイズを増やすには 2 つの方法があります。 CLを使用したGUIを使用してVirtualBoxのディスクサイズを拡張する
 タスクマネージャーのディスク100%とはどういう意味ですか?
Jan 03, 2024 pm 06:13 PM
タスクマネージャーのディスク100%とはどういう意味ですか?
Jan 03, 2024 pm 06:13 PM
多くの友人がタスク マネージャー CPU を開くと、ディスクが 100% と表示されています。何が起こっているのでしょうか? Windows Defender がスキャンしているときに他の作業が実行されると、ディスク使用量が 100% に達するためです。または、他の機能が占有されているためです。以下に具体的な導入と解決策を見てみましょう。タスク マネージャーのディスク 100% は何を意味しますか: 回答: 現在のディスク リソースがかなり占有されています。ディスク使用量に関する最大の問題は、実は Windows の検索によって引き起こされており、この機能は継続的なレジュームを必要とするため、使用率が非常に高くなります。タスク マネージャーのディスクが 100% の場合はどうすればよいですか? 1. まず、タスクバーを右クリックし、「タスクマネージャー」を開きます。 2. 次に、占有率が最も高いものを見て右クリックします。




