Excelネームボックスの機能

まず、名前ボックスについて簡単に説明すると、名前ボックスはエディットバーの行の一番左にあります。たとえば、office 2016 では、セル A1 を選択し、次の図に示すように、セル A1 の上にある「A1」という単語が含まれるボックスが名前ボックスです。
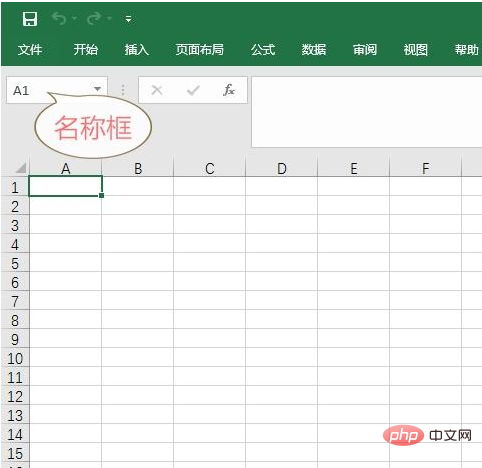
名前ボックス
(1) Excel の名前ボックスからセルを見つけるにはどうすればよいですか?
Excel の名前ボックスを使用すると、セル A1、A2 などの指定したセルの位置をすばやく見つけることができます。これらの明らかなセルを見つけるために名前ボックスを使用する必要はありません。しかし、セル B10000 をすぐに見つけるように求められたらどうなるでしょうか?セル B10000 も明らかですが、ドラッグ アンド ドロップでセル B10000 を見つけるのは明らかに賢明ではないため、現時点ではセル B10000 をすばやく見つけるために Excel の名前ボックスが必要です。
具体的な操作は非常に簡単です。名前ボックスに「B10000」と入力し、Enter キーを押すと、B10000 セルが見つかります。具体的な操作については、以下の図を参照してください。
(2) Excel の名前ボックスから領域の位置を特定するにはどうすればよいですか?
Excel の名前ボックスから領域の位置を特定します。ここでは 3 つの簡単な例を使用して説明します。
最初の例は、4 つのセル A1、A2、B1、および B2 を同時に検索することです。名前ボックスに「A1:B2」と入力し、Enter キーを押して A1 を選択します。 , セルはA2、B1、B2の4つあります。具体的な操作については、以下の図を参照してください。
(追記: 観察すると、A1 と B2 が位置決め領域の対角線上にあることがわかります。名前に「A1:B3」と入力してみます。もう一度ボックスを選択すると、同時に 6 つのセルが選択されていることがわかります。このルールに従って、他の配置領域の名前ボックスに入力する内容を推測できます)
2 番目の例は、同時に行 900 ~ 1000 のセルを見つけます。名前ボックスに「900:1000」と入力し、Enter キーを押すと、行 900 ~ 1000 のセルを同時に選択できます。具体的な操作については、次の図を参照してください。
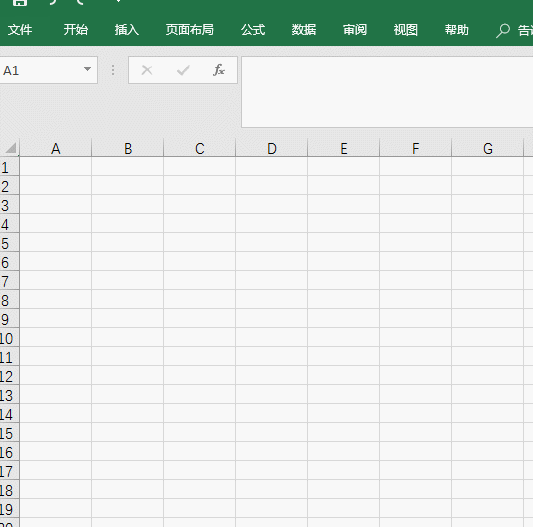
3 番目の例では、列 A ~ F のセルを検索し、名前に「A:F」と入力できます。ボックスで Enter キーを押して、列 A ~ F のセルを同時に選択します。具体的な操作方法は下図を参照してください。

(3) Excelの名前ボックスでプライベートスペースを作成します
Excelネームボックス 自分だけのプライベートスペースも作れます。まず、Excel ワークシート上の「不毛の地」にドラッグするか、名前ボックスを入力して Enter キーを押すと、ほとんどの人が見つけられない場所 (ご存知のとおり) に移動し、任意のエリアを選択します。次に、名前ボックスに名前を入力し、「プライベート スペース」の名前を変更し、Enter をクリックして確認します。具体的な操作については、次の図を参照してください。
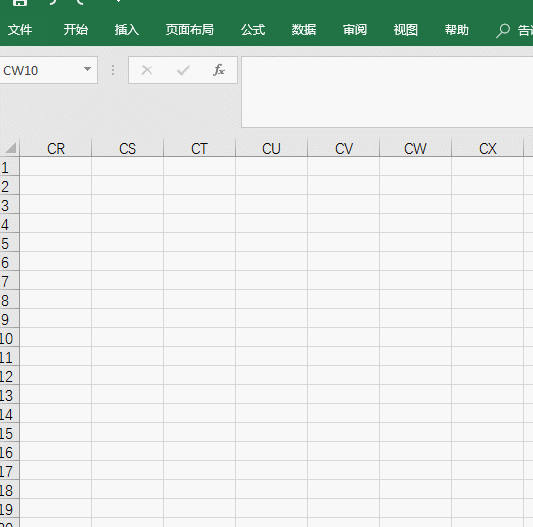
次回 Excel ファイルを開くと、名前のドロップダウン リストに「プライベート スペース」が表示されます。ボックスをクリックして、自分のプライベート領域を即座に見つけることができます。どうでしょうか?この機能は悪くない!
Excel 関連の技術記事をさらに詳しく知りたい場合は、Excel 基本チュートリアル 列をご覧ください。
以上がExcelネームボックスの機能の詳細内容です。詳細については、PHP 中国語 Web サイトの他の関連記事を参照してください。

ホットAIツール

Undresser.AI Undress
リアルなヌード写真を作成する AI 搭載アプリ

AI Clothes Remover
写真から衣服を削除するオンライン AI ツール。

Undress AI Tool
脱衣画像を無料で

Clothoff.io
AI衣類リムーバー

AI Hentai Generator
AIヘンタイを無料で生成します。

人気の記事

ホットツール

メモ帳++7.3.1
使いやすく無料のコードエディター

SublimeText3 中国語版
中国語版、とても使いやすい

ゼンドスタジオ 13.0.1
強力な PHP 統合開発環境

ドリームウィーバー CS6
ビジュアル Web 開発ツール

SublimeText3 Mac版
神レベルのコード編集ソフト(SublimeText3)

ホットトピック
 7488
7488
 15
15
 1377
1377
 52
52
 77
77
 11
11
 19
19
 40
40
 Excelでタイムラインを作成してピボットテーブルとチャートをフィルタリングする方法
Mar 22, 2025 am 11:20 AM
Excelでタイムラインを作成してピボットテーブルとチャートをフィルタリングする方法
Mar 22, 2025 am 11:20 AM
この記事では、Excelピボットテーブルとチャートのタイムラインを作成するプロセスをガイドし、それを使用してダイナミックで魅力的な方法でデータと対話する方法を示します。 あなたはあなたのデータをピボで編成しています
 Excelで列を合計する方法
Mar 14, 2025 pm 02:42 PM
Excelで列を合計する方法
Mar 14, 2025 pm 02:42 PM
この記事では、Sum関数、Autosum機能、および特定のセルを合計する方法を使用して、Excelの列を合計する方法について説明します。
 列または行の上位3、5、10値を見つけるためのExcel式
Apr 01, 2025 am 05:09 AM
列または行の上位3、5、10値を見つけるためのExcel式
Apr 01, 2025 am 05:09 AM
このチュートリアルでは、データセット内の上部N値を効率的に見つけ、Excel式を使用して関連データを取得する方法を示しています。 最高、最低、または特定の基準を満たすものを必要とするかどうかにかかわらず、このガイドは解決策を提供します。 findi
 Excelでパイチャートの作成方法
Mar 14, 2025 pm 03:32 PM
Excelでパイチャートの作成方法
Mar 14, 2025 pm 03:32 PM
この記事では、データの準備、チャート挿入、および強化された視覚分析のためのパーソナライズオプションに焦点を当てて、Excelでパイチャートを作成およびカスタマイズする手順を詳述します。
 Excelでテーブルを作る方法
Mar 14, 2025 pm 02:53 PM
Excelでテーブルを作る方法
Mar 14, 2025 pm 02:53 PM
記事では、テーブルの作成、フォーマット、およびカスタマイズでExcelで説明し、データ分析のために合計、平均、ピボットアブルなどの関数を使用しています。
 Excelで平均を計算する方法
Mar 14, 2025 pm 03:33 PM
Excelで平均を計算する方法
Mar 14, 2025 pm 03:33 PM
記事では、平均関数を使用してExcelの平均の計算について説明します。主な問題は、この関数をさまざまなデータセットに効率的に使用する方法です。(158文字)
 Excelにドロップダウンを追加する方法
Mar 14, 2025 pm 02:51 PM
Excelにドロップダウンを追加する方法
Mar 14, 2025 pm 02:51 PM
記事では、データ検証を使用してExcelのドロップダウンリストの作成、編集、削除について説明します。主な問題:ドロップダウンリストを効果的に管理する方法。
 Googleシートでデータを並べ替えるために知っておくべきことはすべて
Mar 22, 2025 am 10:47 AM
Googleシートでデータを並べ替えるために知っておくべきことはすべて
Mar 22, 2025 am 10:47 AM
グーグルシートのマスタリングソート:包括的なガイド Googleシートでのデータのソートは複雑である必要はありません。このガイドは、色、日付、複数の列ごとに、シート全体の並べ替えから特定の範囲まで、さまざまな手法をカバーしています。 あなたがノビかどうか




