ファイルのどのような属性により、ファイルは読み取りのみ可能になり書き込みは不可能になりますか?
ファイル属性とは、保存および送信のためにファイルをさまざまなタイプのファイルに分割することを指し、ファイルの特定の固有のプロパティを定義します。一般的なファイル属性には、システム属性、隠し属性、読み取り専用属性、アーカイブ属性が含まれます。
属性は、ファイルの検索と整理に役立つ説明的な情報です。プロパティはファイルの実際の内容には含まれませんが、ファイルに関する情報を提供します。代わりに、ファイルに関する情報が提供されます。ファイルには、選択したテキストを含めることができるカスタム属性であるタグ属性に加えて、変更日、作成者、評価などの他の多くの属性が含まれています。

#ファイルのどの属性により、ファイルが読み取り可能のみで書き込み可能にならない可能性がありますか?
ファイルの 読み取り専用属性 により、ファイルは読み取りのみ可能になり、書き込みは不可能になります。
Windows の場合、ファイル名を右クリックしてショートカット メニューを表示し、[プロパティ] コマンドを選択すると、ファイルのプロパティ ダイアログ ボックスが表示されます。設定: アーカイブ、読み取り専用、非表示。 「読み取り専用」を選択すると、ファイルは読み取りのみ可能となり、変更できなくなります。ただし、ファイル自体は削除、移動、コピーできます。
以上がファイルのどのような属性により、ファイルは読み取りのみ可能になり書き込みは不可能になりますか?の詳細内容です。詳細については、PHP 中国語 Web サイトの他の関連記事を参照してください。

ホットAIツール

Undresser.AI Undress
リアルなヌード写真を作成する AI 搭載アプリ

AI Clothes Remover
写真から衣服を削除するオンライン AI ツール。

Undress AI Tool
脱衣画像を無料で

Clothoff.io
AI衣類リムーバー

AI Hentai Generator
AIヘンタイを無料で生成します。

人気の記事

ホットツール

メモ帳++7.3.1
使いやすく無料のコードエディター

SublimeText3 中国語版
中国語版、とても使いやすい

ゼンドスタジオ 13.0.1
強力な PHP 統合開発環境

ドリームウィーバー CS6
ビジュアル Web 開発ツール

SublimeText3 Mac版
神レベルのコード編集ソフト(SublimeText3)

ホットトピック
 7471
7471
 15
15
 1377
1377
 52
52
 77
77
 11
11
 19
19
 30
30
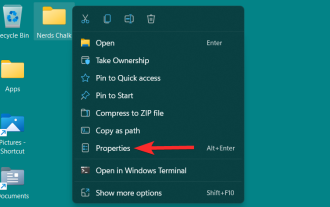 Windows 11 でフォルダー アイコンを変更する 5 つの方法 (および 3 つのヒント)
May 31, 2023 am 10:33 AM
Windows 11 でフォルダー アイコンを変更する 5 つの方法 (および 3 つのヒント)
May 31, 2023 am 10:33 AM
フォルダー、アプリケーション、またはショートカットのアイコンを既定のバージョンから変更することは、Windows 11 を個人用にカスタマイズするための優れた方法です。アイコンをよりクリエイティブに使いたい場合は、Windows に組み込まれているアイコン リポジトリや、PC 上のサードパーティ Web サイトのアイコンを探索できます。デフォルトのアイコンには魅力がありますが、同じアイコンのセットを長時間使用すると、Windows の使用体験が非常に単調になる可能性があります。それでは、Windows 11 が提供するサードパーティ オプションとネイティブ オプションを使用して、PC 上のさまざまな種類のアプリケーションやフォルダーのアイコンを変更する方法を見てみましょう。 Windows 11 でフォルダー アイコンを変更する 5 つの方法 Windows 11 では、さまざまな種類のフォルダーのアイコンを変更できます。このセクションでは、
 Win11ファイル属性設定チュートリアル:サフィックス名を表示するには?
Mar 08, 2024 pm 06:18 PM
Win11ファイル属性設定チュートリアル:サフィックス名を表示するには?
Mar 08, 2024 pm 06:18 PM
Win11ファイル属性設定チュートリアル:サフィックス名を表示するには? Windows オペレーティング システムは、最も人気のあるオペレーティング システムの 1 つとして、常にユーザーに愛され、使用されてきました。最新バージョンの Windows 11 では、ファイル拡張子の表示方法など、一部のファイル属性設定が以前のバージョンと異なります。この記事では、Windows11でファイルの拡張子名の表示を設定する方法を紹介します。 Windows オペレーティング システムでは、ファイルはデフォルトで非表示になります。
 win11でファイル属性のサフィックスを表示する方法
Jul 03, 2023 am 08:13 AM
win11でファイル属性のサフィックスを表示する方法
Jul 03, 2023 am 08:13 AM
Windows 11でファイル名のサフィックスを表示するにはどうすればよいですか?コンピュータを使用してファイルを表示する場合、ファイルの属性サフィックスを使用すると、ユーザーが関連する操作でファイルの種類を簡単に実行できるようになり、ファイルのサフィックスを変更することによってファイルの種類を変更することもできます。ただし、一部の win11 ユーザーは、自分のファイルが拡張子が欠落しており、ファイルに大きな影響を与えます。この状況は、コンピュータの設定のフォルダー オプションで非表示の拡張子がチェックされているために発生します。この設定を解除する限り、ファイルの拡張子は復元できます。操作方法がわからない場合は、Windows 11 でファイル属性のサフィックスを表示する方法についてのガイドを編集者がまとめました。以下を見てみましょう。 Windows 11 でファイル属性のサフィックスを表示する方法 1. まず、デスクトップ上のコンピューターをダブルクリックします。 2. 入力後、必要なものを選択します
 これらのファイルには読み取り不可能な属性が修正されています
Apr 14, 2023 pm 01:34 PM
これらのファイルには読み取り不可能な属性が修正されています
Apr 14, 2023 pm 01:34 PM
複数の Windows ユーザーが、Windows 11 のビデオ編集アプリである無料のネイティブ Video Editor に関する問題を報告しています。これらのユーザーによると、大量の画像やビデオをインポートしているときに、ビデオ エディターが「他のファイルが選択されました。これらのファイルには読み取りできないプロパティがあるため、追加できません:」という迷惑なエラー メッセージを吐き出すとのことです。ビデオ ファイルは破損しているか、写真アプリに問題があります。したがって、この問題に直面した場合は、これらの解決策を試して問題を手動で解決してください。解決策 – 1. ビデオ エディターは一部のファイル タイプをサポートしていません。 HEIFやHEVCなどの形式はVideo Editorでは読み込めません。したがって、インポートしようとすると
 ユーザーが設定できるファイル属性は何ですか?
Dec 07, 2020 pm 02:33 PM
ユーザーが設定できるファイル属性は何ですか?
Dec 07, 2020 pm 02:33 PM
ユーザーが設定できるファイル属性には、非表示、アーカイブ、読み取り専用などがあります。ファイル属性とは、保存および送信のためにファイルをさまざまな種類のファイルに分割することを指します。ファイルのいくつかの固有のプロパティを定義します。一般的なファイル属性には、システム属性、隠し属性、読み取り専用属性、およびアーカイブ属性が含まれます。
 Win11のファイル属性の拡張子表示の設定方法を詳しく解説
Mar 08, 2024 pm 09:33 PM
Win11のファイル属性の拡張子表示の設定方法を詳しく解説
Mar 08, 2024 pm 09:33 PM
Windows 11 オペレーティング システムでは、ファイル属性のサフィックス表示は非常に実用的な機能であり、ユーザーがさまざまな種類のファイルをすばやく区別し、作業効率を向上させるのに役立ちます。ただし、ユーザーによっては、デフォルトでファイル拡張子を表示することに慣れておらず、拡張子を非表示にしたいと考える人もいます。この記事では、Windows 11でファイル属性のサフィックス表示を設定する方法を詳しく紹介し、ユーザーが自分の好みに応じてファイルの表示設定を調整できるようにします。まず、「エクスプローラー」を開き、メニューバーの「表示」を選択します
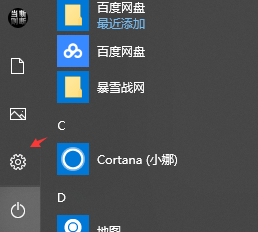 win10パソコンファイルの属性拡張子を変更する方法
Jan 10, 2024 am 09:58 AM
win10パソコンファイルの属性拡張子を変更する方法
Jan 10, 2024 am 09:58 AM
多くのユーザーは、アップロードされたファイルを保存するときに形式が間違っているか一貫性がないことに気づきますが、ファイル属性を変更する方法がわかりません。実際、最も簡単な方法は、既知のファイル タイプの隠し拡張子を開いて、以下、具体的な方法を見ていきましょう。コンピュータのファイル属性を変更する方法 1. 設定ボタンをクリックしてコンピュータを起動します。 2. 設定の検索バーで「ファイル拡張子の表示」を検索します。 3. エクスプローラーの「表示設定」をクリックします。 4.詳細設定で「既知のファイルタイプの拡張子を非表示にする」にチェックを入れて適用します。 5. 次に、必要なファイル属性を変更できます。
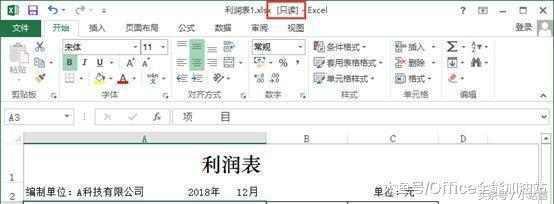 Win7 ファイル属性は読み取り専用なので削除できません
Mar 18, 2024 pm 05:13 PM
Win7 ファイル属性は読み取り専用なので削除できません
Mar 18, 2024 pm 05:13 PM
ファイルを編集したいのですが、ファイルが読み取り専用状態に設定されていることがわかりました。一般に 2 つの状況があり、燃料となるバクテリアは、さまざまな状況下でさまざまな方法で問題を解決する方法を (オフィスの万能ガソリン スタンドから) 教えてくれます。ワークシート、ドキュメント、プレゼンテーションの「読み取り専用」には 2 つの状態があり、1 つは以下のようにソフトウェアで保存するときに「読み取り専用」チェックボックスがオンになっている場合です。以下に示すように、ファイルの -only" モードを選択します。 最初のケースでは、[名前を付けて保存] ダイアログ ボックスを開き、[ツール] ボタンをクリックして、[一般オプション] オプションを選択します。 「全般オプション」ダイアログボックスを開き、「読み取り専用を推奨する」チェックボックスをオフにして、「OK」ボタンをクリックして戻ります。




