マウスはしばらく使用でき、しばらく使用できません。
マウスの故障には、マウスが本当に壊れている、マウスの接触が悪い、ドライバの競合など、さまざまな理由が考えられます。これらの要因により、マウスの誤動作が発生します。本当にハードウェアの故障である場合は、少し面倒なので新しいものに交換するしかありませんが、ソフトウェアの故障であれば修復する方法はまだあります。

1. ハードウェア障害 (推奨学習: PHP ビデオ チュートリアル)
1. USB はインターフェースの障害。
良いマウスを見つけて、USB インターフェイスに問題があるかどうかをテストできます。
2. マウスが破損しているかどうか。
マウスの光学エンジンが光っているかどうかを確認します。エンジンが点灯しない場合は、マウスを別のコンピュータに接続して認識されるかどうかを確認できます。
3. マウスの接触が悪くなっていませんか?
マウスの抜き差しを繰り返して、コンピューターがマウスを認識できるかどうかを確認するか、USB インターフェイスを交換します。
マザーボードの問題、コンピューターのほこりが多すぎると、同様の状況が発生する可能性があります。
主な症状: 電話機の電源が入っているときには症状は明らかではありませんが、30 分使用すると問題が明らかになるか、頻繁に発生するようになります。解決策: 専門家に分解してほこりを掃除してもらいます。ほこりが多すぎると、マザーボードの静電気、CPU の過熱、グラフィックス カードの過熱などの問題が発生し、コンピュータの寿命や動作速度に直接影響を与える可能性があります。
上記のテストの結果、他のパソコンでは使えるのに、自分のパソコンでは使えないことが判明しましたので、ソフトウェアの不具合の可能性が高いと考えられます。
2. ソフトウェア障害
ドライバーに異常があるかどうか。
「マイ コンピュータ→右クリック→管理→デバイス マネージャー→マウスとその他のポインティング デバイス」を開き、「マウスとその他のポインティング デバイス」のサブディレクトリに感嘆符があるかどうかを確認します。は感嘆符です。ドライバーに問題があることを意味します。
マウスが認識されない場合は、Win R キーを押して devmgmt.msc と入力して「デバイス マネージャー」を開くこともできます。
感嘆符を見つけた場合は、ディレクトリを右クリック→デバイスをアンインストールし、マウスを取り外して再度接続すると、コンピューターがマウスを再認識し、対応するドライバーが自動的にインストールされます。
この問題は、USB ポートの電力供給不足によって発生します。USB ポートに接続されている周辺機器が多すぎると、電力供給が不足する可能性があります。電力供給のある USB HUB を使用することをお勧めします。
これは、必ずしもマウスが毒されているという意味ではありません。メモリが小さすぎることが原因である可能性もあります。これは、CPU が 100% に達したときに発生します。Cral Alt Delete キー/タスク マネージャーを押して、次のことを行うことができます。ご覧ください。
ただし、このような状況が突然発生した場合は、汚染されている可能性があります。次のウイルス対策ソフトウェアを確認してください。
PHP 関連の技術記事の詳細については、 をご覧ください。 PHP グラフィック チュートリアル 学ぶべきコラム!
以上がマウスはしばらく使用でき、しばらく使用できません。の詳細内容です。詳細については、PHP 中国語 Web サイトの他の関連記事を参照してください。

ホットAIツール

Undresser.AI Undress
リアルなヌード写真を作成する AI 搭載アプリ

AI Clothes Remover
写真から衣服を削除するオンライン AI ツール。

Undress AI Tool
脱衣画像を無料で

Clothoff.io
AI衣類リムーバー

AI Hentai Generator
AIヘンタイを無料で生成します。

人気の記事

ホットツール

メモ帳++7.3.1
使いやすく無料のコードエディター

SublimeText3 中国語版
中国語版、とても使いやすい

ゼンドスタジオ 13.0.1
強力な PHP 統合開発環境

ドリームウィーバー CS6
ビジュアル Web 開発ツール

SublimeText3 Mac版
神レベルのコード編集ソフト(SublimeText3)

ホットトピック
 7491
7491
 15
15
 1377
1377
 52
52
 77
77
 11
11
 19
19
 41
41
 Win11 でタスクバーのサムネイル プレビューを無効にする方法は? マウスを移動してタスクバー アイコンのサムネイル表示テクニックをオフにする
Feb 29, 2024 pm 03:20 PM
Win11 でタスクバーのサムネイル プレビューを無効にする方法は? マウスを移動してタスクバー アイコンのサムネイル表示テクニックをオフにする
Feb 29, 2024 pm 03:20 PM
この記事では、Win11システムでタスクバーアイコンをマウスで移動したときに表示されるサムネイル機能をオフにする方法を紹介します。この機能はデフォルトでオンになっており、ユーザーがタスクバー上のアプリケーション アイコンの上にマウス ポインタを置くと、アプリケーションの現在のウィンドウのサムネイルが表示されます。ただし、一部のユーザーは、この機能があまり役に立たない、またはエクスペリエンスに悪影響を与えると感じ、オフにしたい場合があります。タスクバーのサムネイルは楽しい場合もありますが、気が散ったり煩わしい場合もあります。この領域にマウスを移動する頻度を考えると、重要なウィンドウを誤って閉じてしまったことが何度かある可能性があります。もう 1 つの欠点は、より多くのシステム リソースを使用することです。そのため、リソース効率を高める方法を探している場合は、それを無効にする方法を説明します。しかし
 HP、Professional 1 3モードソフトマウスを発売:4000DPI、Blue Shadow RAW3220、初期価格99元
Apr 01, 2024 am 09:11 AM
HP、Professional 1 3モードソフトマウスを発売:4000DPI、Blue Shadow RAW3220、初期価格99元
Apr 01, 2024 am 09:11 AM
3月31日のこのウェブサイトのニュースによると、HPは最近JD.comでProfessor1 3モードBluetoothマウスを発売し、黒と白のミルクティー色があり、初期価格は99元で、保証金10元が必要です。報道によると、このマウスは重さ106グラム、人間工学に基づいたデザインを採用し、寸法127.02x79.59x51.15mm、オプションで7つの4000DPIレベルがあり、Blue Shadow RAW3220センサーを搭載し、650mAhのバッテリーを使用することができるとのことです。 1回の充電で2か月使用可能。このサイトに添付されているマウスパラメータ情報は次のとおりです。
 Razer | Pokémon Gengar ワイヤレスマウスとマウスパッドが登場、セット価格は 1,549 元
Jul 19, 2024 am 04:17 AM
Razer | Pokémon Gengar ワイヤレスマウスとマウスパッドが登場、セット価格は 1,549 元
Jul 19, 2024 am 04:17 AM
7 月 12 日のこのサイトのニュースによると、Razer は本日、Razer|Pokémon Gengar ワイヤレス マウスとマウス パッドの発売を発表しました。単品価格はそれぞれ1,299元、299元、2製品を含むパッケージ価格は1,549元。 Razer が Gengar と提携した周辺機器製品を発売するのはこれが初めてではありません。2023 年に Razer は Gengar スタイルの Yamata Orochi V2 ゲーミング マウスを発売しました。今回発売される2商品は、いずれもゴースト、ゴースト、ゲンガーの姿をイメージした濃い紫色を基調に、その3匹のポケモンとモンスターボールの輪郭がプリントされており、中央にキャラクターのゲンガーが描かれている。古典的なゴーストタイプのポケモンの大きくてカラフルな画像。このサイトでは、Razer|Pokémon Gengar ワイヤレス マウスが、以前にリリースされた Viper V3 Professional Edition に基づいていることがわかりました。全体の重量は 55g で、Razer の第 2 世代 FOC を搭載しています。
 Windows 11 でモニター間の簡単な T カーソル移動をオンまたはオフにする
Sep 30, 2023 pm 02:49 PM
Windows 11 でモニター間の簡単な T カーソル移動をオンまたはオフにする
Sep 30, 2023 pm 02:49 PM
多くの場合、デュアル モニター設定を使用する場合、一方のモニターからもう一方のモニターにカーソルをシームレスに移動する方法について疑問が生じます。マウス カーソルが制御なしにあるモニターから別のモニターに移動すると、イライラすることがあります。 Windows でデフォルトで 1 つのモニターから別のモニターに簡単に切り替えられるようになれば素晴らしいと思いませんか?幸いなことに、Windows 11 にはまさにそれを行う機能があり、それを実行するために多くの技術的知識は必要ありません。モニター間のカーソル移動を緩和するとどうなりますか?この機能は、マウスをあるモニターから別のモニターに移動するときのカーソルのドリフトを防ぐのに役立ちます。デフォルトでは、このオプションは無効になっています。オンにするとマウス
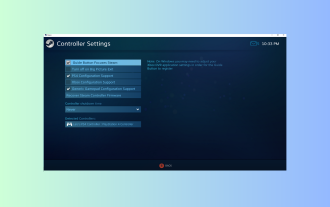 Windows 11 コントローラーはマウスのように動作しますか?それを止める方法
Sep 26, 2023 pm 04:53 PM
Windows 11 コントローラーはマウスのように動作しますか?それを止める方法
Sep 26, 2023 pm 04:53 PM
Windows 11 でゲームのロード時にコントローラーがマウスのように動作し、ゲーム体験が中断される場合は、このガイドが役に立ちます。考えられる原因を説明した直後に、専門家によってテストされたいくつかの解決策を段階的な手順とともに説明します。コントローラーがマウスのように機能するのはなぜですか? Steamのコントローラー設定が正しく構成されていません。コントロールパネルの設定でマウスとして有効にします。ソフトウェアの競合。古いドライバー。 Windows 11 でコントローラーがマウスのように動作しないようにするにはどうすればよいですか?詳細なトラブルシューティング手順に進む前に、次の修正を試して問題を解決してください。 コンピュータを再起動し、保留中の Windows アップデートがないか確認します。まずゲームをロードしてから、コントローラーを差し込むか接続します
 VGN との提携ブランド「Elden's Circle」キーボードおよびマウス シリーズ製品が店頭に並びました: Lani / Faded One カスタム テーマ、99 元から
Aug 12, 2024 pm 10:45 PM
VGN との提携ブランド「Elden's Circle」キーボードおよびマウス シリーズ製品が店頭に並びました: Lani / Faded One カスタム テーマ、99 元から
Aug 12, 2024 pm 10:45 PM
8月12日のこのサイトのニュースによると、VGNは8月6日に、Lani/Faded Oneのカスタマイズされたテーマでデザインされたキーボード、マウス、マウスパッドを含む共同ブランドの「Elden Ring」キーボードおよびマウスシリーズを発売しました。の製品はJD.comに掲載されており、価格は99元からです。このサイトに添付されている共同ブランドの新製品情報は次のとおりです。 VGN丨Elden Law Ring S99PRO キーボード このキーボードは、純粋なアルミニウム合金シェルを使用し、5 層サイレンサー構造によって補完され、GASKET 板バネ構造を使用し、単一の- キースロット付き PCB、独自の高さの PBT 素材キーキャップ、アルミニウム合金のパーソナライズされたバックプレーン、VHUB に接続された 3 つのモード接続と SMARTSPEEDX 低遅延テクノロジーをサポートし、549 元から複数のデバイスをワンストップで管理できます。 VGN丨Elden French Ring F1PROMAX ワイヤレスマウス マウス
 Razer マウス ドライバーはどのフォルダーにありますか?
Mar 02, 2024 pm 01:28 PM
Razer マウス ドライバーはどのフォルダーにありますか?
Mar 02, 2024 pm 01:28 PM
多くのユーザーは、Razer ドライバーによってインストールされたファイルがどこに行くのか知りません。これらのドライバー ファイルは、通常、コンピューターの C ドライブであるシステム ディスクにインストールされます。特定の場所は、programfile の RAZE フォルダーにあります。 Razer マウス ドライバーはどのフォルダーにありますか? A: システム C ドライブの Programfiles の下の RAZE フォルダーにあります。通常、ドライバーは C ドライブにインストールされます。場所に応じて見つけてください。 Razer マウスドライバーのインストール方法の紹介 1. 公式 Web サイトからファイルをダウンロードした後、ダウンロードした EXE ファイルをダブルクリックして実行します。 2. ソフトウェアがロードされるまで待ちます。 3. ここで、インストールするドライバーを選択できます。 4. 選択後、右下の「インストール」をクリックします。
 Microsoft Word ではマウスを使用してテキストを選択または強調表示できません
Feb 20, 2024 am 09:54 AM
Microsoft Word ではマウスを使用してテキストを選択または強調表示できません
Feb 20, 2024 am 09:54 AM
この記事では、Microsoft Word でマウスでテキストを選択または強調表示できない場合に発生する可能性のある問題と、その解決方法について説明します。 Microsoft Word でテキストを選択できないのはなぜですか? MSWord でテキストを選択できない場合は、アクセス許可の制限、ドキュメントの保護、マウス ドライバーの問題、ファイルの破損など、さまざまな理由が影響している可能性があります。これらの問題に対する解決策を以下に示します。 Microsoft Word がマウスを使用してテキストを選択または強調表示できない問題を修正する Microsoft Word がマウスを使用してテキストを選択または強調表示できない場合は、以下の解決策に従ってください: マウスの左ボタンが機能していることを確認してください ファイルを変更する資格があるかどうかを確認してください マウスのドライバーを更新してください



