Excelの条件付き書式式の使い方

操作したいセルを選択し、「条件付き書式」の「新規ルール」をクリックし、ポップアップダイアログボックスの「選択」で「数式を使用」を選択します。 「ルールの種類」「設定するセルを決定」を選択し、数式バーにIF式を入力して「書式」をクリックし、ポップアップダイアログボックスで「塗りつぶし」を選択し、色を選択して「OK」をクリックします。
#1. Excel の条件付き書式設定では、if 式を使用して、条件を満たすセルにマークを付けます。
1.使用したい は、各科目の平均点が 80 以上のクラスの生徒の名前を緑色でマークします。すべての生徒の成績レコード (A3:K30 の領域) を選択し、[ホーム] タブを選択して、[条件付き書式設定] をクリックし、ポップアップ メニューで [新しいルール] を選択し、[新しい書式ルール] ウィンドウを開いて、 「数式を使用して書式設定するセルを決定する」場合は、「この数式に一致する値を書式設定する」の下に数式 =IF(K3>=80,B3) を入力し、「書式」をクリックして「セルの書式設定」ウィンドウを開き、選択「緑」の場合は、「OK」をクリックし、「新しい書式ルール」ウィンドウに戻り、「OK」をクリックすると、平均点80点以上の生徒全員の名前が緑色でマークされます。操作手順は以下のとおりです。図に示すように 1: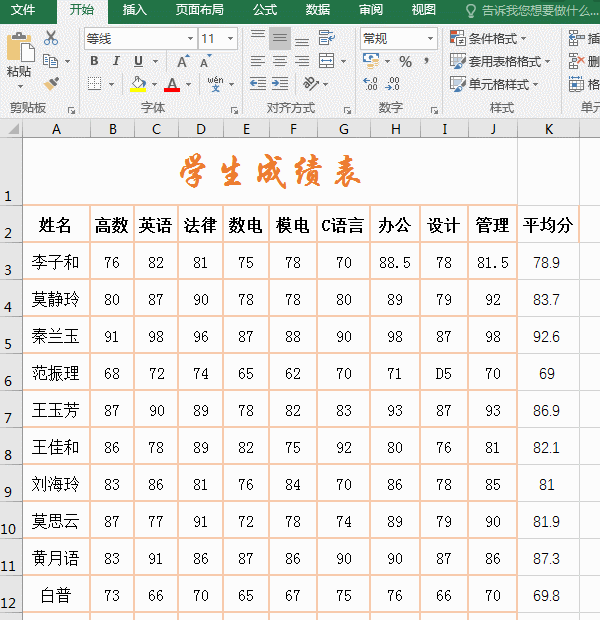
2. Excel は複数の if 条件を使用して、条件を満たすセルをマークします。
1. オレンジ色を使用して 80 点を超える平均スコアをマークしたい場合は、 C言語 90点以上の生徒の名前。生徒の成績表を枠で囲み (つまり、領域 A3:K30 を選択します)、Alt キーを押しながら H を 1 回押し、L を 1 回押し、N を 1 回押して、[新しい書式ルール] ウィンドウを開き、[数式を使用して書式を決定する] を選択します。 「Cell」を設定するには、図 3 に示すように、数式 =IF(K3>=80,IF(G3>=90,B3)) を入力します。 2. 図 4 に示すように、[書式] をクリックして [セルの書式設定] ウィンドウを開き、[塗りつぶし] タブを選択して、[標準色] で [オレンジ] を選択します。#3. [OK] をクリックし、[新しい形式ルール] ウィンドウに戻り、もう一度 [OK] をクリックすると、平均点が 80 点以上で C 言語のスコアが 90 点以上の生徒全員の名前が表示されます。図 5 に示すように、オレンジ色でマークされます:
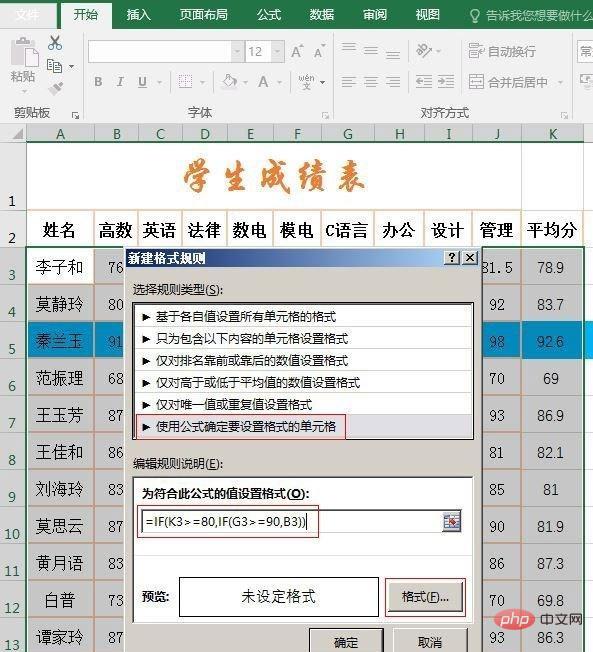
4. 式の説明: 式 =IF(K3>=80,IF(G3>=90,B3) )) 2 つの IF、つまり IF Nested IF があります。K3>=80 は最初の IF の条件です。K3>=80 が true の場合、2 番目の IF が実行されます。false の場合、何も返されません。 2 番目の IF が true の場合は B3 を返します。それ以外の場合は何も返されません。
Excel 関連の技術記事をさらに詳しく知りたい場合は、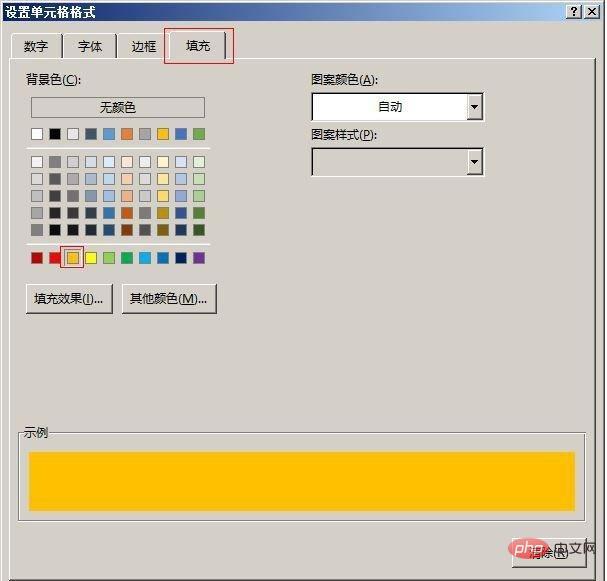 Excel 基本チュートリアル
Excel 基本チュートリアル
以上がExcelの条件付き書式式の使い方の詳細内容です。詳細については、PHP 中国語 Web サイトの他の関連記事を参照してください。

ホットAIツール

Undresser.AI Undress
リアルなヌード写真を作成する AI 搭載アプリ

AI Clothes Remover
写真から衣服を削除するオンライン AI ツール。

Undress AI Tool
脱衣画像を無料で

Clothoff.io
AI衣類リムーバー

AI Hentai Generator
AIヘンタイを無料で生成します。

人気の記事

ホットツール

メモ帳++7.3.1
使いやすく無料のコードエディター

SublimeText3 中国語版
中国語版、とても使いやすい

ゼンドスタジオ 13.0.1
強力な PHP 統合開発環境

ドリームウィーバー CS6
ビジュアル Web 開発ツール

SublimeText3 Mac版
神レベルのコード編集ソフト(SublimeText3)

ホットトピック
 7529
7529
 15
15
 1378
1378
 52
52
 81
81
 11
11
 21
21
 76
76
 Excel で 1 つ以上の数式参照に問題が見つかりました: 修正方法
Apr 17, 2023 pm 06:58 PM
Excel で 1 つ以上の数式参照に問題が見つかりました: 修正方法
Apr 17, 2023 pm 06:58 PM
エラー チェック ツールを使用する Excel スプレッドシートのエラーを最も簡単に見つける方法の 1 つは、エラー チェック ツールを使用することです。ツールでエラーが見つかった場合は、それらを修正し、ファイルの保存を再試行できます。ただし、このツールはすべての種類のエラーを検出できるわけではありません。エラー チェック ツールでエラーが検出されない場合、またはエラーを修正しても問題が解決しない場合は、以下の他の修正のいずれかを試す必要があります。 Excel でエラー チェック ツールを使用するには: [数式] タブを選択します。 「エラーチェック」ツールをクリックします。エラーが見つかると、エラーの原因に関する情報がツールに表示されます。必要がない場合は、エラーを修正するか、問題の原因となっている式を削除してください。エラー チェック ツールで、[次へ] をクリックして次のエラーを表示し、プロセスを繰り返します。そうでないときは
 Excelで数値やテキスト値からカンマを削除する方法
Apr 17, 2023 pm 09:01 PM
Excelで数値やテキスト値からカンマを削除する方法
Apr 17, 2023 pm 09:01 PM
数値やテキスト文字列で、間違った場所にカンマを使用すると、たとえ大の Excel マニアであっても非常に迷惑になることがあります。カンマを削除する方法を知っているかもしれませんが、その方法は時間がかかるかもしれません。問題が何であっても、それが Excel ワークシート内の間違った場所にあるカンマに関連している場合、私たちが言えることは 1 つだけあります。すべての問題は今日ここで解決されます。この記事をさらに深く掘り下げて、できるだけ簡単な手順で数値やテキスト値からカンマを簡単に削除する方法を学びましょう。楽しんで読んでいただければ幸いです。ああ、どの方法が最もあなたの目を引いたかも忘れずに教えてください。セクション 1: 数値からカンマを削除する方法 数値にカンマが含まれている場合、次の 2 つの状況が考えられます。
 Excel で SIGN 関数を使用して値の符号を判断する方法
May 07, 2023 pm 10:37 PM
Excel で SIGN 関数を使用して値の符号を判断する方法
May 07, 2023 pm 10:37 PM
SIGN 関数は、Microsoft Excel に組み込まれている非常に便利な関数です。この関数を使用すると、数値の符号を調べることができます。つまり、数値が正であるかどうかです。 SIGN 関数は、数値が正の場合は 1 を返し、数値が負の場合は -1 を返し、数値が 0 の場合は 0 を返します。当たり前すぎるように思えますが、多くの数値が含まれる大きな列があり、すべての数値の符号を見つけたい場合は、SIGN 関数を使用すると、数秒で作業を完了することができ、非常に便利です。この記事では、Excel ドキュメントで SIGN 関数を簡単に使用して数値の符号を計算する 3 つの方法を説明します。この素晴らしいトリックをマスターする方法を学びましょう。起動する
 Excelで数式を非表示にするにはどうすればよいですか?
Apr 26, 2023 pm 11:13 PM
Excelで数式を非表示にするにはどうすればよいですか?
Apr 26, 2023 pm 11:13 PM
Excel でワークシートを保護する方法 Excel で数式を非表示にできるのは、ワークシートの保護をオンにした場合のみです。ワークシートを保護すると、指定したセルを編集できなくなり、スプレッドシートが破損することがなくなります。次に進む前に、これを行う方法を知っておくと便利です。 Excel でワークシートを保護するには: リボン バーで、[レビュー] を押します。 「ワークシートの保護」をクリックします。必要に応じて、パスワードを入力します。入力しないと、他の人が数回クリックするだけでシートの保護を解除できます。 [OK] をクリックして続行します。シート保護がオンになりました。セルを編集しようとすると、ポップアップ メッセージが表示されます。 Excel でワークシート保護を開いた後にワークシートの保護を解除する方法
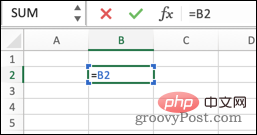 Excel で循環参照を見つけるにはどうすればよいですか?
May 08, 2023 pm 04:58 PM
Excel で循環参照を見つけるにはどうすればよいですか?
May 08, 2023 pm 04:58 PM
Excel の循環参照とは何ですか?名前が示すように、Excel の循環参照は、数式が配置されているセルを参照する数式です。たとえば、数式は、数式が存在するセルを直接参照できます。また、数式は、他のセルを参照することで間接的に自身を参照することもでき、他のセルは数式が存在するセルを参照します。 ほとんどの場合、循環参照は行われません。必要でありながら間違って作成されているため、それ自体を参照する数式は通常、有用な機能を提供しません。状況によっては循環参照を使用したい場合がありますが、一般に循環参照を作成した場合、それはおそらくバグです。 Excel で循環参照を検索する方法 Excel では、初めて循環参照を作成しようとしたときに警告が表示されるので便利です。
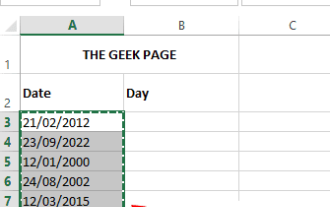 Microsoft Excelで日付値から日付値を抽出する方法
May 02, 2023 pm 07:10 PM
Microsoft Excelで日付値から日付値を抽出する方法
May 02, 2023 pm 07:10 PM
場合によっては、日付から日付を抽出したい場合があります。日付が 27/05/2022 であるとします。Excel シートでは今日が金曜日であることがわかるはずです。これが実現できれば、物品の勤務日の検索や学校の課題など、さまざまな状況に応用できる可能性があります。この記事では、日付値から日付値を簡単に抽出し、それらを列全体に自動的に適用できる 3 つの異なるソリューションを考え出しました。この記事をお楽しみいただければ幸いです。シナリオ例 日付値を含む Date という列があります。もう 1 つの列「日」は空であり、その値は、「日付」列の対応する日付値から日付値を計算することによって埋められます。解決策 1: [セルの書式設定] オプションを使用する
 Microsoft Excel で数式を非表示にして、その値のみを表示する方法
Apr 14, 2023 am 10:52 AM
Microsoft Excel で数式を非表示にして、その値のみを表示する方法
Apr 14, 2023 am 10:52 AM
Excel ワークシートには、多くの値を計算するための重要な数式が含まれている場合があります。さらに、Excel ワークシートは多くの人々と共有される場合があります。そのため、Excel ワークシートを持っている人は誰でも、数式を含むセルをクリックすると、上部のテキスト プレビュー フィールドで数式を簡単に確認できます。セキュリティと機密性の観点から、これは絶対にお勧めできません。それでは、数式を簡単に非表示にして、Excel を使用している人にのみその値を表示する方法はあるのでしょうか?もちろん、それはあります。それについてお話しするためにここにいます。この記事では、Excel ドキュメント内の数式を簡単にロックして保護し、他の人が数式を表示または編集できないようにする方法を詳しく説明します。数式セルを保護するためにパスワードを設定します。
 MS Excel で行または列を交互に色付けする方法
May 22, 2023 pm 05:56 PM
MS Excel で行または列を交互に色付けする方法
May 22, 2023 pm 05:56 PM
Excel ドキュメントを目立たせるには、色でペイントすることをお勧めします。色を追加したいすべてのセルを選択し、好みの色を選択するのは非常に簡単です。しかし、奇数の行/列を 1 つの色で色付けし、偶数の行/列を別の色で色付けできたら楽しいと思いませんか?もちろん、Excel ドキュメントを目立たせることができます。では、MSExcel で交互の行または列に自動的に色を付ける最も速い解決策は何でしょうか?そうですね、まさにそれが、私たちが今日あなたを助けるためにここに来た理由です。この記事を読んで、このクールな Excel トリックをできるだけ簡単な手順でマスターしてください。この記事を楽しんで読んでいただければ幸いです。パート 1: MSExcel の使用方法




