USBフラッシュドライブのロックを解除する方法

U ディスクのロック解除方法: レジストリを変更することでロックを解除できます。スタート メニューで [ファイル名を指定して実行] をクリックし、regedit.exe と入力し、HKEY_LOCAL_MACHINE\\SYSTEM\\CurrentControlSet\\Control\ と入力します。 \StorageDevicePolicies 。 StorageDevicePolicies 項目がない場合は、この項目を作成します。 WriteProtect という名前の Dword 値を作成し、その値を 0 に設定します。
具体的な手順は次のとおりです:
1. コンピュータのオペレーティング システムのデスクトップで、オペレーティング システムの [スタート] メニューを見つけて、[スタート] ボタンを右クリックします。デスクトップの左下隅に移動し、ポップアップ メニューで [実行] メニュー項目をクリックします。
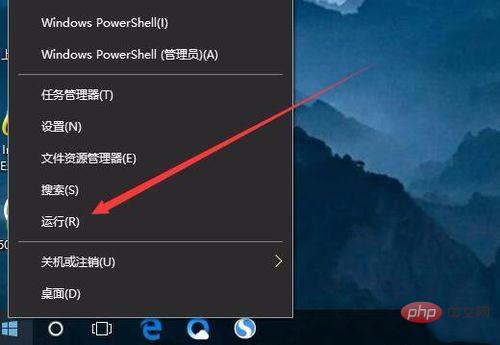
2. オペレーティング システムの [スタート] メニューを開き、[メニュー] で [ファイル名を指定して実行] オプションを見つけて、マウスをクリックしてコマンド regedit を入力します。表示されるダイアログウィンドウを選択し、「OK」ボタンをクリックします。
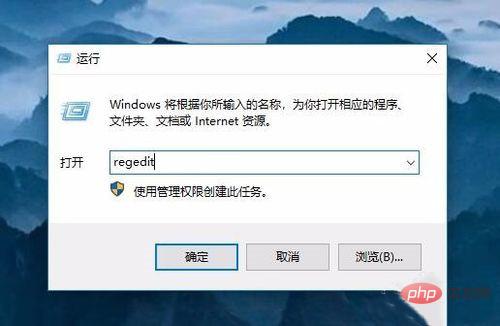
3. 表示されるダイアログ ウィンドウで、コマンド regedit を入力してレジストリ エディタを開き、HKEY_LOCAL_MACHINE\SYSTEM\CurrentControlSet\Control\Storage レジストリ キーを見つけます。窓。
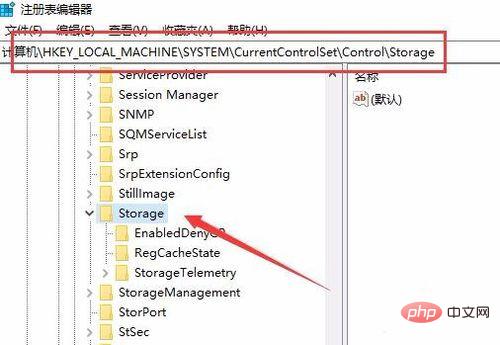
#4. レジストリ エディタで Storage レジストリ キーを右クリックし、ポップアップ メニューの [新規/キー] メニュー項目をクリックします。
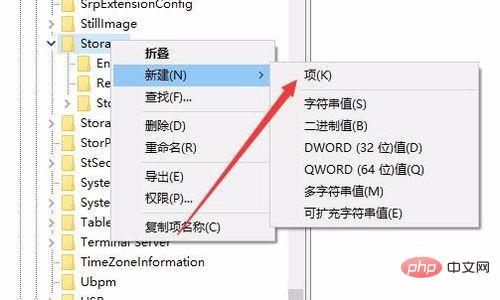
5. 新しく作成したレジストリ キーの名前を StorageDevicePolicies に変更します。レジストリ キーをクリックした後、右側の空白スペースを右クリックし、[新規/Dword ( 32 ビット) 値」メニュー項目。
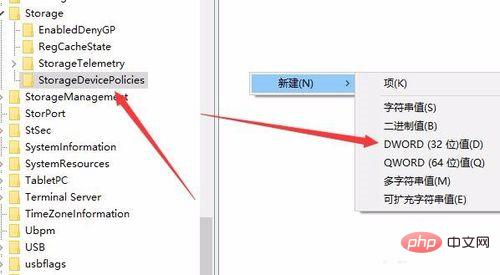
6. 新しく作成したレジストリ キー値の名前を WriteProtect に変更し、キー値を右クリックして、ポップアップ メニューの [変更] メニュー項目をクリックします
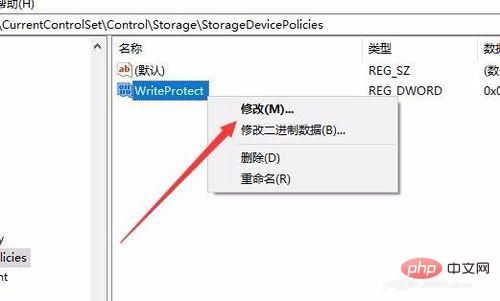
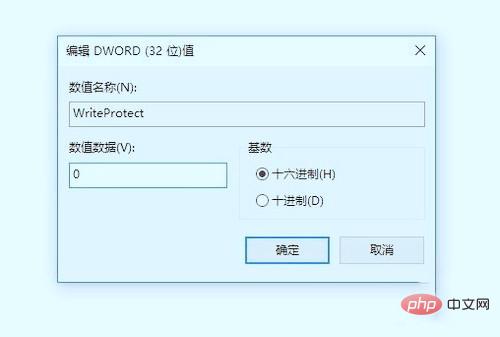
以上がUSBフラッシュドライブのロックを解除する方法の詳細内容です。詳細については、PHP 中国語 Web サイトの他の関連記事を参照してください。

ホットAIツール

Undresser.AI Undress
リアルなヌード写真を作成する AI 搭載アプリ

AI Clothes Remover
写真から衣服を削除するオンライン AI ツール。

Undress AI Tool
脱衣画像を無料で

Clothoff.io
AI衣類リムーバー

Video Face Swap
完全無料の AI 顔交換ツールを使用して、あらゆるビデオの顔を簡単に交換できます。

人気の記事

ホットツール

メモ帳++7.3.1
使いやすく無料のコードエディター

SublimeText3 中国語版
中国語版、とても使いやすい

ゼンドスタジオ 13.0.1
強力な PHP 統合開発環境

ドリームウィーバー CS6
ビジュアル Web 開発ツール

SublimeText3 Mac版
神レベルのコード編集ソフト(SublimeText3)

ホットトピック
 1662
1662
 14
14
 1418
1418
 52
52
 1311
1311
 25
25
 1261
1261
 29
29
 1234
1234
 24
24


