win10でネットワーク接続の感嘆符の問題を解決する方法

Win10 はネットワークの可用性を自動的に監視し、ネットワーク ケーブルが接続されていてもネットワークが利用できない場合、通知領域のネットワーク アイコンに黄色の感嘆符が表示されます。右下隅にあります。
Win10 ネットワーク接続に感嘆符が表示される場合の問題を解決する方法を見てみましょう:
1. Win10 ネットワーク接続が制限されている場合、または黄色の感嘆符が表示される場合は、タスクバーの「ネットワーク接続」アイコンをクリックし、右クリックメニューから「ネットワークと共有センター」を選択します。
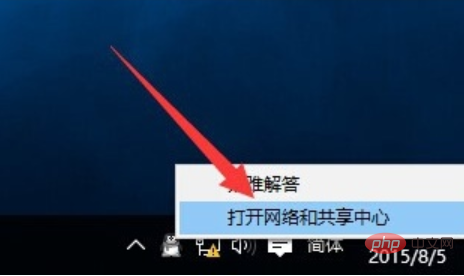
2.「ネットワークと共有センター」インターフェースに入ったら、図に示すように、ウィンドウの左上隅にある「アダプター設定の変更」ボタンをクリックします。 :
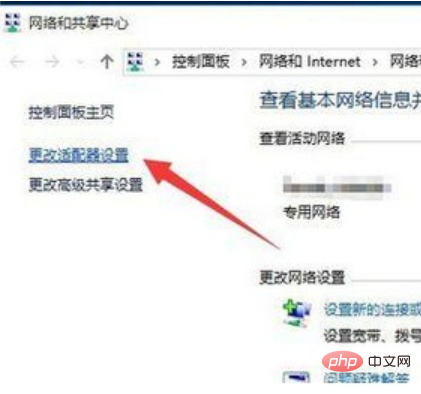
3. 「ネットワーク接続」ウィンドウが開くので、「ネットワーク制限付き」接続を右クリックし、右クリックメニューから「無効にする」を選択します。
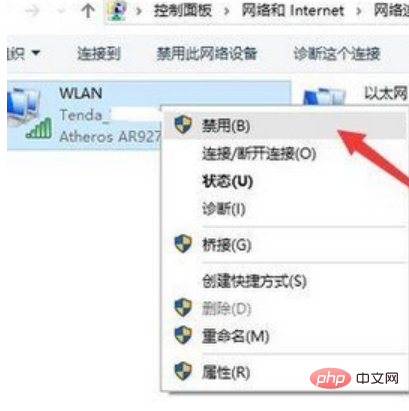
#4. 対応するネットワーク接続アイコンが無効になったら、ネットワーク接続を再度右クリックし、右クリック メニューから [有効にする] 項目を選択します。
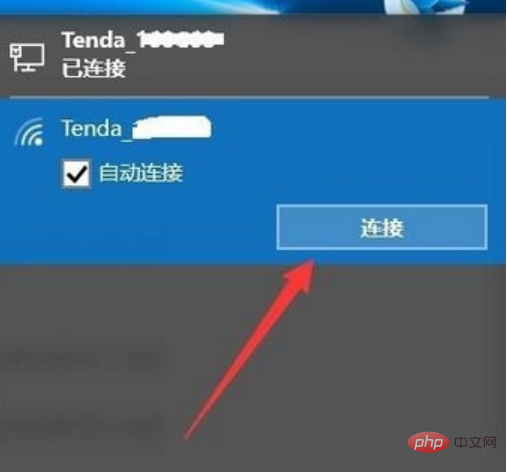
#5. このとき、「ローカル接続」の場合は、ゲートウェイから自動的にIPアドレスを取得して接続されます。 「ワイヤレスネットワーク」の場合は、タスクバーの右下隅にある「ネットワーク接続」アイコンをクリックし、開いた拡張パネルから「接続」ボタンをクリックすると、ネットワーク接続が正常であることがわかります。
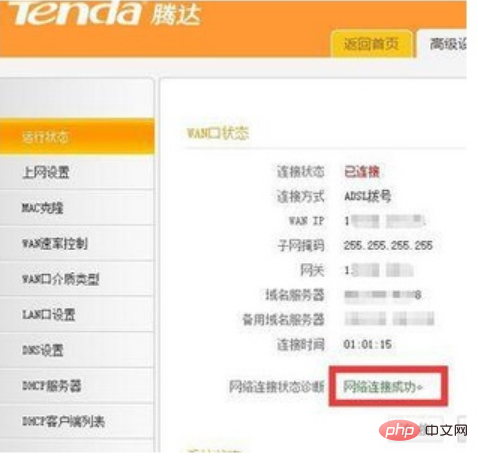
#6. もちろん、「ネットワーク接続が制限されている」または「ネットワークへのアクセス許可がない」という問題には、さまざまな理由が考えられます。
このような問題が発生した場合は、ルーターがインターネットに正常に接続できるかどうかを確認する必要があり、ルーターのWeb管理画面で「ネットワーク接続が正常である」ことを確認してください。それ以外の場合は、ルーターの設定を確認する必要があります。
Windows に関するその他の問題については、Windows の運用とメンテナンス 列に注目してください。
以上がwin10でネットワーク接続の感嘆符の問題を解決する方法の詳細内容です。詳細については、PHP 中国語 Web サイトの他の関連記事を参照してください。

ホットAIツール

Undresser.AI Undress
リアルなヌード写真を作成する AI 搭載アプリ

AI Clothes Remover
写真から衣服を削除するオンライン AI ツール。

Undress AI Tool
脱衣画像を無料で

Clothoff.io
AI衣類リムーバー

AI Hentai Generator
AIヘンタイを無料で生成します。

人気の記事

ホットツール

メモ帳++7.3.1
使いやすく無料のコードエディター

SublimeText3 中国語版
中国語版、とても使いやすい

ゼンドスタジオ 13.0.1
強力な PHP 統合開発環境

ドリームウィーバー CS6
ビジュアル Web 開発ツール

SublimeText3 Mac版
神レベルのコード編集ソフト(SublimeText3)

ホットトピック
 7494
7494
 15
15
 1377
1377
 52
52
 77
77
 11
11
 19
19
 49
49


