psグリッドのショートカットキーは何ですか?

PS を使用して画像を処理する場合、グリッド線は画像や要素の位置を正確に決定するのに役立ちます。デフォルトでは、PS はグリッド線を表示しません。では、PS はどのようにしてグリッド線を表示するのでしょうか?メニュー コマンドと ps グリッドラインのショートカット キー [ctrl ’] を使用してグリッド線を表示できます。
方法 1: メニュー コマンドを使用してグリッド線を表示する
メニュー バーの [表示] --> [表示] --> [グリッド] をクリックします。 】でグリッド線を表示することができます。
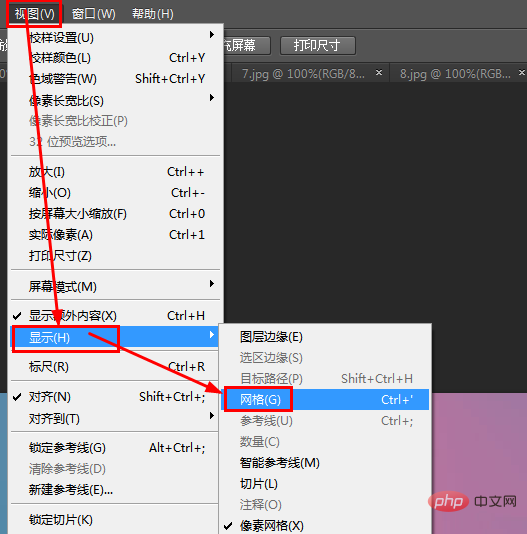
方法 2: ps グリッド ラインのショートカット キー: ctrl ' を使用して、グリッド ラインをすばやく表示およびキャンセルします。
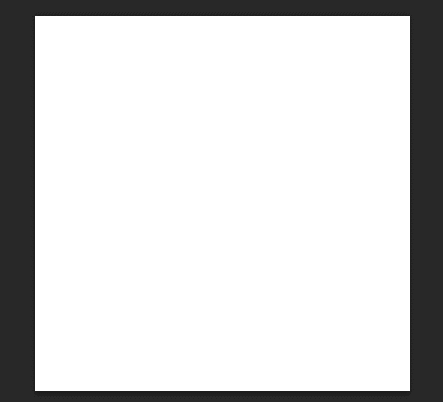
以上がpsグリッドのショートカットキーは何ですか?の詳細内容です。詳細については、PHP 中国語 Web サイトの他の関連記事を参照してください。

ホットAIツール

Undresser.AI Undress
リアルなヌード写真を作成する AI 搭載アプリ

AI Clothes Remover
写真から衣服を削除するオンライン AI ツール。

Undress AI Tool
脱衣画像を無料で

Clothoff.io
AI衣類リムーバー

Video Face Swap
完全無料の AI 顔交換ツールを使用して、あらゆるビデオの顔を簡単に交換できます。

人気の記事

ホットツール

メモ帳++7.3.1
使いやすく無料のコードエディター

SublimeText3 中国語版
中国語版、とても使いやすい

ゼンドスタジオ 13.0.1
強力な PHP 統合開発環境

ドリームウィーバー CS6
ビジュアル Web 開発ツール

SublimeText3 Mac版
神レベルのコード編集ソフト(SublimeText3)

ホットトピック
 7692
7692
 15
15
 1639
1639
 14
14
 1393
1393
 52
52
 1287
1287
 25
25
 1229
1229
 29
29
 NVIDIA グラフィックス カードの画面録画ショートカット キーが使用できない問題を解決するにはどうすればよいですか?
Mar 13, 2024 pm 03:52 PM
NVIDIA グラフィックス カードの画面録画ショートカット キーが使用できない問題を解決するにはどうすればよいですか?
Mar 13, 2024 pm 03:52 PM
NVIDIA グラフィックス カードには独自の画面録画機能があり、ショートカット キーを使用してデスクトップやゲーム画面を直接録画できますが、一部のユーザーからはショートカット キーが使用できないという報告がありました。さて、このサイトでは、Nカード画面録画ショートカットキーが反応しない問題について詳しく紹介します。 NVIDIA 画面録画のショートカット キーが反応しない問題の分析 方法 1、自動録画 1. 自動録画およびインスタント リプレイ モード. プレイヤーはこれを自動録画モードとみなすことができます. まず、NVIDIA GeForce Experience を開きます。 2. Alt+Z キーでソフトウェア メニューを呼び出した後、インスタント リプレイの下の [開く] ボタンをクリックして録音を開始するか、Alt+Shift+F10 ショートカット キーを使用して録音を開始します。
 Win8 でショートカット キーを使用してスクリーンショットを撮るにはどうすればよいですか?
Mar 28, 2024 am 08:33 AM
Win8 でショートカット キーを使用してスクリーンショットを撮るにはどうすればよいですか?
Mar 28, 2024 am 08:33 AM
Win8 でショートカット キーを使用してスクリーンショットを撮るにはどうすればよいですか?コンピューターを日常的に使用する中で、画面上のコンテンツのスクリーンショットを撮る必要があることがよくあります。 Windows 8 システムのユーザーにとって、ショートカット キーを使用してスクリーンショットを撮ることは便利で効率的な操作方法です。この記事では、Windows 8 システムでスクリーンショットをより速く撮るためによく使用されるショートカット キーをいくつか紹介します。 1 つ目の方法は、「Win キー + PrintScreen キー」キーの組み合わせを使用して完全な操作を実行することです。
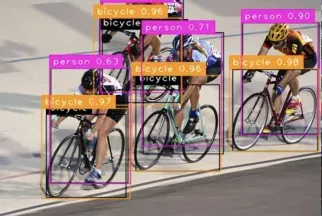 正確なオブジェクト検出のためのマルチグリッド冗長境界ボックス注釈
Jun 01, 2024 pm 09:46 PM
正確なオブジェクト検出のためのマルチグリッド冗長境界ボックス注釈
Jun 01, 2024 pm 09:46 PM
1. はじめに 現在、主要なオブジェクト検出器は、深層 CNN のバックボーン分類器ネットワークを再利用した 2 段階または 1 段階のネットワークです。 YOLOv3 は、入力画像を受け取り、それを等しいサイズのグリッド マトリックスに分割する、よく知られた最先端の 1 段階検出器の 1 つです。ターゲット中心を持つグリッド セルは、特定のターゲットの検出を担当します。今日私が共有するのは、各ターゲットに複数のグリッドを割り当てて正確なタイトフィット境界ボックス予測を実現する新しい数学的手法です。研究者らはまた、ターゲット検出のための効果的なオフラインのコピー&ペーストデータの強化も提案しました。新しく提案された方法は、現在の最先端の物体検出器の一部よりも大幅に性能が優れており、より優れたパフォーマンスが期待されます。 2. バックグラウンドターゲット検出ネットワークは、次のように設計されています。
 PSで線画を抽出する手順の紹介
Apr 01, 2024 pm 12:51 PM
PSで線画を抽出する手順の紹介
Apr 01, 2024 pm 12:51 PM
1. ソフトウェアを開き、下の図に示すようにマテリアルをインポートします。 2. 次に、Ctrl+Shift+U を押して色を削除します。 3. 次に Ctrl+J を押してレイヤーをコピーします。 4. 次に、Ctrl+I を反転して、レイヤーブレンドモードをカラー覆い焼きに設定します。 5. 「フィルタ」-「その他」-「最小」をクリックします。 6. ポップアップ ダイアログ ボックスで、半径を 2 に設定し、[OK] をクリックします。 7. 最後に、抽出された線画が表示されます。
 ショートカットキーを使ってセルを結合する方法
Feb 26, 2024 am 10:27 AM
ショートカットキーを使ってセルを結合する方法
Feb 26, 2024 am 10:27 AM
セルを結合するためのショートカット キーの使用方法 日常業務では、表の編集や書式設定が必要になることがよくあります。セルの結合は、表の美しさと情報の表示効果を向上させるために、隣接する複数のセルを 1 つのセルに結合する一般的な操作です。 Microsoft ExcelやGoogle Sheetsなどの主流の表計算ソフトでは、セルの結合操作は非常に簡単でショートカットキーで実現できます。この2つのソフトでセルを結合するショートカットキーの使い方を紹介します。存在する
 Win10システムでWキーを押してスタイラス機能をトリガーする問題を解決するにはどうすればよいですか?
Mar 23, 2024 pm 01:01 PM
Win10システムでWキーを押してスタイラス機能をトリガーする問題を解決するにはどうすればよいですか?
Mar 23, 2024 pm 01:01 PM
最近、Win10 システムを使用している友人の中には、キーボードの「W」キーを押すたびにスタイラス機能がアクティブになり、通常の作業が中断されるという問題に遭遇した人がいます。この問題を解決するために、以下にいくつかの異なる詳細な解決策を紹介しますので、見てみましょう。解決方法 1: 左下のタスクバーの「スタート」をクリックし、オプションリストで「設定」を選択します。 2. 新しいインターフェースに入ったら、「デバイス」オプションをクリックします。 3. 次に、左側の列の「ペンと WindowsInk」をクリックします。 4. 次に、右側の「手書きパネルに指で書く」を見つけ、最後に小さなボックスのチェックを外します。方法 2: 1. 「win+R」ショートカット キーを使用して実行を開始し、「regedit」と入力して Enter キーを押して開始します。
 win11 タスクバー マネージャーのショートカット キーとは_win11 タスクバー マネージャーのショートカット キーとは
Mar 20, 2024 pm 09:11 PM
win11 タスクバー マネージャーのショートカット キーとは_win11 タスクバー マネージャーのショートカット キーとは
Mar 20, 2024 pm 09:11 PM
最近、ネチズンはタスクバー マネージャーを見つけるのが非常に面倒だと感じています。タスクバー マネージャーをすぐに開く方法はないか編集者に尋ねました。もちろん、あります。そこで、今日はタスクバー マネージャーをすぐに開くためのショートカット キーのチュートリアルを編集者が教えます。 win11 タスクバーマネージャー. お役に立てれば幸いです. ネチズンの皆様。方法 1: Win11 システムで Ctrl+Shift+ESC ショートカット キーを見つけます。 1. [Ctrl+Shift+ESC] を押してタスク マネージャーを開きます。方法 2: [スタート] メニューを右クリックしてタスク マネージャーを開き、見つけます。 1. スタート メニューを右クリックして開きます。 スタート アイコンをマウスで右クリックすると、簡易版の機能リストが表示されます。ここでのコマンドのほとんどはシステムに関連しており、「タスク マネージャー」もその中にあります。
 ps ショートカット キーの完全なリスト
Mar 11, 2024 pm 04:31 PM
ps ショートカット キーの完全なリスト
Mar 11, 2024 pm 04:31 PM
1. Ctrl + N: 新しいドキュメントを作成します。 2. Ctrl + O: ファイルを開きます。 3. Ctrl + S: 現在のファイルを保存します。 4. Ctrl + Shift + S: 名前を付けて保存します。 5. Ctrl + W: 現在のドキュメントを閉じます。 6. Ctrl + Q: Photoshop を終了します。 7. Ctrl + Z: 元に戻します。 8. Ctrl + Y: やり直し。 9. Ctrl + X: 選択したコンテンツを切り取ります。 10. Ctrl + C: 選択したコンテンツをコピーします。




