Webサーバーの設定方法

関連する推奨事項: 「Python ビデオ #」
#Web サーバーを構成する方法:1. IIS のインストール
一般に、IIS はオペレーティング システムのインストール時にデフォルトではインストールされないため、IIS はオペレーティング システムの構成時にインストールする必要があります。ウェブサーバー。インストール方法は:
1. 「コントロール パネル」を開き、「プログラムの追加と削除」を開くと、「プログラムの追加と削除」ウィンドウが表示されます。
2. ウィンドウ内の [Windows コンポーネントの追加と削除] アイコンをクリックして、[Windows コンポーネント ウィザード] ダイアログ ボックスをポップアップ表示します。
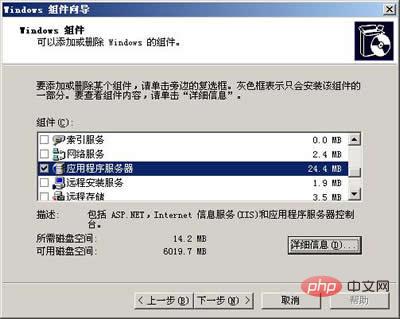 #3. 「ウィザード」で「アプリケーションサーバー」チェックボックスを選択します。 「詳細」ボタンをクリックすると、「アプリケーションサーバー」ダイアログボックスが表示されます。
#3. 「ウィザード」で「アプリケーションサーバー」チェックボックスを選択します。 「詳細」ボタンをクリックすると、「アプリケーションサーバー」ダイアログボックスが表示されます。
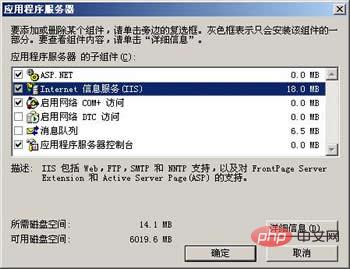 #4. 必要なコンポーネントを選択します。その中で、「インターネット インフォメーション サービス (IIS)」と「アプリケーション サーバー コンソール」を選択する必要があります。 「インターネット インフォメーション サービス (IIS)」を選択した後、「詳細」ボタンをクリックすると、「インターネット インフォメーション サービス (IIS)」ダイアログ ボックスが表示されます。
#4. 必要なコンポーネントを選択します。その中で、「インターネット インフォメーション サービス (IIS)」と「アプリケーション サーバー コンソール」を選択する必要があります。 「インターネット インフォメーション サービス (IIS)」を選択した後、「詳細」ボタンをクリックすると、「インターネット インフォメーション サービス (IIS)」ダイアログ ボックスが表示されます。
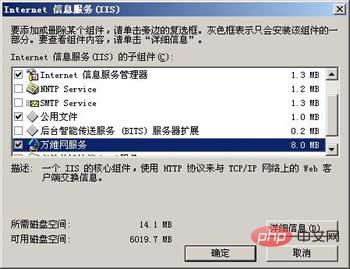 5. [インターネット インフォメーション サービス マネージャー] と [World Wide Web サービス] を選択します。 「World Wide Web サービス」を選択した後、「詳細」ボタンをクリックすると、「World Wide Web サービス」ダイアログボックスが表示されます。
5. [インターネット インフォメーション サービス マネージャー] と [World Wide Web サービス] を選択します。 「World Wide Web サービス」を選択した後、「詳細」ボタンをクリックすると、「World Wide Web サービス」ダイアログボックスが表示されます。
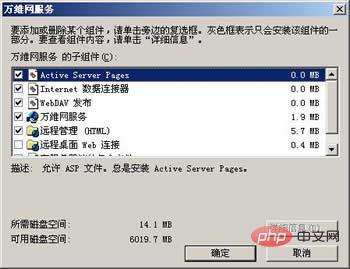 6.「World Wide Web サービス」を選択する必要があります。サーバーで ASP をサポートする場合は、「アクティブ サーバー ページ」も選択する必要があります。図 1 の [Windows コンポーネント ウィザード] ダイアログ ボックスに戻るまで、[OK] ボタンを 1 つずつクリックして各ダイアログ ボックスを閉じます。
6.「World Wide Web サービス」を選択する必要があります。サーバーで ASP をサポートする場合は、「アクティブ サーバー ページ」も選択する必要があります。図 1 の [Windows コンポーネント ウィザード] ダイアログ ボックスに戻るまで、[OK] ボタンを 1 つずつクリックして各ダイアログ ボックスを閉じます。
7. [次へ] ボタンをクリックすると、IIS のインストールが開始されます。この間、Windows Server 2003 インストール ディスクの挿入を求められる場合がありますが、システムは自動的にインストールを実行します。 。
8. インストールが完了すると、インストール成功を促すダイアログが表示されますので、「OK」ボタンをクリックすると、IIS のインストールが完了します。
特別なヒント: FTP サーバーを同時にロードする場合は、[インターネット インフォメーション サービス (IIS)] ダイアログ ボックスの [ファイル転送プロトコル (FTP) サービス] チェック ボックスもオンにする必要があります。 。
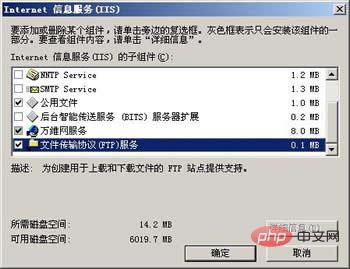 2. IIS で Web Web サイトを作成します
2. IIS で Web Web サイトを作成します
「インターネット インフォメーション サービス マネージャー」を開き、ディレクトリ ツリーで「Web サイト」を右クリックし、「Web サイト」を選択します。右クリック メニューの [新規 → Web サイト] をクリックして、[Web サイト作成ウィザード] をポップアップ表示します。

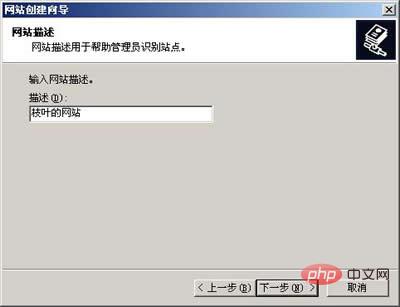 Web サイトの説明は、 Web サイトの名前。管理者が各サイトを識別しやすくするために、IIS ウィンドウのディレクトリ ツリーに表示されます。この例では、「Zhiye の Web サイト」という名前が付けられています。
Web サイトの説明は、 Web サイトの名前。管理者が各サイトを識別しやすくするために、IIS ウィンドウのディレクトリ ツリーに表示されます。この例では、「Zhiye の Web サイト」という名前が付けられています。
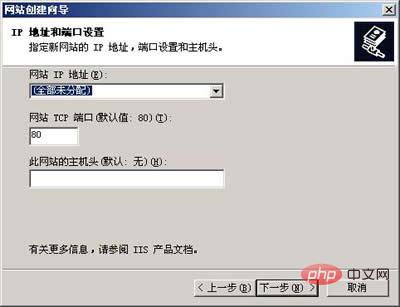 Web サイトの IP アドレス: [すべて未割り当て] を選択すると、サーバーはマシンのすべての IP アドレスを Web サイトにバインドします。このオプションは、このウェブサイトの状況。ドロップダウン リスト ボックスから IP アドレスを選択することもできます (ドロップダウン リスト ボックスにリストされている IP アドレスは、このマシンに設定されている IP アドレスです。そうでない場合は、最初にこのマシンの IP アドレスを設定してから、次の手順を実行する必要があります)。
Web サイトの IP アドレス: [すべて未割り当て] を選択すると、サーバーはマシンのすべての IP アドレスを Web サイトにバインドします。このオプションは、このウェブサイトの状況。ドロップダウン リスト ボックスから IP アドレスを選択することもできます (ドロップダウン リスト ボックスにリストされている IP アドレスは、このマシンに設定されている IP アドレスです。そうでない場合は、最初にこのマシンの IP アドレスを設定してから、次の手順を実行する必要があります)。
TCP ポート: 通常はデフォルトのポート番号 80 が使用されますが、別の値に変更する場合は、サイトにアクセスするときにアドレスにポート番号を追加する必要があります。
ホスト ヘッダー: サイトにすでにドメイン名がある場合は、ホスト ヘッダーにドメイン名を入力できます。
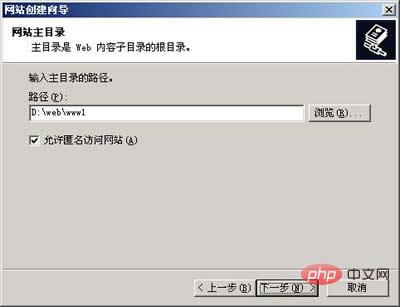 #ホーム ディレクトリ パスは、Web サイトのルート ディレクトリの場所です。[参照] ボタンを使用して、Web サイトのホーム ディレクトリとしてフォルダを選択できます。 。
#ホーム ディレクトリ パスは、Web サイトのルート ディレクトリの場所です。[参照] ボタンを使用して、Web サイトのホーム ディレクトリとしてフォルダを選択できます。 。
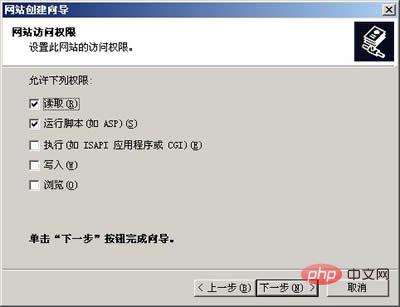 Web サイトのアクセス権限は、Web サイトにアクセスするときにユーザーを制限する権限です。「読み取り」は必須です。「スクリプトの実行」により、サイトが ASP をサポートできるようになります。その他の権限は次のとおりです。必要に応じて使用します。
Web サイトのアクセス権限は、Web サイトにアクセスするときにユーザーを制限する権限です。「読み取り」は必須です。「スクリプトの実行」により、サイトが ASP をサポートできるようになります。その他の権限は次のとおりです。必要に応じて使用します。
[次へ] をクリックすると、[ウィザードの完了] ダイアログ ボックスが表示され、新しい Web サイトの作成が完了します。IIS で新しく作成された Web サイトが表示されます。完成した Web ページと関連ファイルをホーム ディレクトリにコピーすると、通常は Web サイトにアクセスできるようになります。
Web サイトにアクセスする方法は次のとおりです。このコンピュータでアクセスする場合は、ブラウザのアドレス バーに「http://localhost/」と入力できます。ネットワーク上の他のコンピュータでアクセスする場合は、ブラウザのアドレスバーに「http://WebサイトのIPアドレス」と入力します。
注: Web サイトの TCP ポートが 80 でない場合は、アドレスにポート番号を追加する必要があります。 TCP ポートが 8080 に設定されていると仮定すると、アクセス アドレスは「http://localhost:8080/」または「http://Web サイトの IP アドレス:8080」のように記述する必要があります。
3. Web サイトの基本構成
Web サイトのパラメータを変更する必要がある場合は、[Web サイト名] を右クリックし、右側の [プロパティ] を選択します。メニューをクリックして「Webサイトのプロパティ」ダイアログボックスを開きます。
1.「Webサイト」タブ
「Webサイト識別」:Webサイト名、IPアドレス、ポート番号を設定できます。 「詳細」ボタンをクリックしてホストヘッダー名を設定します。
2.「ホームディレクトリ」タグ

ホームディレクトリのパス名とアクセス権限をローカルパスに設定できます。
3. "ドキュメント" タグ

デフォルトのドキュメントは、Web サイトにアクセスしたときに開くデフォルトの Web ページを指します。この Web ページは通常、ウェブサイトのトップページです。デフォルトのドキュメントが有効になっていない場合、または Web サイトのホームページのファイル名がデフォルトのドキュメント リストにない場合は、Web サイトにアクセスするときにアドレスにファイル名を指定する必要があります。
デフォルトのドキュメント リストには、初期状態では Default.htm、Default.asp、index.htm、Default.aspx の 4 つのファイル名しかありません。 「追加」ボタンを使用してindex.aspを追加し、「上に移動」ボタンを使用してそれを一番上に移動しました。これは主に、私の Web サイトのホーム ページが「index.asp」という名前であるため、リストに追加する必要があるためです。リストの先頭にあるかどうかは関係ありません。
上記の設定後、Web Web サイトを使用できるようになります。作成した Web ページを Web サイトのメイン ディレクトリにコピーします。Web サイトのホームページのファイル名がデフォルトのドキュメントに含まれている必要があります。ブラウザを開き、アドレスバーに「http://ローカルIPアドレス」と入力してWebサイトのホームページを開きます。 Web ページ内のハイパーリンクを使用して他のページを開くことができます。
4. 仮想ディレクトリ
仮想ディレクトリを使用すると、Web サイトのすべてのコンテンツをメイン ディレクトリに配置する必要がなくなります。ユーザーの観点からは、仮想ディレクトリはホーム ディレクトリ内に残りますが、実際の場所はコンピュータ上の別の場所にある可能性があり、仮想ディレクトリは実際のディレクトリとは異なる名前を持つことができます。例:
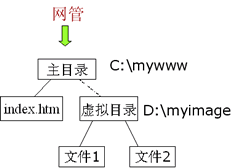
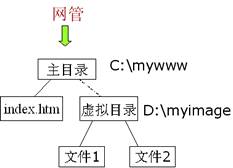
この図では、ホーム ディレクトリに「pic」フォルダがあることがわかります。その実際の場所は次のとおりです。サーバーは「D:myimage」、ホームディレクトリは「C:mywww」にあります。 Web サイトのドメイン名が「www.abc.com」であると仮定すると、ユーザーが「http://www.abc.com/pic/file 1」にアクセスすると、実際にアクセスする場所は「D:myimage file 1」になります。 " がサーバー上に存在するため、仮想ディレクトリの実際の名前と場所はユーザーにはわかりません。
仮想ディレクトリの作成方法:
インターネット インフォメーション サービス ウィンドウを開き、仮想ディレクトリを作成する Web サイトを右クリックし、[新規作成] → [仮想ディレクトリ] を選択します。 」。仮想ディレクトリ作成ウィザードが表示されます:
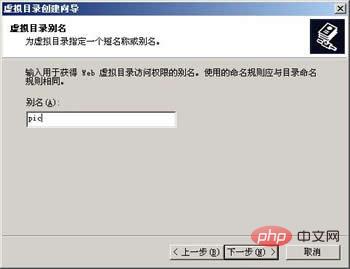
エイリアスはマップされた名前、つまり顧客がアクセスするときの名前です。
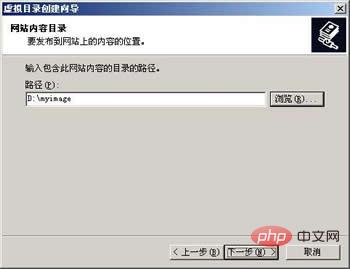
パス: サーバー上の実際のパス名、つまり仮想ディレクトリの実際の場所;
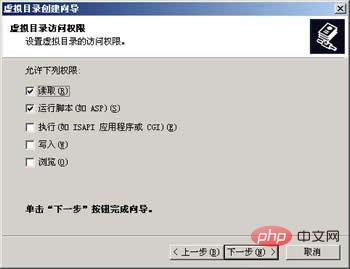
アクセス許可: 顧客のアクセス許可を指します。ディレクトリに。
「次へ」ボタンをクリックすると、完了ダイアログが表示され、仮想ディレクトリが正常に作成されます。関連するファイルを仮想ディレクトリにコピーすると、ユーザーは仮想ツリー構造に従って指定したファイルにアクセスできるようになります。
通常、仮想ディレクトリのアクセス権限やデフォルトドキュメントなどはメインディレクトリから引き継がれますが、変更する必要がある場合は、仮想ディレクトリを右クリックして「インターネット インフォメーション サービス マネージャー」から実行してください。 」をクリックし、「プロパティ」を選択して変更します。仮想ディレクトリのパラメータが設定されます。
FAQ
1. 1 つの Web サーバー上に複数の Web サイトを作成するにはどうすればよいですか?
IIS マネージャーの「Web サイト」を右クリックし、「新しい Web サイト」を選択し、「Web サイト作成ウィザード」を使用して新しい Web サイトを作成します。Web サイトを実行するたびに 1 つの Web サイトを作成できます。
複数の Web サイトの場合、各 Web サイトをどのように区別するかが鍵となります。区別の基礎となるのは、IP アドレス、TCP ポート番号、ホスト ヘッダーであり、これら 3 つのパラメータのいずれか 1 つが異なっていなければなりません。
①IP アドレスを使用して各 Web サイトを区別する: まずサーバーに複数の IP アドレスを設定し、次に Web サイトのプロパティの IP アドレス列で Web サイトごとに IP アドレスを設定します。
②TCP ポートを使用して各 Web サイトを区別する: 現時点では、各 Web サイトは同じ IP アドレスを使用できますが、各 Web サイトも区別できるように、異なる TCP ポートを設定します (1024 ~ 65535 の値を使用する必要があります)。 。しかし、この方法ではWebサイトにアクセスする際にアドレスにポート番号を付加する必要があり、不便なため一般的には使用されていません。
③ホストヘッダーでWebサイトを区別する: ホストヘッダーはDNSの命名規則に準拠した記号列で、一般的にはWebサイトのドメイン名がホストヘッダーとして使用されます。 Webサイトのプロパティの「Webサイト」タブにある「詳細」ボタンをクリックすると、ホストヘッダーを設定できます。図に示すように:

#この「詳細」設定を使用すると、Web サイトに複数の IP アドレスを構成したり、異なる TCP ポートを使用したりすることもできます。
2. Web サイトの設定が完了した後、Web サイトを開けないのはなぜですか?
最も一般的な状況は、Web サイトのホームページのファイル名が既定のドキュメント リストに追加されないことです。IIS6 の Web サイトの既定のドキュメントは Default.htm、Default.asp、index の 4 つだけです。 htm と Default.aspx 、Web サイトのホームページ名がこれら 4 つのいずれでもない場合は、それを追加する必要があります。追加しない場合は、ファイル名を含むアドレスを使用してこのページにアクセスする必要があります。
3. ASP ページが実行できないのはなぜですか?
IIS6 では、「Active Server Pages」が有効になっているときに ASP ファイルを実行する必要があります。IIS のインストール時に「Active Server Pages」が選択されていない場合、サーバー上で「Active Server Pages」はデフォルトで有効になりませんASP ファイルを実行することはできません。
「Active Server Pages」を有効にする方法は、「インターネット インフォメーション サービス マネージャー」を開き、「Web サービス拡張機能」を選択して、その中の「Active Server Pages」を有効にします。図に示すように:

以上がWebサーバーの設定方法の詳細内容です。詳細については、PHP 中国語 Web サイトの他の関連記事を参照してください。

ホットAIツール

Undresser.AI Undress
リアルなヌード写真を作成する AI 搭載アプリ

AI Clothes Remover
写真から衣服を削除するオンライン AI ツール。

Undress AI Tool
脱衣画像を無料で

Clothoff.io
AI衣類リムーバー

AI Hentai Generator
AIヘンタイを無料で生成します。

人気の記事

ホットツール

メモ帳++7.3.1
使いやすく無料のコードエディター

SublimeText3 中国語版
中国語版、とても使いやすい

ゼンドスタジオ 13.0.1
強力な PHP 統合開発環境

ドリームウィーバー CS6
ビジュアル Web 開発ツール

SublimeText3 Mac版
神レベルのコード編集ソフト(SublimeText3)

ホットトピック
 7442
7442
 15
15
 1371
1371
 52
52
 76
76
 11
11
 9
9
 6
6
 LinuxシステムにおけるGDMの動作原理と設定方法
Mar 01, 2024 pm 06:36 PM
LinuxシステムにおけるGDMの動作原理と設定方法
Mar 01, 2024 pm 06:36 PM
タイトル: Linux システムにおける GDM の動作原理と構成方法 Linux オペレーティング システムでは、GDM (GNOMEDisplayManager) は、グラフィカル ユーザー インターフェイス (GUI) ログインとユーザー セッション管理を制御するために使用される一般的なディスプレイ マネージャーです。この記事では、GDM の動作原理と構成方法を紹介し、具体的なコード例を示します。 1. GDM の動作原理 GDM は GNOME デスクトップ環境のディスプレイ マネージャーであり、X サーバーの起動とログイン インターフェイスの提供を担当します。
 PyCharm と PyTorch の完璧な組み合わせ: 詳細なインストールと構成手順
Feb 21, 2024 pm 12:00 PM
PyCharm と PyTorch の完璧な組み合わせ: 詳細なインストールと構成手順
Feb 21, 2024 pm 12:00 PM
PyCharm は強力な統合開発環境 (IDE) であり、PyTorch はディープ ラーニングの分野で人気のあるオープン ソース フレームワークです。機械学習とディープラーニングの分野では、開発に PyCharm と PyTorch を使用すると、開発効率とコード品質が大幅に向上します。この記事では、PyCharm に PyTorch をインストールして構成する方法を詳しく紹介し、読者がこれら 2 つの強力な機能をより効果的に活用できるように、具体的なコード例を添付します。ステップ 1: PyCharm と Python をインストールする
 Linux Bashrc の機能、構成、使用法を理解する
Mar 20, 2024 pm 03:30 PM
Linux Bashrc の機能、構成、使用法を理解する
Mar 20, 2024 pm 03:30 PM
Linux Bashrc について: 機能、構成、および使用法 Linux システムでは、Bashrc (BourneAgainShellruncommands) は非常に重要な構成ファイルであり、システムの起動時に自動的に実行されるさまざまなコマンドと設定が含まれています。 Bashrc ファイルは通常、ユーザーのホーム ディレクトリにある隠しファイルであり、その機能はユーザーの Bashshell 環境をカスタマイズすることです。 1. Bashrc関数の設定環境
 win11システムでワークグループを構成する方法
Feb 22, 2024 pm 09:50 PM
win11システムでワークグループを構成する方法
Feb 22, 2024 pm 09:50 PM
Win11 でワークグループを構成する方法 ワークグループは、ローカル エリア ネットワークで複数のコンピューターを接続する方法であり、ファイル、プリンター、その他のリソースをコンピューター間で共有できるようになります。 Win11 システムでは、ワークグループの構成は非常に簡単で、次の手順に従うだけです。ステップ 1: 「設定」アプリケーションを開く まず、Win11 システムの「スタート」ボタンをクリックし、ポップアップ メニューで「設定」アプリケーションを選択します。ショートカット「Win+I」を使用して「設定」を開くこともできます。ステップ 2: [システム] を選択します 設定アプリには、複数のオプションが表示されます。 「システム」オプションをクリックしてシステム設定ページに入ってください。ステップ 3: [バージョン情報] を選択します。 [システム] 設定ページには、複数のサブオプションが表示されます。クリックしてください
 MyBatis Generator 設定パラメータの解釈とベスト プラクティス
Feb 23, 2024 am 09:51 AM
MyBatis Generator 設定パラメータの解釈とベスト プラクティス
Feb 23, 2024 am 09:51 AM
MyBatisGenerator は、MyBatis が公式に提供するコード生成ツールで、開発者がデータベース テーブル構造に準拠した JavaBeans、Mapper インターフェイス、および XML マッピング ファイルを迅速に生成するのに役立ちます。コード生成に MyBatisGenerator を使用するプロセスでは、構成パラメーターの設定が重要です。この記事では、構成パラメータの観点から開始し、MyBatisGenerator の機能を詳しく説明します。
 Linux システムで FTPS を構成してインストールする方法
Mar 20, 2024 pm 02:03 PM
Linux システムで FTPS を構成してインストールする方法
Mar 20, 2024 pm 02:03 PM
タイトル: Linux システムで FTPS を構成およびインストールする方法、具体的なコード例が必要です。Linux システムでは、FTPS は安全なファイル転送プロトコルです。FTP と比較して、FTPS は TLS/SSL プロトコルを通じて送信データを暗号化し、データのセキュリティを向上させます。伝染 ; 感染。この記事では、Linux システムに FTPS を構成およびインストールする方法を紹介し、具体的なコード例を示します。ステップ 1: vsftpd をインストールする ターミナルを開き、次のコマンドを入力して vsftpd をインストールします: sudo
 Flask のインストールと構成のチュートリアル: Python Web アプリケーションを簡単に構築するツール
Feb 20, 2024 pm 11:12 PM
Flask のインストールと構成のチュートリアル: Python Web アプリケーションを簡単に構築するツール
Feb 20, 2024 pm 11:12 PM
Flask のインストールと構成チュートリアル: Python Web アプリケーションを簡単に構築するためのツール、特定のコード サンプルが必要です はじめに: Python の人気が高まるにつれ、Web 開発は Python プログラマーにとって必要なスキルの 1 つになりました。 Python で Web 開発を実行するには、適切な Web フレームワークを選択する必要があります。数ある Python Web フレームワークの中でも、Flask はシンプルで使いやすく柔軟なフレームワークとして開発者に好まれています。この記事ではFlaskフレームワークのインストールについて紹介します。
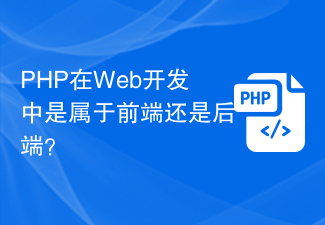 PHP は Web 開発におけるフロントエンドですか、それともバックエンドですか?
Mar 24, 2024 pm 02:18 PM
PHP は Web 開発におけるフロントエンドですか、それともバックエンドですか?
Mar 24, 2024 pm 02:18 PM
PHP は Web 開発のバックエンドに属します。 PHP はサーバー側のスクリプト言語であり、主にサーバー側のロジックを処理し、動的な Web コンテンツを生成するために使用されます。フロントエンド テクノロジーと比較して、PHP はデータベースとの対話、ユーザー リクエストの処理、ページ コンテンツの生成などのバックエンド操作に多く使用されます。次に、特定のコード例を使用して、バックエンド開発における PHP のアプリケーションを説明します。まず、データベースに接続してデータをクエリするための簡単な PHP コード例を見てみましょう。



