ページごとに異なるwpsヘッダーを設定する方法

WPS でページごとに異なるヘッダーを設定する方法は次のとおりです:
1. 3 ページからなる WPS ドキュメントを開きます。デモンストレーション目的です。図のようにヘッダー部分をダブルクリックして文字を入力すると、3ページのヘッダー文字は同じになります。
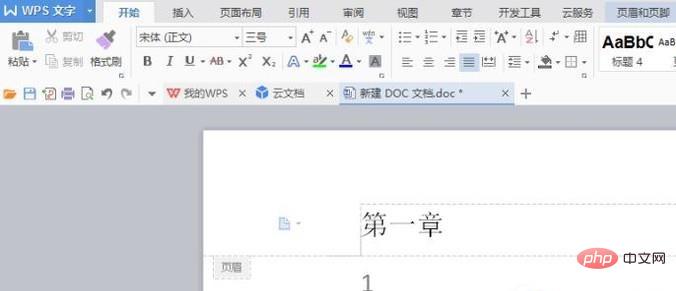
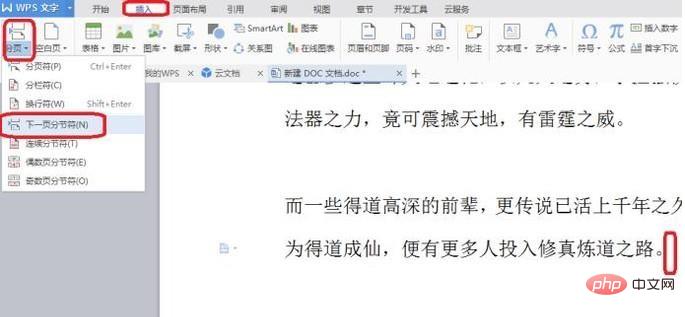
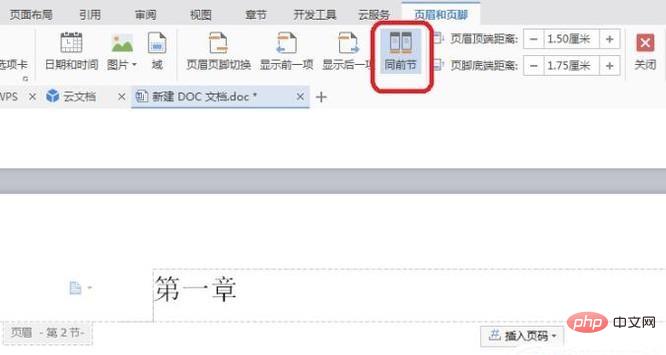
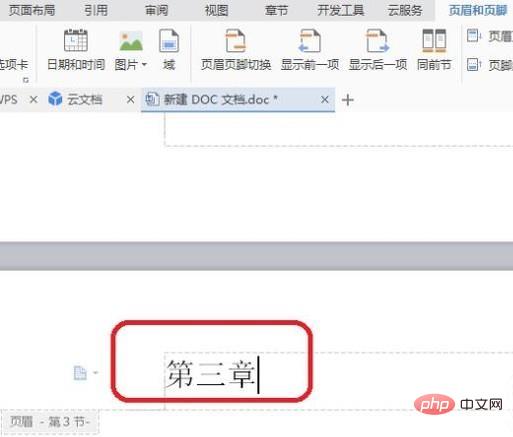
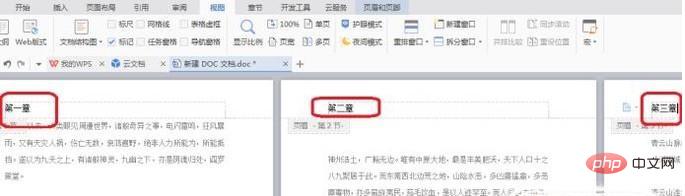
以上がページごとに異なるwpsヘッダーを設定する方法の詳細内容です。詳細については、PHP 中国語 Web サイトの他の関連記事を参照してください。
このウェブサイトの声明
この記事の内容はネチズンが自主的に寄稿したものであり、著作権は原著者に帰属します。このサイトは、それに相当する法的責任を負いません。盗作または侵害の疑いのあるコンテンツを見つけた場合は、admin@php.cn までご連絡ください。

ホットAIツール

Undresser.AI Undress
リアルなヌード写真を作成する AI 搭載アプリ

AI Clothes Remover
写真から衣服を削除するオンライン AI ツール。

Undress AI Tool
脱衣画像を無料で

Clothoff.io
AI衣類リムーバー

AI Hentai Generator
AIヘンタイを無料で生成します。

人気の記事
R.E.P.O.説明されたエネルギー結晶と彼らが何をするか(黄色のクリスタル)
1 か月前
By 尊渡假赌尊渡假赌尊渡假赌
R.E.P.O.最高のグラフィック設定
1 か月前
By 尊渡假赌尊渡假赌尊渡假赌
アサシンのクリードシャドウズ:シーシェルリドルソリューション
3週間前
By DDD
Windows11 KB5054979の新しいものと更新の問題を修正する方法
2週間前
By DDD
Will R.E.P.O.クロスプレイがありますか?
1 か月前
By 尊渡假赌尊渡假赌尊渡假赌

ホットツール

メモ帳++7.3.1
使いやすく無料のコードエディター

SublimeText3 中国語版
中国語版、とても使いやすい

ゼンドスタジオ 13.0.1
強力な PHP 統合開発環境

ドリームウィーバー CS6
ビジュアル Web 開発ツール

SublimeText3 Mac版
神レベルのコード編集ソフト(SublimeText3)

ホットトピック
Gmailメールのログイン入り口はどこですか?
 7555
7555
 15
15
 7555
7555
 15
15
CakePHP チュートリアル
 1382
1382
 52
52
 1382
1382
 52
52
Steamのアカウント名の形式は何ですか
 83
83
 11
11
 83
83
 11
11
NYTの接続はヒントと回答です
 28
28
 96
96
 28
28
 96
96


