
アーティストやデザイナーが PS を使用して画像をデザインしているときに、突然フリーズしたり、PS が応答しなくなったり、作業したばかりの画像が時間内に保存されなかったりして、時間が無駄になってしまいます。行き詰まっていますか?問題ありませんか?多くの PS ユーザーは、HDR、画像合成、または 3D やビデオ、その他同様の機能を使用して、より大きなサイズの画像を処理するときに、Photoshop がフリーズする場合があると報告しています。
関連する推奨事項: 「PS 基本チュートリアル 」

Photoshop を高速化するためのヒント
#1メモリ使用量
Photoshop は 64 ビットのネイティブ アプリケーションであるため、提供されたメモリをどれでも使用できます。より大きなサイズの画像を処理する場合、より多くのメモリが有利になります。デフォルトでは、Photoshop はメモリの 70% を使用に割り当てますが、この値はメニューの編集/環境設定/パフォーマンスで変更できます。値を変更した後、Photoshop を再起動して有効にします。これはおそらく、Photoshop のパフォーマンスを向上させる最も効果的な方法です。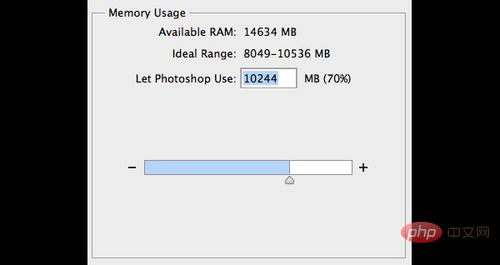
2. スクラッチ ディスクを使用します
メモリが完全に使用されると、コンピュータのハード ドライブが残りの作業負荷を処理します。デフォルトでは、仮想記憶ディスクはシステム (ブート) パーティションであり、通常はインストールされているアプリケーションとオペレーティング システムがすでにロードされています。すべての空きハードディスクをスクラッチ ディスクとして追加することをお勧めします。メニューの [編集] > [環境設定] > [パフォーマンス] で、スクラッチ ディスク オプション ウィンドウを開き、右側の上矢印と下矢印をクリックして、ハード ディスクの優先順位を設定します。使用法。次の側面も考慮することができます: 1. ソリッド ステート ドライブ (SSD) は、従来のハードディスク (HDD) よりも高速になります。 2. スクラッチ ディスクとしては、内蔵ドライブは外付けドライブのハードディスクよりも高速です。 3. 外部ドライバーを使用する場合、能力がある場合は、USB3.0、Firewire、または Thunderbolt を使用していることを確認してください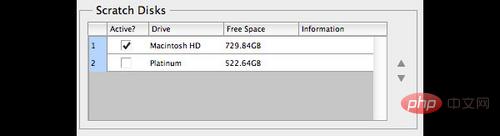
3. 効率インジケーター
ドキュメント ウィンドウの下のステータス バーで効率を選択すると、 Photoshop の効率レベル。 100% と表示されれば、最高の効率を意味します。レイヤーとスマート オブジェクトの数を減らすことで効率を向上できますが、編集可能なソース レイヤーが保持されないため、ワークフローが中断される可能性があります。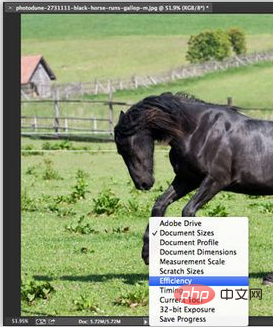
4. キャッシュと履歴レコード
Photoshop で画像を開いた後、画像の低解像度バージョンがキャッシュに保存されるため、画像をすぐに再描画できます。キャッシュには 8 つの異なるレベルがあり、キャッシュ レベルが高くなるほど、Photoshop でファイルを開くのに時間がかかります (キャッシュ レベルが高すぎると、ファイルを開くのが非常に遅くなります)。つまり、キャッシュ レベルが高いほど、ファイルを開いた後の Photoshop の処理が速くなります。 履歴とキャッシュは、[編集] > [設定] > [パフォーマンス] メニューにあります。ドキュメントの画像が小さく、レイヤー(Web デザイン、UI デザイン)が多い場合は、「ドキュメントを小さくする」を使用できます。ドキュメント画像が大きく、レイヤーが少ない場合 (デジタルペイント、画像の後処理など)、「大きいドキュメント」を選択できます。それ以外の場合は、「デフォルト」を選択します。 履歴ページが多数あるとパフォーマンスが低下します。変動範囲は 1 ~ 1000 です。すべてを非破壊編集モードで行う場合は、これを 5 に下げることができます。デジタル アーティストでブラシ ツールをよく使用する場合は、100 を選択することをお勧めします。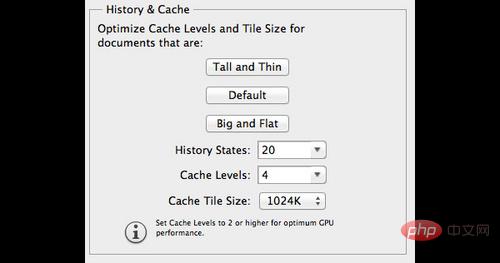
5. 画像の解像度を下げる
Photoshop を使用する前に、次のドキュメントを参照してください。明確な目的があることはあなたにとって大きな利益となるでしょう。幅が 600 ピクセルのページでのみ使用されることがわかっている場合は、2 メガピクセルの画像を作成しないでください。フィルター、調整、効果を使用する前に、必ず画像のサイズを変更してください。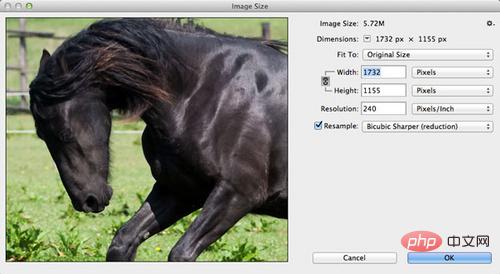 #図 05
#図 05
これは自明のことです。複数のドキュメントを同時に開くと、混乱するだけでなく、Photoshop の効率も低下します。目標は 100% の作業効率である必要があります (前に紹介した効率ステータス バーを参照してください)。
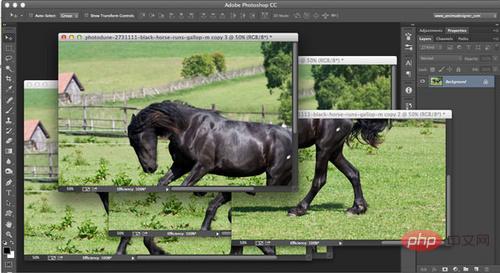 図 06
図 06
このオプションは、[編集] > [設定] > [ファイル処理] にあります。バックグラウンドストレージを有効にすると、大きなファイルを保存しながら Photoshop での作業を続けることができます。ステータスバーでストレージの進行状況を確認できます。オフにすると自動ストレージも使用できなくなります。自動保存は仮想記憶ディスクに保存されるため、仮想記憶ディスクに空き領域がない場合は問題が発生する可能性があります。自動保存間隔を 5 分ごとから 1 時間ごとに設定することもできます。 8. 履歴とクリップボードのクリーンアップ 9. レイヤー パネルのプレビューとサムネイルを閉じる 10. レイヤーを賢く使用する ##1. すべての空のレイヤーを削除します #2. すべてのレイヤー効果をフラット化します #3. すべてのマスクをフラット化します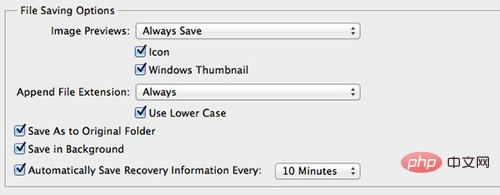
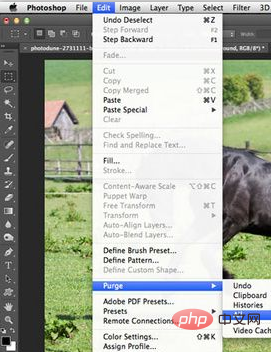
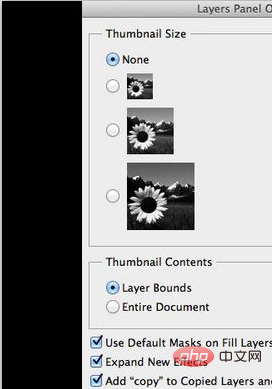
以上がpsが開かず、応答しない場合はどうすればよいですか?の詳細内容です。詳細については、PHP 中国語 Web サイトの他の関連記事を参照してください。