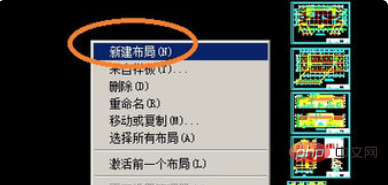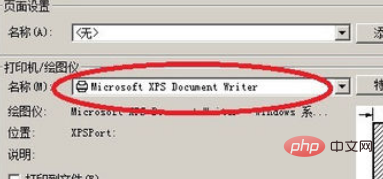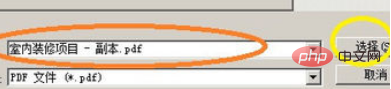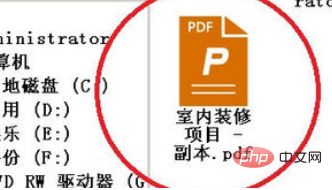#cad から複数ページ pdf
1. CAD を開いて、新しいレイアウトを作成し、CAD を開きます。 → モデルを右クリック → 新しいレイアウト → 新しいレイアウトを左クリック → メニュー バーをクリック → ファイル → 印刷。

2. [印刷レイアウト] ページで印刷レイアウトを設定します。プレビュー後、[レイアウトに適用] をクリックし、[キャンセル] をクリックします (レイアウトの設定については、設定方法を参照してください)。レイアウトは以下の経験の引用に基づいています) ;

3. メニュー バーの [ファイル] → [発行] をクリックし、発行ページで [選択した PDF として発行] をクリックし、レイアウトとモデルを削除します。以下の図面名で印刷する必要がないことを確認します (右クリックし、[削除] をクリックして削除します)。設定後、[公開] をクリックします。

4. 公開するファイルの場所を選択します。ここではデスクトップを選択します。公開するファイルの名前を選択します。これは自分で変更することも、または変更することもできます。デフォルトは、元の CAD ファイルの名前です。すべて選択したら、「選択」をクリックします。図面リストを保存すると、図面リストを保存するかどうかを選択できます。ここでは直接「いいえ」をクリックします。

#5. これはエクスポートした PDF ファイルです。開いて見てみましょう。ページが 7 ページとして表示されていることがわかります。とても便利ではないでしょうか? PDFファイルにエクスポートした後、印刷時にPDFファイルを直接印刷することができます。一つ一つ引っ張る必要はもうありません。

以上がCADを複数ページのPDFに変換する方法の詳細内容です。詳細については、PHP 中国語 Web サイトの他の関連記事を参照してください。