

WordPress ダッシュボードは、ブログの管理エリアにログインすると最初に表示される画面で、Web サイトの概要が表示されます。これは、情報を提供し、ブログで何が起こっているかの概要を提供するウィジェットのコレクションです。簡単な下書きの作成、最新のコメントへの返信など、ニーズをカスタマイズするために使用できるクイック リンクがいくつかあります。
ダッシュボードは、以下のスナップショットに示すように分類できます。次のセクションでは、これらの各カテゴリについて説明します。
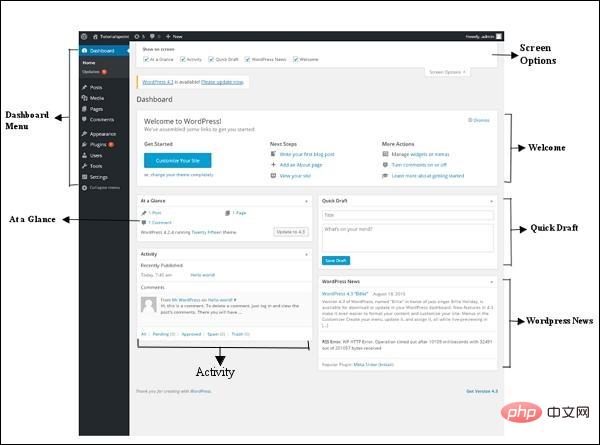
ダッシュボード メニュー
WordPress ダッシュボード オファー いくつかのメニュー オプションを含むナビゲーション メニューを取得しました。左側の投稿、ライブラリ、ページ、コメント、外観オプション、プラグイン、ユーザー、ツール、設定など。
画面オプション
ダッシュボードには、特定の画面で表示または非表示にできるさまざまなタイプのウィジェットが含まれています。画面オプションを表示または非表示にするチェックボックスが含まれており、管理画面のセクションをカスタマイズすることもできます。
ようこそ
これには、WordPress テーマをカスタマイズするための [Web サイトのカスタマイズ] ボタンが含まれています。中央の列には、ブログ投稿の作成、ページの作成、Web サイトのフロントエンドの表示など、いくつかの便利なリンクが表示されます。最後の列には、注釈関連のウィジェット、メニュー、設定へのリンク、WordPress コード内の WordPress の最初のステップ ページへのリンクが含まれています。
Quick Draft
Quick Draft は、管理ダッシュボードから投稿を作成、保存、公開できるミニ投稿エディターです。これには、下書きのタイトル、下書きに関するメモが含まれ、下書きとして保存されます。
WordPress ニュース
WordPress ニュース ウィジェットには、最新のソフトウェア バージョン、アップデート、アラート、ソフトウェアに関するニュースなどの最新ニュースが表示されます。WordPress の公式ブログからのものです。
アクティビティ (動的)
アクティビティ ウィジェットには、ブログ上の最新のコメント、最近の投稿、最近公開された投稿が含まれています。コメントを承認、拒否、返信、編集、削除することができます。コメントをスパムに移動することもできます。
概要
このセクションでは、ブログ投稿の概要、公開された投稿とページの数、コメント数が表示されます。これらのリンクをクリックすると、対応する画面が表示されます。現在実行中の WordPress バージョンと現在実行中のテーマが表示されます。
1. WordPress のナビゲーション バー
頻繁に使用される左側のナビゲーション バーに加えて、バックエンド パネルにログインすると、次のバンドも表示されます。画面の上部、黒いボックスに白い文字。
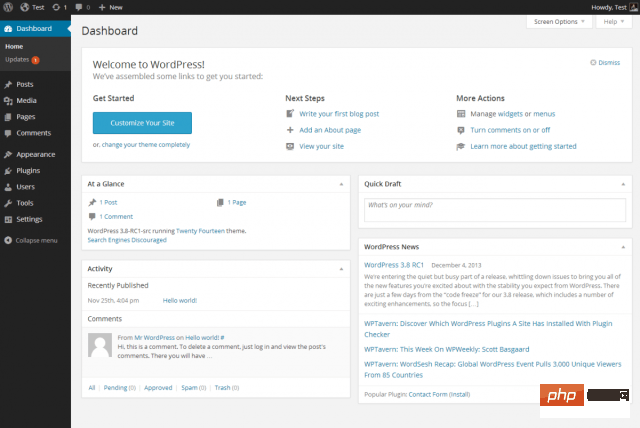
この列の特に注意が必要な機能は「Web サイトにアクセスする」です。この列の Web サイト名をクリックしてアクセスできます。テキストをクリックした後、同じタブで Web サイトを開くこともできます (ダッシュボードを開きたい場合は、右クリックすると新しいタブで開きます)。
ライブ Web サイトにアクセスすると、まだブラック ボックスが表示されますが、ここから Web サイトに入った場合は、同じ方法で WordPress ダッシュボードに戻ることができます。
2. WYSIWYG エディタ
ダッシュボードに加えて、編集ページと WordPress エディタもよく使用します。したがって、「What You See Is What You Get」(WYSIWYG) エディタの使用方法を学ぶ必要があります。新しいページを作成するか、投稿を公開する (または既存のコンテンツを編集する) と、次のような内容が表示されます:
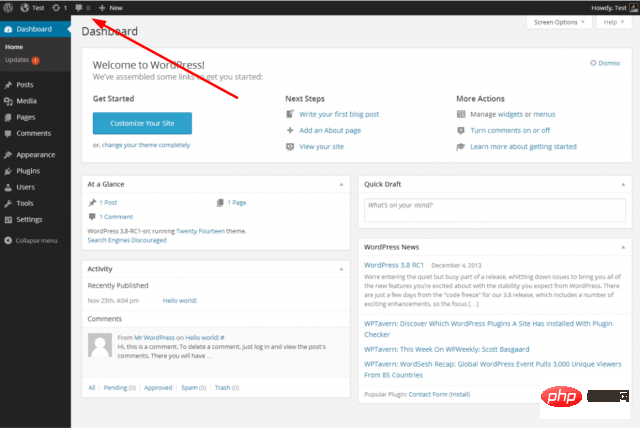
ほとんどの場合、WordPress での編集は同じです。 Microsoft Word や Google ドキュメントなどのドキュメント エディタでの編集は非常に似ています。空のテキスト文書の本文セクションに入力するのと同じように、メイン ウィンドウにテキストを入力し、セクションの上部にある編集ボタンを使用してページ コンテンツのレイアウトを調整します。
WordPress編集ツールを使用する際の注意点:
· 「コントロールボタン」(上図の赤矢印の部分)をクリックすると、2行目の編集ツールが開きます。あなたが選べるように。
· 箇条書きリスト、番号付きリスト、太字テキスト、斜体テキスト、部分的な見出し (見出し 1、見出し 2、見出し 3 などのタグ) を追加して、完成したテキスト コンテンツを読みやすくします。
· メディアの追加機能を使用して、メディア ライブラリからコンテンツに画像、ビデオ ファイルなどを埋め込みます。
WYSIWYG エディタで作成したコンテンツを公開するには、時間をかけてさまざまな編集機能を試し、[公開] ボタンをクリックする必要があります。下書きのコンテンツをプレビューして、満足するまで修正することができます。
関連する推奨事項: 「WordPress チュートリアル 」
3. WordPress コード編集プログラム
WordPress では、投稿やページを作成または編集するときに、デフォルトでビジュアルエディターが表示されます。基本的なコーディングの知識がある場合は、[テキスト] ボタンをクリックしてコード エディターを表示して変更できます。
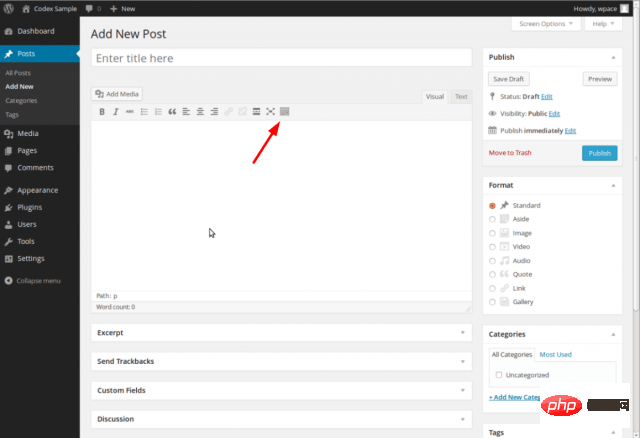
#ほとんどの初心者はこの機能を使用しませんが、この機能はには次の利点があります。
· コーディングの基礎を備えたユーザーは、コードを簡単に変更できます。
· ビジュアル エディターの一部のコンテンツでコード エラーを見つけた場合は、コード エディターを使用して手動で修正できます。
· ビジュアル エディターで作成されたページがテキストとしてどのようにレンダリングされるかを見て、基本的な HTML コードを学びます。
4. メディア ライブラリ
メディア ライブラリは、画像やビデオなど、WordPress Web サイトの構築に使用されるすべてのビジュアル ファイルをホストします。
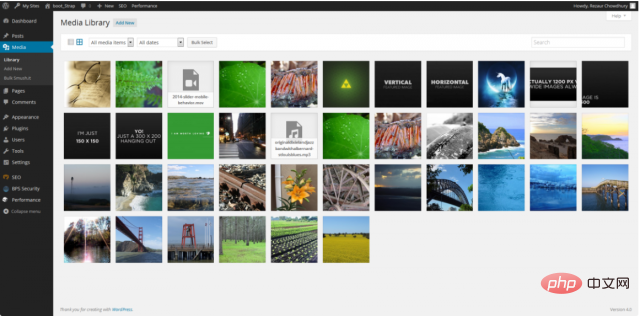
左側のナビゲーション バーからメディア ライブラリにアクセスするか、WordPress のさまざまな編集機能からメディア ライブラリを呼び出すことができます。メディア ライブラリにアクセスすると、各ビジュアル ライブラリのアドレスを取得でき、Web サイトに (たとえば、Web サイトのサイドバーのテキスト ウィジェットに) 手動で追加できるため、編集要件の基本的なリソースが解決されます。
5. 邪魔しないモード
WordPress が常に変化していることを知るのは難しくありません。たとえば、気が散るのを最小限に抑え、より良い執筆エクスペリエンスを作成するには、下の画像の 4 方向矢印ボタンをクリックして WordPress の「おやすみモード」に入ります。
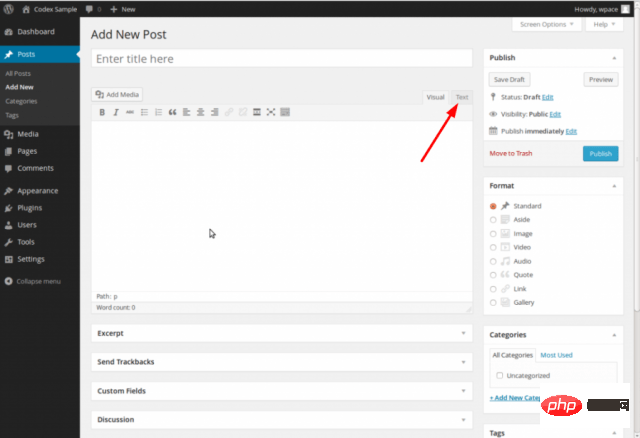
以上がWordPressダッシュボードの使い方の詳細内容です。詳細については、PHP 中国語 Web サイトの他の関連記事を参照してください。