ワードプレスのキーワードはどこにありますか?
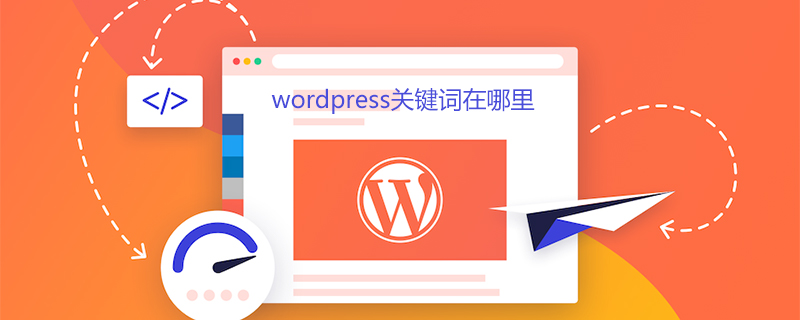
WordPress のキーワードはどこにありますか?
ご存知のとおり、WordPress の公式ダウンロードおよびインストール プログラムには、デフォルトではキーワードや説明はなく、Web サイトのタイトルとサブタイトルのみを入力します。しかし、私たち SEO 担当者にとって、Web サイトのキーワード順位をリアルタイムに把握するために使用されるキーワードと、キーワードのランキング速度を向上させる説明文は、どちらも不可欠なものです。
インターネット上には多数のプラグインがあります。プラグインをダウンロードすると、キーワードと説明の入力が完了します。ただし、wbchz では、WordPress がインストールするプラグインが多すぎると、ここでプラグインをダウンロードすることはお勧めしません。 ins を使用すると、Web サイトの実行が遅くなり、スペースが発生します。プレッシャーが増大するため、ワードプレスでキーワードと説明を完璧に追加するには、通常、コードをヘッダー ファイル (header.php) に直接追加することを選択します。
WordPress キーワードと説明を設定する方法:
図に示すように背景を入力し、外観を見つけます - 編集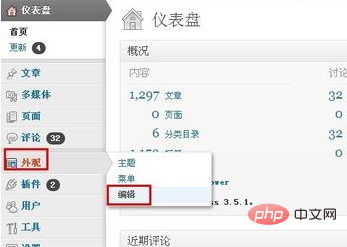
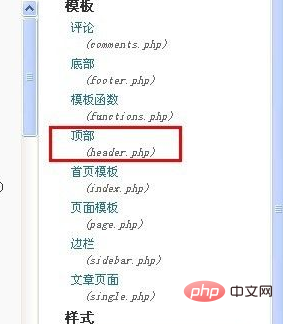
 ##フォロー ステップ 3 で空行を残した後、最初に次のコードを変更してください
##フォロー ステップ 3 で空行を残した後、最初に次のコードを変更してください
<meta name="keywords" content="这里填写你网站的关键词" /> <meta name="description" content="这里填写你网站的描述"/>
通常、当社 Web サイトのキーワードと説明は Web マスター自身が決定します。Web サイトのニーズに応じて上記のキーワードと説明を変更し、3 番目のステップの空行にコードを入力して、[クリック] をクリックしてください。以下に更新して送信してください。それ以来、WordPress のキーワードと説明が追加されました。

一般的に、元の WordPress はキーワードと説明が含まれています。この操作を実行した後、必ず F5 キーを押して更新してください。ブラウザがキャッシュされ、キーワードと説明が追加されたことが表示されない場合があります。
その他の WordPress 技術記事については、
WordPress チュートリアル以上がワードプレスのキーワードはどこにありますか?の詳細内容です。詳細については、PHP 中国語 Web サイトの他の関連記事を参照してください。

ホットAIツール

Undresser.AI Undress
リアルなヌード写真を作成する AI 搭載アプリ

AI Clothes Remover
写真から衣服を削除するオンライン AI ツール。

Undress AI Tool
脱衣画像を無料で

Clothoff.io
AI衣類リムーバー

Video Face Swap
完全無料の AI 顔交換ツールを使用して、あらゆるビデオの顔を簡単に交換できます。

人気の記事

ホットツール

メモ帳++7.3.1
使いやすく無料のコードエディター

SublimeText3 中国語版
中国語版、とても使いやすい

ゼンドスタジオ 13.0.1
強力な PHP 統合開発環境

ドリームウィーバー CS6
ビジュアル Web 開発ツール

SublimeText3 Mac版
神レベルのコード編集ソフト(SublimeText3)

ホットトピック
 7712
7712
 15
15
 1640
1640
 14
14
 1395
1395
 52
52
 1289
1289
 25
25
 1232
1232
 29
29
 WordPressの記事リストを調整する方法
Apr 20, 2025 am 10:48 AM
WordPressの記事リストを調整する方法
Apr 20, 2025 am 10:48 AM
WordPressの記事リストを調整するには4つの方法があります。テーマオプションを使用し、プラグイン(投稿タイプの注文、WP投稿リスト、ボックスのものなど)を使用し、コード(functions.phpファイルに設定を追加)を使用するか、WordPressデータベースを直接変更します。
 IPをブロックするWordPressのプラグインは何ですか
Apr 20, 2025 am 08:27 AM
IPをブロックするWordPressのプラグインは何ですか
Apr 20, 2025 am 08:27 AM
WordPress IPブロックプラグインの選択が重要です。次のタイプを考慮することができます。.htaccessに基づいて:効率的ですが複雑な操作。データベース操作:柔軟性がありますが、効率が低いです。ファイアウォール:セキュリティの高いパフォーマンスですが、複雑な構成。自己執筆:最高のコントロールですが、より多くの技術レベルが必要です。
 WordPressのヘッダーの書き方
Apr 20, 2025 pm 12:09 PM
WordPressのヘッダーの書き方
Apr 20, 2025 pm 12:09 PM
WordPressでカスタムヘッダーを作成する手順は次のとおりです。テーマファイル「header.php」を編集します。あなたのウェブサイトの名前と説明を追加します。ナビゲーションメニューを作成します。検索バーを追加します。変更を保存して、カスタムヘッダーを表示します。
 WordPress Webサイトアカウントログイン
Apr 20, 2025 am 09:06 AM
WordPress Webサイトアカウントログイン
Apr 20, 2025 am 09:06 AM
WordPressのWebサイトアカウントにログインするには:ログインページにアクセスしてください:WebサイトURL Plus "/wp-login.php"を入力します。ユーザー名とパスワードを入力します。 [ログイン]をクリックします。検証2段階検証(オプション)。ログインに正常にログインすると、Webサイトのダッシュボードが表示されます。
 WordPressテーマのヘッド画像を変更する方法
Apr 20, 2025 am 10:00 AM
WordPressテーマのヘッド画像を変更する方法
Apr 20, 2025 am 10:00 AM
WordPressのヘッダー画像を置き換えるための段階的なガイド:WordPressダッシュボードにログインし、外観とGT;テーマに移動します。編集するトピックを選択し、[カスタマイズ]をクリックします。テーマオプションパネルを開き、サイトヘッダーまたはヘッダーの画像オプションを探します。 [画像の選択]ボタンをクリックして、新しいヘッド画像をアップロードします。画像をトリミングして、保存と収穫をクリックします。 [保存と公開]ボタンをクリックして、変更を更新します。
 WordPressの編集日をキャンセルする方法
Apr 20, 2025 am 10:54 AM
WordPressの編集日をキャンセルする方法
Apr 20, 2025 am 10:54 AM
WordPressの編集日は、次の3つの方法でキャンセルできます。 2. functions.phpファイルにコードを追加します。 3. wp_postsテーブルのpost_modified列を手動で編集します。
 WordPressにエラーがある場合はどうすればよいですか
Apr 20, 2025 am 11:57 AM
WordPressにエラーがある場合はどうすればよいですか
Apr 20, 2025 am 11:57 AM
WordPressエラー解決ガイド:500内部サーバーエラー:プラグインを無効にするか、サーバーエラーログを確認します。 404ページが見つかりません:パーマリンクをチェックし、ページリンクが正しいことを確認してください。死の白い画面:サーバーPHPメモリ制限を増やします。データベース接続エラー:データベースサーバーのステータスとWordPress構成を確認します。その他のヒント:デバッグモードを有効にし、エラーログを確認し、サポートを求めます。エラーの防止:定期的にWordPressを更新し、必要なプラグインのみをインストールし、定期的にWebサイトをバックアップし、Webサイトのパフォーマンスを最適化します。
 WordPressコメントを表示する方法
Apr 20, 2025 pm 12:06 PM
WordPressコメントを表示する方法
Apr 20, 2025 pm 12:06 PM
WordPress Webサイトでコメントを有効にします。1。管理パネルにログインし、「設定」 - 「ディスカッション」に移動し、「コメント許可」を確認します。 2。コメントを表示する場所を選択します。 3.コメントをカスタマイズします。 4.コメントを管理し、承認、拒否、または削除します。 5。use&lt;?php comments_template(); ?&gt;コメントを表示するタグ。 6.ネストされたコメントを有効にします。 7.コメントの形状を調整します。 8。プラグインと検証コードを使用して、スパムコメントを防ぎます。 9.ユーザーにGravatarアバターの使用を奨励します。 10。参照するコメントを作成します




