win10システムを仮想マシンにインストールする方法

仮想マシンに win10 をインストールするにはどうすればよいですか? win10 をメイン システムとして使用したくないかもしれませんが、何らかの理由で操作に win10 システムを使用する必要がある場合は、選択できます。仮想マシンにインストールするので、インストール方法を説明します。
1. 仮想マシンを開き、ファイルを開いて、[新しい仮想マシン] をクリックします。

2. 新しいウィザードで、[カスタム
] を選択します。
3. オペレーティング システムをインストールするときに、後でシステムをインストールすることを選択します
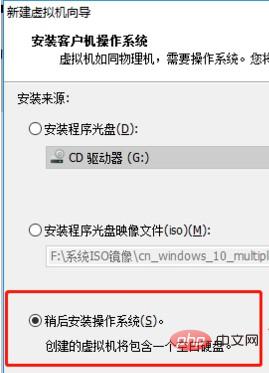
4. Windows10 x64# のバージョンを選択します


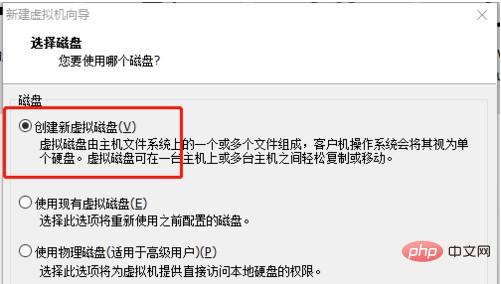



以上がwin10システムを仮想マシンにインストールする方法の詳細内容です。詳細については、PHP 中国語 Web サイトの他の関連記事を参照してください。

ホットAIツール

Undresser.AI Undress
リアルなヌード写真を作成する AI 搭載アプリ

AI Clothes Remover
写真から衣服を削除するオンライン AI ツール。

Undress AI Tool
脱衣画像を無料で

Clothoff.io
AI衣類リムーバー

AI Hentai Generator
AIヘンタイを無料で生成します。

人気の記事

ホットツール

メモ帳++7.3.1
使いやすく無料のコードエディター

SublimeText3 中国語版
中国語版、とても使いやすい

ゼンドスタジオ 13.0.1
強力な PHP 統合開発環境

ドリームウィーバー CS6
ビジュアル Web 開発ツール

SublimeText3 Mac版
神レベルのコード編集ソフト(SublimeText3)

ホットトピック
 7457
7457
 15
15
 1376
1376
 52
52
 77
77
 11
11
 17
17
 11
11
 Windows 11 でハイパーバイザー エラーを修正する方法
Apr 16, 2023 pm 12:37 PM
Windows 11 でハイパーバイザー エラーを修正する方法
Apr 16, 2023 pm 12:37 PM
多くのユーザーにとって、Windows には仮想マシンを簡単に作成および管理するための隠れた組み込み機能があります。この機能はハイパーバイザーまたは Hyper-V と呼ばれます。ただし、他の Windows 機能と同様、この機能にも完全にバグがないわけではありません。この記事では、Hyper-V の問題を簡単かつ迅速に修正する方法を説明します。それでは、さっそくソリューションに移り、仮想マシンを起動して実行してみましょう。解決策 1 – システムが Hyper-V をサポートしているかどうかを確認する まず最初に試すべきことは、システムが Hyper-V をサポートしており、まだアクティブであるかどうかを確認することです。 1. システムを再起動する必要があります。これを安全に行うには、Wi を 1 回押してください
 VirtualBox を使用して Windows 11 に Windows XP ISO をインストールする
May 05, 2023 pm 02:25 PM
VirtualBox を使用して Windows 11 に Windows XP ISO をインストールする
May 05, 2023 pm 02:25 PM
Windows 11 VirtualBox 仮想マシン上の Windows XP VirtualBox を使用して Windows XP ISO イメージをインストールするここで説明する手順は、Windows 11 に限定されません。ユーザーは、Ubuntu、macOS、Windows 10、7、または使用しており Virtualbox を備えているその他のオペレーティング システムなどの Linux で次の手順を実行できます。 Windowsをダウンロード
 VMMEM の高いメモリと CPU 使用率を修正する方法
Apr 18, 2023 pm 04:40 PM
VMMEM の高いメモリと CPU 使用率を修正する方法
Apr 18, 2023 pm 04:40 PM
Vmmem または仮想メモリは、さまざまな要因により CPU またはメモリの使用率が高くなる可能性があります。この問題の主な理由の 1 つは、仮想ホストで実行されているリソースを大量に消費するプロセスです。ただし、これが当てはまらず、VM がアイドル モードでも多くのシステム リソースを消費する場合は、ドライバーの障害である可能性があります。これにより、仮想マシンの速度が低下し、作業が停止する可能性があります。したがって、問題を迅速に解決するには、以下の手順に従ってください。解決策 1 – リソースを大量に消費するプロセスをすべて終了する 重いアプリケーションまたはソフトウェア バージョンを実行している場合は、vmmem が大量のリソースを使用することが予想されます。これには何も異常はありません。これらのプロセスを直接強制終了できたとしても、デバイスにより多くのリソースが解放されます。注 – 次のことができます。
 VMware から VirtualBox へ、またはその逆への変換
Feb 19, 2024 pm 05:57 PM
VMware から VirtualBox へ、またはその逆への変換
Feb 19, 2024 pm 05:57 PM
仮想マシンは、1 台のコンピューター上で複数のオペレーティング システムを体験して使用するための手頃な方法です。 VMWare と VirtualBox は、仮想マシン業界の 2 つの主要ブランドです。 VMware 仮想マシンを VirtualBox 仮想マシンに、またはその逆に簡単に変換できるため、マシンを再作成することなく、仮想マシン間で柔軟に切り替えることができます。 VMWare から VirtualBox へ、またはその逆の仮想マシンの移行は複雑ではありません。以下の手順に従うだけで簡単に実行できます。 VMware を VirtualBox に変換する方法VMwareVM は .vmx 形式で保存され、その後 .ovf に変換されます。これは VirtualBox と VMWare です。
 「Windows サンドボックス」機能のインストール、構成、使用方法
Feb 19, 2024 pm 01:00 PM
「Windows サンドボックス」機能のインストール、構成、使用方法
Feb 19, 2024 pm 01:00 PM
Windows サンドボックスは、Windows 11 および Windows 10 オペレーティング システムに組み込まれている機能で、ユーザーが潜在的な脅威からメイン システムを保護しながら、軽量の仮想環境で未検証のアプリケーションをインストールしてテストしたり、Web サイトにアクセスしたりできるようにします。全体として、このシステムは、仮想マシンに似ていますが、より使いやすい、安全で隔離されたテスト環境を提供します。次に、この記事では、Windows 11 で Windows サンドボックス機能をインストール、構成、使用するための詳細な手順を紹介します。 Windows サンドボックス機能の概要 Windows サンドボックス (Windows サンドボックスとも呼ばれます) は、本質的に、効率的で安全な仮想環境を提供することに重点を置いた軽量の仮想化ソリューションです。従来のものと比較して
 新しい仮想マシンの作成中に、サーバーでエラー 0x80070003 が発生しました。
Feb 19, 2024 pm 02:30 PM
新しい仮想マシンの作成中に、サーバーでエラー 0x80070003 が発生しました。
Feb 19, 2024 pm 02:30 PM
Hyper-V を使用して仮想マシンを作成または起動するときにエラー コード 0x80070003 が発生した場合は、権限の問題、ファイルの破損、または構成エラーが原因である可能性があります。解決策には、ファイルのアクセス許可の確認、破損したファイルの修復、正しい構成の確認などが含まれます。この問題は、さまざまな可能性を 1 つずつ除外することで解決できます。エラー メッセージ全体は次のようになります。 [仮想マシン名] の作成中にサーバーでエラーが発生しました。新しい仮想マシンを作成できません。構成ストアにアクセスできません: システムは指定されたパスを見つけることができません。 (0x80070003)。このエラーの考えられる原因は次のとおりです。 仮想マシン ファイルが破損しています。これは、マルウェア、ウイルス、またはアドウェアの攻撃によって発生する可能性があります。このようなことが起こる可能性は低いですが、完全にそうなることはできません。
 Windows 10 を実行している場合に開く場所
Mar 19, 2024 pm 05:57 PM
Windows 10 を実行している場合に開く場所
Mar 19, 2024 pm 05:57 PM
よく使用される 3 つの方法: 1. 最も便利な方法は Windows キーと R キーを同時に押すことです; 2. ショートカット メニューまたはスタート メニューから「ファイル名を指定して実行」にアクセスします; 3. 特定のコマンドを入力することで、ユーザーはすばやく起動できますプログラム、ファイルまたはフォルダーを開く、システム設定などを構成します。
 win11仮想マシンがネットワークに接続できない問題の解決方法
Jan 04, 2024 pm 07:00 PM
win11仮想マシンがネットワークに接続できない問題の解決方法
Jan 04, 2024 pm 07:00 PM
多くのユーザーが win11 システムにアップデート後に仮想マシンをインストールしましたが、その多くがネットワークに接続できなくなりますので、今日は win11 仮想マシンがネットワークに接続できない問題の解決策を紹介します。そしてそれを解決する方法を見てください。 win11仮想マシンがネットワークに接続できない場合の対処方法 1. まず仮想マシンを開き、「編集」→「仮想ネットワークエディタ」→「デフォルト設定の復元」の順にクリックすると使用できるようになります。 2. 実際、多くの場合、ネットワーク ドライバーの変更が原因で、ネットワークが正常に動作できなくなります。ネットワーク モジュールを再インストールする必要があるのは 1 回だけです。 3. 使用中にネットワークが突然切断されるという問題が発生した場合、アダプターが正しく構成されている場合でも、ネットワークは表示されます。




