 ウェブフロントエンド
ウェブフロントエンド
 jsチュートリアル
jsチュートリアル
 JavaScript コードは、右クリック、選択、貼り付け、Shift、Ctrl、および alt_JavaScript テクニックを無効にする機能を実装します。
JavaScript コードは、右クリック、選択、貼り付け、Shift、Ctrl、および alt_JavaScript テクニックを無効にする機能を実装します。
JavaScript コードは、右クリック、選択、貼り付け、Shift、Ctrl、および alt_JavaScript テクニックを無効にする機能を実装します。
早速、コードを載せておきます。
コードは次のとおりです:
<script language="JavaScript">
<!--
//js禁用某些键的代码
//www.jb51.net
function key(){
if(event.shiftKey){
window.close();}
//禁止Shift
if(event.altKey){
window.close();}
//禁止Alt
if(event.ctrlKey){
window.close();}
//禁止Ctrl
return false;}
document.onkeydown=key;
if (window.Event)
document.captureEvents(Event.MOUSEUP);
function nocontextmenu(){
event.cancelBubble = true
event.returnValue = false;
return false;}
function norightclick(e){
if (window.Event){
if (e.which == 2 || e.which == 3)
return false;}
else
if (event.button == 2 || event.button == 3){
event.cancelBubble = true
event.returnValue = false;
return false;}
}
//禁右键
document.oncontextmenu = nocontextmenu; // for IE5+
document.onmou<a href="http://www.jb51.net/article/1141.html" target="_blank" class="infotextkey">sed</a>own = norightclick; // for all others
//-->
</script>1. oncontextmenu="window.event.returnValue=false" は、マウスの右ボタンの効果を完全にブロックします
| no |
2. 選択をキャンセルし、コピーを禁止します。
3. onpaste="return false" 貼り付けは許可されません
4. oncopy="return false;" oncut="return false;"
PS: バック、リフレッシュ、クローズを防ぐための JS ソリューション
<!DOCTYPE HTML PUBLIC "-//W3C//DTD HTML 4.0 Transitional//EN">
<html><head>
<title> New Document </title>
</head>
<script language="javascript">
function RunOnBeforeUnload() {window.onbeforeunload = function(){ return '将丢失未保存的数据!'; } }
</script>
<body onload="RunOnBeforeUnload()">
刷新,关闭,后退,F5 测试
</body>
</html>IE6.0、FireFox、Chrome 合格

ホットAIツール

Undresser.AI Undress
リアルなヌード写真を作成する AI 搭載アプリ

AI Clothes Remover
写真から衣服を削除するオンライン AI ツール。

Undress AI Tool
脱衣画像を無料で

Clothoff.io
AI衣類リムーバー

AI Hentai Generator
AIヘンタイを無料で生成します。

人気の記事

ホットツール

メモ帳++7.3.1
使いやすく無料のコードエディター

SublimeText3 中国語版
中国語版、とても使いやすい

ゼンドスタジオ 13.0.1
強力な PHP 統合開発環境

ドリームウィーバー CS6
ビジュアル Web 開発ツール

SublimeText3 Mac版
神レベルのコード編集ソフト(SublimeText3)

ホットトピック
 7554
7554
 15
15
 1382
1382
 52
52
 83
83
 11
11
 25
25
 96
96
 ショートカットキーで右クリックメニューを開く方法
Jan 14, 2024 pm 03:12 PM
ショートカットキーで右クリックメニューを開く方法
Jan 14, 2024 pm 03:12 PM
マウスが一時的に機能しなくなった場合、キーボード ショートカットを使用して右クリック メニューを開くにはどうすればよいですか? 2 つの方法があります。1 つは Shift+F10 ショートカット キーを押して右クリック メニューを調整する方法です。 Windows と Ctrl の間のキーボード ショートカット。ディレクトリ キーも使用できます。以下の具体的なチュートリアルを見てみましょう。キーボード ショートカットを使用して右クリック メニューを開く 1 つ目の方法: 1. コンピューターのデスクトップでファイルが選択されていないときに、下の図のキーボードの赤丸でマークされたボタンを押します。右クリックメニュー。 2. デスクトップ上で右クリック メニューを開くことができます。項目を選択する必要がある場合は、マウスを使用して選択します。2 番目の方法 1. 実際には、「Shift+F10」ショートカット キーを使用して調整できます。右クリックメニュー2
![Word または PowerPoint で右クリックが機能しない [修正済み]](https://img.php.cn/upload/article/000/887/227/170901479016252.jpg?x-oss-process=image/resize,m_fill,h_207,w_330) Word または PowerPoint で右クリックが機能しない [修正済み]
Feb 27, 2024 pm 02:19 PM
Word または PowerPoint で右クリックが機能しない [修正済み]
Feb 27, 2024 pm 02:19 PM
一部の Office ユーザーから、Word および PowerPoint でマウスの右ボタンが正しく機能しないと報告されています。ドキュメント内の空のスペースまたは要素を右クリックしても、貼り付けオプション、フォント、背景の書式設定、画像の書式設定、新しい注釈の作成などのオプションを含むコンテキスト メニューは表示されません。一部のユーザーは、マウスの右ボタンを押すとコンテキスト メニューが 1 ~ 2 秒間表示され、オプションをクリックする前にすぐに消えてしまうという報告を行っています。 Microsoft Office で右クリックが機能しないのはなぜですか? Word や PowerPoint などの Office アプリケーションで右クリックが機能しない場合、通常はサードパーティのアドインが原因です。マウスが正しくない場合
 壁紙エンジンを家族間で共有できますか?
Mar 18, 2024 pm 07:28 PM
壁紙エンジンを家族間で共有できますか?
Mar 18, 2024 pm 07:28 PM
壁紙はファミリー共有をサポートしていますか? 残念ながら、サポートされていません。それでも、解決策はあります。たとえば、小さいアカウントで購入したり、最初に大きいアカウントでソフトウェアや壁紙をダウンロードしてから小さいアカウントに変更したりすることができます。ソフトウェアを起動するだけでまったく問題ありません。壁紙エンジンはファミリー共有できますか? 回答: 現在、壁紙はファミリー共有機能をサポートしていません。 1.WallpaperEngine は家族共有環境には適していないようです。 2. この問題を解決するには、新しいアカウントの購入を検討することをお勧めします; 3. または、最初にメインアカウントで必要なソフトウェアと壁紙をダウンロードしてから、他のアカウントに切り替えることをお勧めします。 4. 軽くクリックしてソフトウェアを開くだけで問題ありません。 5. 上記の Web ページでプロパティを表示できます。」
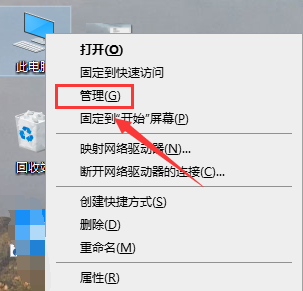 Win10の右クリックが管理者として実行されない
Jan 06, 2024 pm 10:29 PM
Win10の右クリックが管理者として実行されない
Jan 06, 2024 pm 10:29 PM
win10 システムを使用している多くの友人は、デスクトップを右クリックしても、管理者として実行するオプションがないことに気づきました。では、このオプションを復元するにはどうすればよいでしょうか?実際には、設定でアカウントを無効にして閉じるだけで済みます。具体的にはチュートリアルを見てみましょう。右クリックして管理者として実行して Win10 を復元する方法: 1. デスクトップ上のこのコンピューター (マイ コンピューターとも呼ばれます) を右クリックし、[管理] を選択します。 2. [コンピュータの管理] - [システム ツール] - [ローカル ユーザーとグループ] - [ユーザー] を展開し、右側で [管理者] を見つけて開きます。 3. 管理者のプロパティ インターフェイスで、[アカウントが無効になっています] のチェックを外し、[OK] をクリックします。 4. 設定が完了したら、「管理者」に移動します
 iBatis と MyBatis: どちらがあなたにとって優れていますか?
Feb 19, 2024 pm 04:38 PM
iBatis と MyBatis: どちらがあなたにとって優れていますか?
Feb 19, 2024 pm 04:38 PM
iBatis と MyBatis: どちらを選択するべきですか?はじめに: Java 言語の急速な発展に伴い、多くの永続化フレームワークが登場しました。 iBatis と MyBatis は 2 つの人気のある永続化フレームワークであり、どちらもシンプルで効率的なデータ アクセス ソリューションを提供します。この記事では、iBatis と MyBatis の機能と利点を紹介し、適切なフレームワークを選択するのに役立つ具体的なコード例をいくつか示します。 iBatis の紹介: iBatis はオープンソースの永続化フレームワークです。
 壁紙エンジンでロック画面の壁紙を設定するにはどうすればよいですか?壁紙エンジンの使い方
Mar 13, 2024 pm 08:07 PM
壁紙エンジンでロック画面の壁紙を設定するにはどうすればよいですか?壁紙エンジンの使い方
Mar 13, 2024 pm 08:07 PM
WallpaperEngine は、デスクトップの壁紙を設定するためによく使用されるソフトウェアです。ユーザーは、WallpaperEngine でお気に入りの写真を検索して、デスクトップの壁紙を生成できます。また、コンピュータから写真を WallpaperEngine に追加して、コンピュータの壁紙として設定することもできます。壁紙エンジンがロック画面の壁紙を設定する方法を見てみましょう。壁紙エンジン設定ロック画面の壁紙チュートリアル 1. まずソフトウェアに入り、インストール済みを選択し、「壁紙オプションの設定」をクリックします。 2. 別の設定で壁紙を選択した後、右下の「OK」をクリックする必要があります。 3. 次に、上の設定とプレビューをクリックします。 4. 次へ
 CS プレーヤーの第一選択: 推奨されるコンピューター構成
Jan 02, 2024 pm 04:26 PM
CS プレーヤーの第一選択: 推奨されるコンピューター構成
Jan 02, 2024 pm 04:26 PM
1. プロセッサ コンピュータ構成を選択する場合、プロセッサは最も重要なコンポーネントの 1 つです。 CS などのゲームをプレイする場合、プロセッサーのパフォーマンスはゲームのスムーズさや応答速度に直接影響します。 Intel Core i5 または i7 シリーズ プロセッサを選択することをお勧めします。これらのプロセッサは、強力なマルチコア処理能力と高周波数を備え、CS の高い要件に簡単に対応できるためです。 2. グラフィックス カード グラフィックス カードは、ゲームのパフォーマンスを左右する重要な要素の 1 つです。 CSなどのシューティングゲームでは、グラフィックカードの性能がゲーム画面の鮮明さや滑らかさに直結します。優れたグラフィックス処理能力と高いフレームレート出力を備え、より優れたゲーム体験を提供できる NVIDIA GeForce GTX シリーズまたは AMD Radeon RX シリーズ グラフィックス カードを選択することをお勧めします。
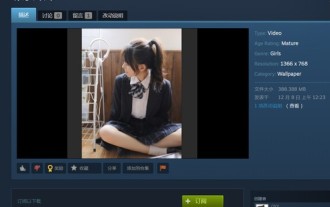 壁紙エンジンの映画を見るとウイルスに感染することがありますか?
Mar 18, 2024 pm 07:28 PM
壁紙エンジンの映画を見るとウイルスに感染することがありますか?
Mar 18, 2024 pm 07:28 PM
WallpaperEngine を使用すると、さまざまな壁紙をダウンロードでき、ダイナミック壁紙も使用できます。WallpaperEngine で動画を視聴するときにウイルスに感染しているかどうかわからないユーザーも多くいますが、動画ファイルがウイルスとして使用されることはありません。壁紙エンジンで映画を見るときにウイルスはありますか? 答え: いいえ。 1. 動画ファイルだけではウイルスとして利用できません。 2. ウイルス感染のリスクを避けるために、信頼できるソースからビデオをダウンロードし、コンピュータのセキュリティ対策を維持するようにしてください。 3. アプリケーションの壁紙は apk 形式であり、apk にはトロイの木馬ウイルスが含まれている可能性があります。 4.WallpaperEngine自体にはウイルスはありませんが、クリエイティブワークショップの一部のアプリケーション壁紙にはウイルスが感染している可能性があります。



