ハードドライブのパーティションを再分割する方法

コンピュータを購入してインストールする場合、ディスクのパーティション分割とパーティション サイズの設定の問題は通常、インストーラーによって設定されますが、多くの購入者の注意を引きません。通常、インストール中にディスクは 4 つのパーティションに分割されますが、システム パーティション C ドライブが小さすぎてデータ ディスクが多すぎる、または C ドライブが多すぎて他のデータ ディスクが小さすぎる場合があります。全容量がシステムディスクに割り当てられているハードディスクもあります。つまり、ディスクのパーティションに無理があるのかもしれませんが、どうすれば解決できますか?このとき、ハードディスクのパーティションのサイズを変更する必要がありますので、ディスクのパーティションを再分割する方法を見てみましょう。
1. まずシステムのディスク管理に入り、「マイ コンピュータ」を右クリックして「管理」を選択します。

#2. ポップアップ ウィンドウの左側にある [ディスクの管理] をクリックします。
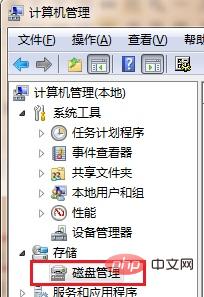
#3. コンピューターのパーティションのステータスを確認できます。十分な空き容量のあるドライブ文字を選択して右クリックし、ポップアップ右クリック メニューで「ボリュームの圧縮」を選択します。
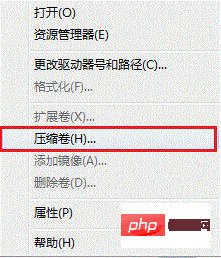
#4. ポップアップ編集ボックスに、圧縮するスペースの量 (MB、つまりメガバイト単位) を入力し、「」をクリックします。圧縮」ボタンをクリックします。

#5. 圧縮が成功すると、下に追加の「利用可能なスペース」が表示されます。空のパーティションを右クリックし、「新しいシンプル ボリューム」を選択します。ポップアップウィンドウで直接「次へ」をクリックします。
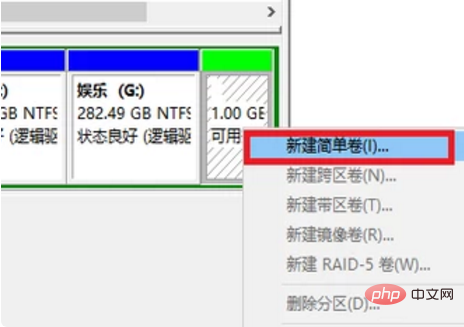
#6. 次に、ボリューム サイズを設定し、希望のサイズを入力し、[次へ] をクリックしてドライブ文字を選択します。

#7. 次に、ディスク形式を選択します。通常はデフォルトのものを使用し、直接「次へ」をクリックします。

#8. 最後に、「完了」をクリックします。

推奨: Windows チュートリアル
以上がハードドライブのパーティションを再分割する方法の詳細内容です。詳細については、PHP 中国語 Web サイトの他の関連記事を参照してください。

ホットAIツール

Undresser.AI Undress
リアルなヌード写真を作成する AI 搭載アプリ

AI Clothes Remover
写真から衣服を削除するオンライン AI ツール。

Undress AI Tool
脱衣画像を無料で

Clothoff.io
AI衣類リムーバー

Video Face Swap
完全無料の AI 顔交換ツールを使用して、あらゆるビデオの顔を簡単に交換できます。

人気の記事

ホットツール

メモ帳++7.3.1
使いやすく無料のコードエディター

SublimeText3 中国語版
中国語版、とても使いやすい

ゼンドスタジオ 13.0.1
強力な PHP 統合開発環境

ドリームウィーバー CS6
ビジュアル Web 開発ツール

SublimeText3 Mac版
神レベルのコード編集ソフト(SublimeText3)

ホットトピック
 1658
1658
 14
14
 1415
1415
 52
52
 1309
1309
 25
25
 1257
1257
 29
29
 1231
1231
 24
24
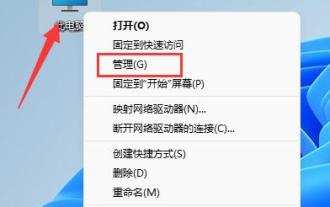 Win11 ハードディスク パーティションの結合チュートリアル
Jan 07, 2024 am 11:17 AM
Win11 ハードディスク パーティションの結合チュートリアル
Jan 07, 2024 am 11:17 AM
一部のユーザーは、ハードディスクにパーティションが多すぎるため、それほど多くのパーティションを必要としないと感じており、Win11 ハードディスク上のパーティションを結合する方法を知りたいと考えています。実際には、ディスク管理に入り、削除するだけで済みます。対応するパーティションを展開します。一緒に試してみましょう。 win11 ハードドライブ上のパーティションを結合する方法: 1. まず、「このコンピュータ」を右クリックして「管理」を開きます。 2. 左下隅にある「ディスクの管理」をクリックします。 3. 必要な 2 つのパーティションの 1 つを右クリックします。 4. ポップアップウィンドウで「はい」をクリックしてボリュームを削除します。 5. 削除後、その場所が利用可能なスペースになっていることがわかります。 6. この時点で、結合する必要がある別のパーティションを右クリックし、「ボリュームの拡張」をクリックします。
 win7システムでハードディスクパーティションを共有する方法
Jul 14, 2023 pm 11:57 PM
win7システムでハードディスクパーティションを共有する方法
Jul 14, 2023 pm 11:57 PM
win7 でハードディスク パーティションを共有する方法を知らない友人がたくさんいますが、ハードディスク パーティションを共有すると非常にうまく動作します。実際、win7でハードディスクパーティションを共有する方法は非常に簡単です。今日は、編集者がwin7の共有ハードディスクパーティションを操作する方法を紹介します。興味のある友人は、すぐに編集者と一緒に読み進めることができます。 Win7 システムでハードディスク パーティションを共有する方法: 1. [マイ コンピュータ] を開き、D ドライブを右クリックして [共有] を選択します。 2. 「高度な共有」をクリックします。 3. 共有フォルダーを確認し、名前を設定します。 4. 選択したグループまたはユーザー名のアクセス許可を選択し、最後に信頼できるグループまたはユーザー名のアクセス許可を設定します。
 win7でハードディスクのパーティションを削除する方法
Dec 21, 2023 pm 07:33 PM
win7でハードディスクのパーティションを削除する方法
Dec 21, 2023 pm 07:33 PM
win7 オペレーティング システムを使用する場合、オペレーティング システムをパーティション分割する場合があります。 Win7 でハードディスク パーティションを削除する方法について、編集者はコンピュータを右クリックし、[管理] を選択して、ディスクの管理を開き、ディスク ボリュームを削除できると考えています。関連ツールを使用して削除することもできます。エディターがどのように実行したかを詳細な手順で見てみましょう ~ win7 でハードディスク パーティションを削除する方法 1. デスクトップ上のコンピューターを選択し、右クリックして [管理] を選択します; 2. [ディスクの管理] をクリックし、目的のパーティションを選択します削除したい場合は、右クリックして [ボリュームの削除] を選択します。 win7 システムの詳細: >>>win7 システム バージョンの簡単な理解<<<>>>2
 コンピューターのハードドライブをパーティション分割する方法
Feb 18, 2024 pm 08:28 PM
コンピューターのハードドライブをパーティション分割する方法
Feb 18, 2024 pm 08:28 PM
コンピュータのハードドライブを分割する方法 コンピュータ技術の継続的な発展に伴い、コンピュータを使用する人がますます増えており、コンピュータのハードドライブの分割はコンピュータのパフォーマンスとデータ管理の向上に重要な役割を果たしています。ただし、多くの初心者にとって、コンピューターのハードドライブのパーティション分割はまだ比較的馴染みのない概念です。では、コンピュータのハードディスクをどのようにパーティション分割すればよいでしょうか?この記事ではこの質問に詳しく答えます。まず、なぜハードドライブをパーティション分割する必要があるのかを明確にする必要があります。ハードディスク パーティションは、物理ハードディスクを論理的に異なるブロック (またはパーティション) に分割できます。
 Linux パーティショニング ツールとは何ですか?
Jun 09, 2023 pm 05:56 PM
Linux パーティショニング ツールとは何ですか?
Jun 09, 2023 pm 05:56 PM
Linux パーティショニング ツールには次のものが含まれます: 1. 最も人気のあるディスク パーティション マネージャーである GParted; 2. パーティションの作成、削除、サイズ変更などのすべての基本機能を備えた KDE Partition Manager; 3. などのすべての基本機能を提供する GNOME Diskパーティションの削除、新規追加、サイズ変更、調整、4. すべての Linux ベースのディストリビューションにプリインストールされている FDisk、5. コマンド ライン ユーティリティの GNUparted。
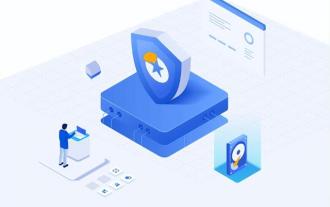 コンピューターのハードドライブをパーティション分割する方法
Feb 09, 2024 pm 12:57 PM
コンピューターのハードドライブをパーティション分割する方法
Feb 09, 2024 pm 12:57 PM
概要: 注意深い学生は、新しく購入したコンピュータに C ドライブが 1 つしかない場合があることに気づくでしょう。ディスクを複数のパーティションに分割したい場合は、どうすればよいでしょうか?コンピューターのハードドライブにパーティションを設定する方法を教えましょう。一緒に学びましょう~ 1. C ドライブの適切なサイズはどれくらいですか? 通常、コンピューターを購入すると、1 ~ 3 つのパーティションが作成されます。パーティションが 1 つしかないものもあれば、パーティションが 1 つしかないものもあります。これは私たちの使用習慣と一致しないため、現時点では、多くのユーザーがディスクのパーティション分割を検討するでしょう。 C ドライブはシステム ディスクであるため、そのパーティション サイズは将来の使用感に影響するため、コンピューターのハードディスクのパーティション分割方法を説明する前に、まず C ドライブのサイズを理解しましょう。 C ドライブのパーティション サイズは、コンピュータにインストールされているシステム バージョンに応じて決定する必要がありますが、大きいほど良いとは限りません。
 win7 ハードディスクのパーティショニングに関する詳細なステップバイステップのチュートリアル
Jul 09, 2023 pm 08:45 PM
win7 ハードディスクのパーティショニングに関する詳細なステップバイステップのチュートリアル
Jul 09, 2023 pm 08:45 PM
通常の状況では、私たちのコンピュータには C ドライブと D ドライブしかありません。一部のユーザーは複数のドライブを使用する必要がありますが、パーティションを分割する方法がわかりません。最近、Win7 システムのユーザーが自分のコンピュータのハード ドライブをパーティション分割したいと考えましたが、できませんでした。やり方が分からない、ユーザーはとても困っているので、win7 コンピュータのハードドライブをパーティション分割する方法は何ですか? 今日は、win7 コンピュータのハードドライブをパーティション分割する手順を紹介します。 1. コンピュータのアイコンを右クリックし、「管理」-「ディスクの管理」を開きます。パーティションを作成するハードディスクの空き領域を右クリックし、[新しいシンプル ボリューム] をクリックし、必要に応じてパーティションのサイズを割り当てます。調整後、[次へ] をクリックして新しいパーティションを完成します。必要なパーティションの数などを推測できます。 2. ディスク管理も開きます。例: D ドライブには 25G、F ドライブには 4 つしかありません。
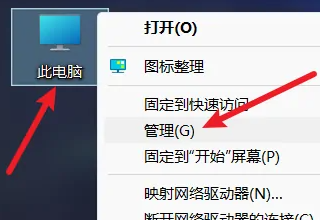 Win11 ディスクのパーティショニング
Jan 01, 2024 pm 07:11 PM
Win11 ディスクのパーティショニング
Jan 01, 2024 pm 07:11 PM
コンピュータの電源を入れてダウンロードを使用すると、コンピュータのハード ディスクの領域が 1 つしかない場合があります。ハード ディスクをパーティション分割する必要があります。パーティション分割はコンピュータのスムーズな動作を保証しますが、それでも必要です。それを分割します。 Win11 ハードディスク パーティション: 1. まず、コンピューターを右クリックし、[管理] をクリックします。 2. 次に、「ディスクの管理」をクリックします。 3. 次に、パーティション分割するディスクを選択します。 4. ディスクを右クリックし、「ボリュームの圧縮」を選択します。 5. 次に、このディスクに割り当てるスペースの量を選択します。 6. 割り当てが完了したら、「圧縮」をクリックします。 7. 次に、未割り当て領域を見つけて、「新しいシンプル ボリューム」を右クリックします。 8. 次に、「次のページ」をクリックします。 9. 次に、新しいパーティションのサイズを入力します。 10.それでは




