
#win10 で LAN コンピューターが表示されない場合はどうすればよいですか?
詳細は次のとおりです: 1. まず、デスクトップの左下隅にある「Windows」ボタンを右クリックし、その中の「ファイル名を指定して実行」項目を選択します。右クリックメニューから「ファイル名を指定して実行」ウィンドウを開くか、「Windows R」を直接押して「ファイル名を指定して実行」ウィンドウを開きます。 「ファイル名を指定して実行」ウィンドウで、「regedit」コマンドを入力して Enter キーを押します。レジストリ編集インターフェイスが開きます。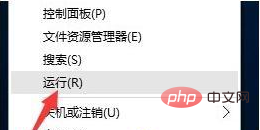
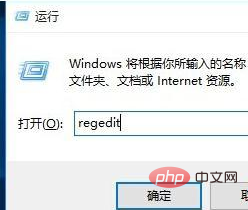
##注: 64 ビット システムでは、32 ビットの dword 値も追加する必要があります。
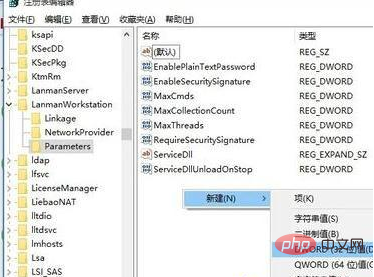
#関連する推奨事項: "
FAQ
5. 次に、タスクバーアイコンの「ネットワーク」を右クリックし、右クリックメニューから「ネットワークと共有センターを開く」を選択します。
#6. [ネットワークと共有センター] ウィンドウが開いたら、左上隅にある [詳細な共有設定の変更] ボタンをクリックします。 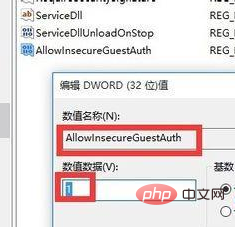 #7. 次に、開いた「詳細な共有設定の変更」インターフェースから、「ゲストまたはパブリック」列を展開し、「ネットワーク探索を有効にする」および「ファイルとプリンターの共有を有効にする」項目にチェックを入れ、「保存」をクリックします。
#7. 次に、開いた「詳細な共有設定の変更」インターフェースから、「ゲストまたはパブリック」列を展開し、「ネットワーク探索を有効にする」および「ファイルとプリンターの共有を有効にする」項目にチェックを入れ、「保存」をクリックします。
8. 「サーバー」サービスを開きます。「Windows R」を直接押して「ファイル名を指定して実行」ウィンドウを開き、「services.msc」と入力します。
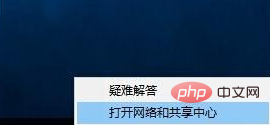
9. 開いた「サービス」ウィンドウから「サーバー」サービスを見つけて右クリックし、「サービス」インターフェイスに入ります。 「プロパティ」項目を選択します。
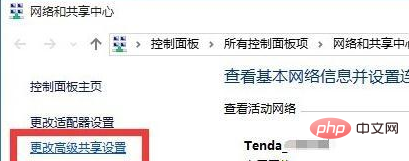
10. そして、開いた「サービス」ウィンドウから「サーバー」サービスを選択します。 「プロパティ」ウィンドウで、次のように設定します。 「スタートアップの種類」を「自動」に設定し、「開始」ボタンをクリックしてこのサービスを開始します。「OK」をクリックして設定を完了します。最後に、「ネットワーク」インターフェイスを開いてみると、LAN 内の他のコンピューター、プリンター、ルーター、その他のデバイスが表示されます。
以上がWindows 10 で LAN コンピューターが表示されない場合の対処方法の詳細内容です。詳細については、PHP 中国語 Web サイトの他の関連記事を参照してください。