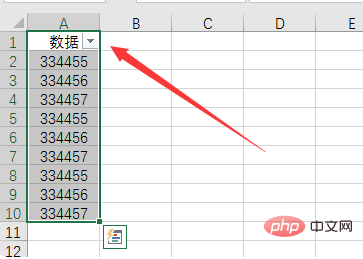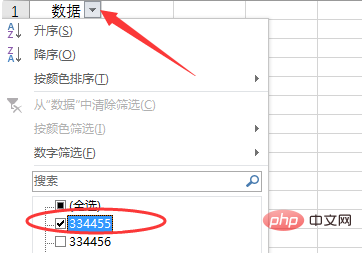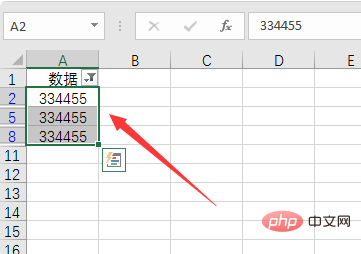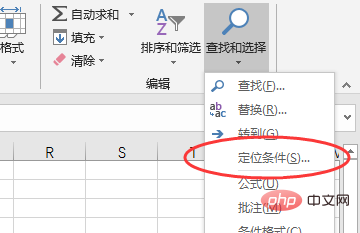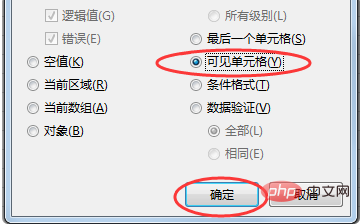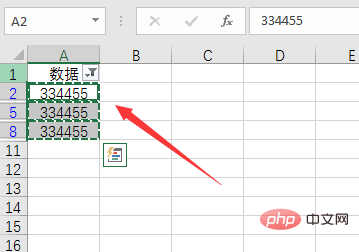#Excel のフィルタリング操作について詳しく知りたい場合は、次をクリックしてください:
Excel チュートリアル
##1. Excel を開きます。次の図では、列 A のデータにフィルタリング操作が追加されています。

2. [データ] の右側にあるドロップダウン ボックスをクリックし、ポップアップ ページで [334455] のみを選択します。

3. [OK] をクリックすると、フィルターされたデータのみが表示され、これらのセルが選択されます。

4. ツールバーの「検索と選択」をクリックし、「ターゲット基準」を選択します。

5. ポップアップ ダイアログ ボックスで [表示セル] を選択し、[OK] をクリックします。

#6. 前に選択したセルをコピーします。

7. 新しいセルの位置に貼り付けると、フィルターされたデータのみが貼り付けられていることがわかります。この時点では、これらの新しいセルを保存するだけです。データ。
以上がフィルターされたコンテンツのみを Excel に保持する方法の詳細内容です。詳細については、PHP 中国語 Web サイトの他の関連記事を参照してください。