
Excel の操作について詳しく知りたい場合は、次をクリックしてください: Excel チュートリアル
# Excelで様々な日付を入力することはよくありますが、時間を節約するために正式な方法で入力しないことがあります。このとき、Excelの自動日付形式変換機能を設定して、簡単に希望の日付形式に変換できます。 。 フォーマット。 Excelの入力日付変換の一般的な方法を詳しく解説します!日付形式の変換形式1:20120920と入力すると、2012-09-20に自動変換されます
まずExcelの表を開きますセルを変換する必要があることを選択し、マウスを右クリックしてポップアップリストから[セルの書式設定]を選択します。図に示すように: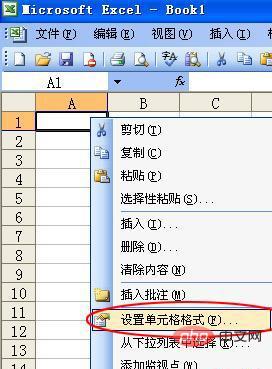
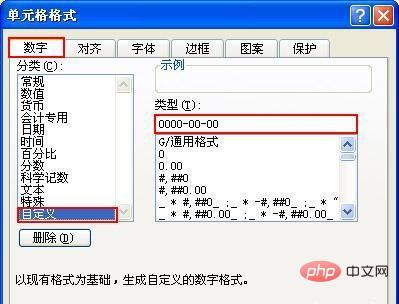

##日付形式変換形式 2: 20120920 と入力すると、2012 年 9 月 20 日へ自動的に変換されます手順は上記と似ていますが、種類入力ボックスに [
#年##月##日] の形式を入力して確定します。図に示すように:
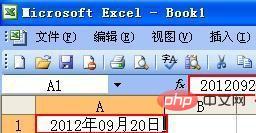
##日付形式変換形式 3: 20120920 を入力すると、201209920 に自動変換されます。 手順は上記と似ていますが、種類入力ボックスに [[dbnum2]0000年00月00日] の形式を入力して確認します。図に示すように:
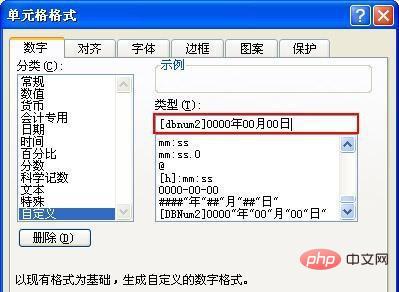 #表示形式、先ほど設定したセルに「20120920」と入力し、Enter キーを押します。写真が示すように:
#表示形式、先ほど設定したセルに「20120920」と入力し、Enter キーを押します。写真が示すように:
以上がExcelの時刻形式を変換する方法の詳細内容です。詳細については、PHP 中国語 Web サイトの他の関連記事を参照してください。