
例: 下の図のテーブルの列幅を wps テーブルで自動的に調整します。
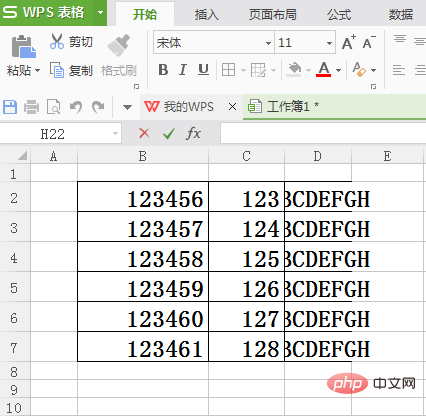
まず、マウスの左ボタンを押したままリスト上でマウスをドラッグし、調整する列を選択します。
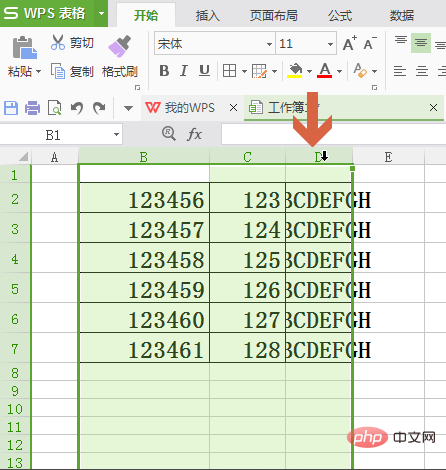
#次に、選択範囲内の 2 つの列リストの結合点でマウスの左ボタンをダブルクリックします。
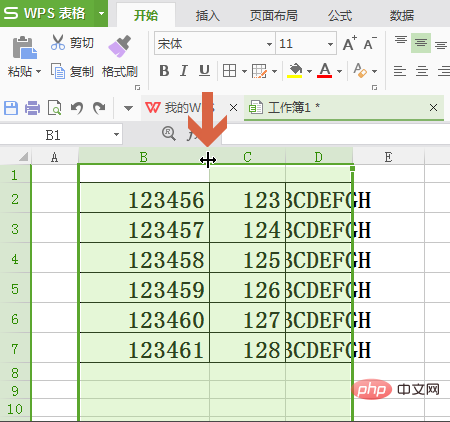
関連する推奨事項: 「excel 基本チュートリアル 」
マウスをダブルクリックすると、選択範囲の列幅が変更されます。調整された内容に基づいて自動的に調整されます。
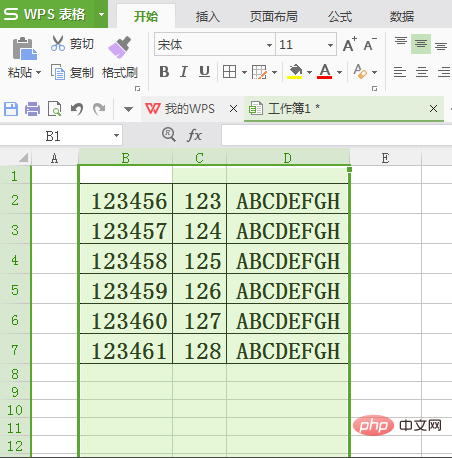
さらに、最初に列幅を調整するセル範囲を選択することもできます。
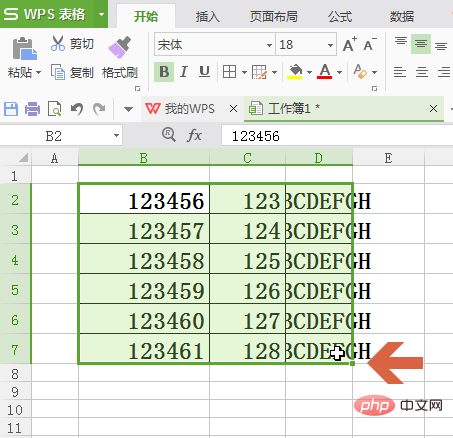
次に、[ホーム] タブに表示されている [行と列] ドロップダウン ボタンをクリックします。
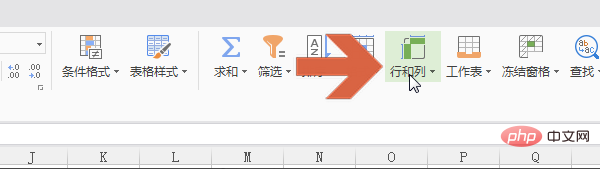
ドロップダウン メニューの [最適な列幅] オプションをクリックして、列幅を自動的に調整します。
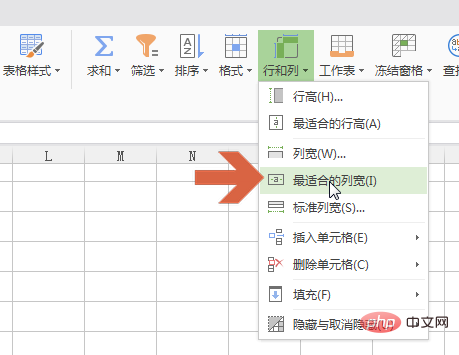
以上がExcelで内容に応じて表の列幅を調整する方法の詳細内容です。詳細については、PHP 中国語 Web サイトの他の関連記事を参照してください。