Apple ノートブックのショートカット キーの使用方法

#最初の分類: ショートカット キーを有効にする
目的の機能が表示されるまでキーまたはキーの組み合わせを押します (たとえば、 、ブート マネージャーが表示されるまで起動中に Option キーを押し続けるか、セーフ ブートが表示されるまで Shift キーを押し続けます)。ヒント: 起動が機能せず、サードパーティのキーボードを使用している場合は、Apple キーボードを接続して再試行してください。 キーまたはキーの組み合わせ機能: すべてのブート可能なボリュームを表示するオプション (ブート管理プログラム) セキュア ブートを実行するためのシフト (セーフ モードでのブート) Cブート可能ディスク (DVD、CD) からブートしますTFireWire ターゲット ディスク モードでブートしますNNetBoot サーバーからブートしますXMac OS X を強制的にブートします ( Mac OS 以外##2 番目のカテゴリ: Finder ショートカット キーの組み合わせ関数
Command+A は、前面の Finder ウィンドウ内のすべての項目を選択します (ウィンドウが開いていない場合は、デスクトップのコンテンツを選択します)。 Option + Command + Aすべての項目を選択解除 Shift + Command + A「アプリケーション」フォルダーを開く
Shift + Command + A「アプリケーション」フォルダーを開く
Command + C選択した項目/テキストをクリップボードにコピー Shift-Command-C でコンピュータ ウィンドウを開きます。
Command-D で選択したアイテムをコピーします。
Shift-Command-D でデスクトップ フォルダを開きます。
Command-ELaunch
Command-F Spotlight プロパティに一致するものを検索
Shift-Command-F Spotlight ファイル名に一致するものを検索
Option-Command-F Spotlight ウィンドウで検索バーを開くに移動
Shift-Command-G フォルダーに移動
Shift-Command-H現在ログインしているユーザー アカウントの個人フォルダーを開く
Command-I 概要を表示
Option-Command-I インスペクターを表示Control-Command-I 概要情報を取得Shift-Command-IOpen iDiskCommand- J を押して「表示」オプションを表示します
 Command-K を押してサーバーに接続します
Command-K を押してサーバーに接続します
Shift-Command-K を押して「ネットワーク」ウィンドウを開きます
Command-LCreate選択した項目の代わり
#Command-M ウィンドウを最小化Option-Command-M すべてのウィンドウを最小化Command-N新しい Finder ウィンドウShift-Command- N新しいフォルダーOption-Command-N新しいスマートフォルダーCommand-O選択したアイテムを開くShift-Command-Q ログアウトOption-Shift-Command- QすぐにログアウトCommand + R (アバターの) 元のボディを表示Command + Tツールバーに追加Shift + Command + Tお気に入りに追加Option + Command -TH ツールバーを非表示にする/Finder ウィンドウにツールバーを表示Shift+Command+U「ユーティリティ」フォルダーを開く Command+VPasteCommand+Wウィンドウを閉じる Option + Command + W すべてのウィンドウを閉じるCommand + XCutOption + Command + YSlideshow (Mac OS #Command + 2 はリスト モードで表示されますCommand + 3 が表示されますカラム モードの場合Command-4 はカバー フロー モードで表示されます (Mac OS X 10.5 以降のバージョン)
Command-, (コマンドとカンマ キー) ) Finder の設定を開きます
Command-` (アクセント キー - アメリカ英語のキーボード レイアウトでは Tab キーの上) Finder ウィンドウを循環します
Command-Shift-?Mac ヘルプを開きます
Option-Shift-Command-Esc (3 秒間押し続ける) - Mac OSX v10.5、v10.6 以降のみ バージョン 最前面のアプリケーションを強制終了
Command-[Back
Command-]Forward
Command-上矢印で含まれるフォルダーを開きます
#Command-Delete ゴミ箱に移動
Shift-Command-Delete ゴミ箱を空にする
Option-Shift-Command-Delete ゴミ箱を空にする (確認ダイアログを表示せず)
スペースバー (または Command-Y) クイックビュー (Mac OS) X 10.5 以降)
関連する推奨事項:「FAQ
」3 番目のカテゴリ:アプリケーションおよびその他の Mac OS X キーボード コマンド
Command-;文書内のスペルミスのある単語を検索Command-、フロント アプリケーションの環境設定ウィンドウを開きます (アプリケーションがこのショートカット キーをサポートしている場合)Option-Control-Command-、画面のコントラストを下げるOption-Control-Command-.画面のコントラストを強化
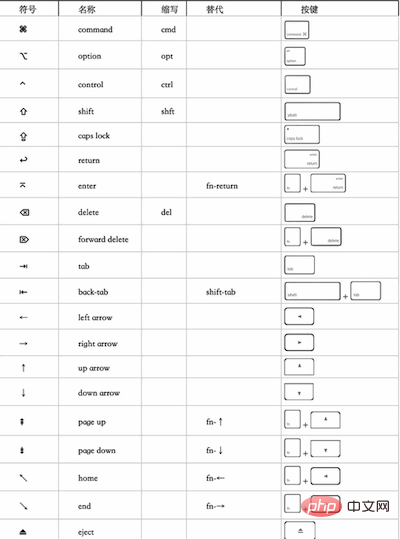 Command-?ヘルプ表示プログラムでアプリケーションのヘルプを開きます
Command-?ヘルプ表示プログラムでアプリケーションのヘルプを開きます
Option-Command-/フォントのスムージングをオンまたはオフにしますShift-Command-=選択したアイテムを拡大します
Shift-Command-3画面をファイルにキャプチャします Shift-Control-Command-3 画面をクリップボードにスナップ Shift-Command-4 選択範囲をファイルにスナップ Shift-Control-Command-4 選択範囲をスナップ コンテンツをクリップボードにスナップ コマンド-A ドキュメントまたはウィンドウ内のすべての項目を強調表示する、またはテキスト フィールド内のすべての文字を強調表示する コマンド-B 選択範囲のテキストを太字にする、またはテキストの太字のオン/オフを切り替える Command-C 選択したデータをクリップボードにコピーします。 Shift-Command-C でカラー ウィンドウを表示します。 Option -Command-C 選択したテキストのスタイルをコピーします。 Control-Command- C選択した項目の書式設定をコピーしてフォルダーに保存します。 Option-Command-DDock を表示または非表示にします Command-Control D辞書アプリケーションで選択した単語の定義を表示します Command-E選択範囲を使用して検索 Command-F検索ウィンドウを開く Option-Command-F は検索バー コントロールに移動します。 ##Command-H 現在実行中のアプリケーション ウィンドウを非表示にします Option-Command-H 実行中の他のすべてのアプリケーション ウィンドウを非表示にする Command-I 選択したテキストを斜体で表示する、またはテキストの斜体をオン/オフに切り替える Option-Command-I インスペクター ウィンドウを表示する Command-J 選択項目までスクロールします Command-M アクティブなウィンドウを Dock に最小化します Option-Command-M アクティブなアプリケーションのすべてのウィンドウを Dock に最小化します Command-N を前面に表示します。 アプリケーションで新しいドキュメントを作成します。 Command-O は、前面アプリケーションで開くドキュメントを選択するためのダイアログ ボックスを表示します。 Command-P は、[印刷] ダイアログ ボックスを表示します。 Shift-Command-P は、印刷パラメータ (ページ設定) を指定するためのダイアログ ボックスを表示します。 Command-Q は、フロント アプリケーションを終了します。 Command-S は、アクティブなドキュメントを保存します Shift-Command-S で「名前を付けて保存」ダイアログ ボックスが表示されます Command-T で「フォント」ウィンドウが表示されます Option-Command-T ツールバーの表示または非表示 Command-U 選択したテキストに下線を引くか、下線機能のオン/オフを切り替えます。 Command-V クリップボードの内容を挿入ポイントに貼り付けます Option-Command-V オブジェクトのスタイル選択したオブジェクトに適用されます (スタイルの貼り付け) Option-Shift-Command-V挿入されたオブジェクトに周囲のテキストのスタイルを適用します(貼り付けてスタイルを一致) Control-Command -V選択したオブジェクトに書式設定を適用します ([ルーラーの貼り付け] コマンド) Command-W最前面のウィンドウを閉じる Shift-Command-Wファイルと関連するウィンドウを閉じる Option-Command- Wアプリケーションを終了せずにすべてのウィンドウを閉じる Command-X選択範囲を削除してクリップボードに保存 Command-Z前のコマンドを復元します(一部のアプリケーションでは複数回元に戻すことができます) Shift-Command-Z 前のコマンドをやり直します (一部のアプリケーションでは複数のやり直しが可能です) Control-右矢印でビュー (表など) 内にフォーカスします 別の値またはセル Control-Left矢印はビュー (表など) 内の別の値またはセルにフォーカスします。 Control+下矢印はビュー (表など) 内の別の値またはセルに焦点を当てます。 1 つの値またはセル Control - 上矢印キーは、ビュー (テーブルなど) 内の別の値またはセルにフォーカスします。 Command + 右矢印キーでテキスト挿入ポイントを現在の行の末尾に移動します。 Command + 左矢印キーでテキスト挿入ポイントを移動します。テキスト挿入ポイントを現在の行の先頭に移動します。 Command キーを押しながら下矢印キーを押すと、テキスト挿入ポイントを文書の末尾に移動します。 Shift+右矢印で、テキスト選択範囲を 1 文字分右に拡張します (*) Shift キーを押しながら左矢印キーを押すと、テキスト選択範囲が 1 文字左に拡張されます (*) Shift キーを押しながら上矢印キーを押すと、挿入ポイントと文書の先頭の間のテキストが選択されます (*) Shift -Command -下矢印で、挿入ポイントと文書の末尾の間のテキストを選択します (*) Shift+上矢印で、前の行の同じ水平位置にある最も近い文字の端までテキスト選択を拡張します (*) Shift キーを押しながら下矢印キーを押すと、次の行の同じ水平位置にある最も近い文字の端 (*) までテキスト選択範囲が拡張されます。 Shift キーを押しながら Option キーを押しながら右矢印キーを押すと、テキスト選択範囲が次の行に拡張されます。現在の単語の末尾、もう一度押すと拡張されます。 次の単語の末尾に移動します (*) Shift+Option+左矢印を押すと、テキスト選択範囲が現在の単語の先頭まで拡張されます。それを押します。もう一度押すと、次の単語の先頭まで展開されます (*) Shift+Option+下矢印を押すと、テキスト選択範囲が現在の段落の最後まで拡張され、もう一度押すと、次の段落の最後まで拡張されます ( *) Shift-Option-上矢印でテキストを選択 範囲は現在の段落の先頭まで拡張されます。もう一度押すと次の段落の先頭まで拡張されます (*) Control-スペースバーで現在の入力ソースと前の入力ソースを切り替えます Option-Control-Spacebar で有効なすべての入力ソースを切り替えます (*) 注: テキストが選択されていない場合、展開は挿入ポイントから開始されます。ドラッグしてテキストを選択すると、選択範囲の端からテキストが拡大されます。選択を反転すると、対応する部分の選択が解除されます。 4. キーの組み合わせ機能 Command+F5 または VoiceOver をオンまたはオフにする fn Command- F5 Control Option + F8 または VoiceOver ユーティリティを開く fn Control Option + F8 Control Option + F7 または VoiceOver メニューを表示 fn Control Option- F7 Control Option-; VoiceOver コントロール オプションの有効化/無効化 lock または fn Control Option-; Option-Command-8 またはズーム機能をオンにする fn Command-F11 Option-Command-ズームイン Option-Command- - (マイナス記号) ズームアウト Option-Control-Command- 8画面の色の反転/元に戻す コントロール オプション-コマンド-、コントラストを下げる コントロール オプション-コマンド-.コントラストを増やす 注: 「F1 キーを使用する」を有効にする必要がある場合があります。 、F2 などのキーを標準のファンクション キーとして使用すると、VoiceOver メニューとユーティリティが適切に動作します。 5 番目のカテゴリ: ユニバーサル アシスタンス - マウス キー 「ユニバーサル アシスタンス」環境設定でマウス キーをオンにすると、次のことができます。次に、キーボードまたはテンキーのキーを使用してマウス ポインタを移動します。コンピュータにテンキーがない場合は、Fn (ファンクション) キーを使用します。 #4 左に移動
 Shift+Command - 左矢印で、挿入ポイントと現在の行の先頭の間のテキストを選択します (*)
Shift+Command - 左矢印で、挿入ポイントと現在の行の先頭の間のテキストを選択します (*)

以上がApple ノートブックのショートカット キーの使用方法の詳細内容です。詳細については、PHP 中国語 Web サイトの他の関連記事を参照してください。

ホットAIツール

Undresser.AI Undress
リアルなヌード写真を作成する AI 搭載アプリ

AI Clothes Remover
写真から衣服を削除するオンライン AI ツール。

Undress AI Tool
脱衣画像を無料で

Clothoff.io
AI衣類リムーバー

AI Hentai Generator
AIヘンタイを無料で生成します。

人気の記事

ホットツール

メモ帳++7.3.1
使いやすく無料のコードエディター

SublimeText3 中国語版
中国語版、とても使いやすい

ゼンドスタジオ 13.0.1
強力な PHP 統合開発環境

ドリームウィーバー CS6
ビジュアル Web 開発ツール

SublimeText3 Mac版
神レベルのコード編集ソフト(SublimeText3)

ホットトピック
 7475
7475
 15
15
 1377
1377
 52
52
 77
77
 11
11
 19
19
 31
31
 Word でセルをすばやく結合するためのキーボード ショートカット
Feb 18, 2024 pm 12:08 PM
Word でセルをすばやく結合するためのキーボード ショートカット
Feb 18, 2024 pm 12:08 PM
セルを結合するための Word ショートカット キー Microsoft Word を使用して表を編集する場合、表の構造とレイアウトを調整するためにセルを結合する必要がよくあります。 Word には、ショートカット キーの使用など、セルを結合するいくつかの方法が用意されています。この記事では、表の操作をより効率的に行うための、Wordでセルを結合するショートカットキーを紹介します。 Word では、ショートカット キーを使用してセルを結合できます。セルを結合するためによく使用されるショートカット キーは次のとおりです: Ctrl+Shift+
 NVIDIA グラフィックス カードの画面録画ショートカット キーが使用できない問題を解決するにはどうすればよいですか?
Mar 13, 2024 pm 03:52 PM
NVIDIA グラフィックス カードの画面録画ショートカット キーが使用できない問題を解決するにはどうすればよいですか?
Mar 13, 2024 pm 03:52 PM
NVIDIA グラフィックス カードには独自の画面録画機能があり、ショートカット キーを使用してデスクトップやゲーム画面を直接録画できますが、一部のユーザーからはショートカット キーが使用できないという報告がありました。さて、このサイトでは、Nカード画面録画ショートカットキーが反応しない問題について詳しく紹介します。 NVIDIA 画面録画のショートカット キーが反応しない問題の分析 方法 1、自動録画 1. 自動録画およびインスタント リプレイ モード. プレイヤーはこれを自動録画モードとみなすことができます. まず、NVIDIA GeForce Experience を開きます。 2. Alt+Z キーでソフトウェア メニューを呼び出した後、インスタント リプレイの下の [開く] ボタンをクリックして録音を開始するか、Alt+Shift+F10 ショートカット キーを使用して録音を開始します。
 コンピューターをシャットダウンするショートカット キーは何ですか? コンピューターをシャットダウンするショートカット キーは何ですか?
Feb 22, 2024 pm 02:34 PM
コンピューターをシャットダウンするショートカット キーは何ですか? コンピューターをシャットダウンするショートカット キーは何ですか?
Feb 22, 2024 pm 02:34 PM
Windows デスクトップ コンピュータのシャットダウン ショートカット キーは ALT+F4、Windows ラップトップのシャットダウン ショートカット キーは Alt+Fn+F4、Apple コンピュータのシャットダウン ショートカット キーは Ctrl+Option+電源キーです。分析 1 Windows デスクトップ コンピュータの場合、シャットダウンのショートカット キーは ALT+F4 です。キーを押すと、シャットダウン インターフェイスがポップアップ表示されます。Enter キーを押すだけでシャットダウンが完了します。 2. Windows ラップトップの場合、シャットダウンするショートカット キーは Alt+Fn+F4 で、Enter キーを押してシャットダウンを完了します。 3. Apple コンピュータの場合、シャットダウン キーは Ctrl+Option+電源キーでシャットダウンを完了します。補足: コンピューターのショートカット キーとは何ですか? 1 コンピューターのショートカット キーは次のとおりです。
 Win8 でショートカット キーを使用してスクリーンショットを撮るにはどうすればよいですか?
Mar 28, 2024 am 08:33 AM
Win8 でショートカット キーを使用してスクリーンショットを撮るにはどうすればよいですか?
Mar 28, 2024 am 08:33 AM
Win8 でショートカット キーを使用してスクリーンショットを撮るにはどうすればよいですか?コンピューターを日常的に使用する中で、画面上のコンテンツのスクリーンショットを撮る必要があることがよくあります。 Windows 8 システムのユーザーにとって、ショートカット キーを使用してスクリーンショットを撮ることは便利で効率的な操作方法です。この記事では、Windows 8 システムでスクリーンショットをより速く撮るためによく使用されるショートカット キーをいくつか紹介します。 1 つ目の方法は、「Win キー + PrintScreen キー」キーの組み合わせを使用して完全な操作を実行することです。
 素早くコピー&ペーストする方法を学ぶ
Feb 18, 2024 pm 03:25 PM
素早くコピー&ペーストする方法を学ぶ
Feb 18, 2024 pm 03:25 PM
コピー&ペーストのショートカットキーの使い方 コピー&ペーストは、毎日パソコンを使っていると頻繁に遭遇する操作です。作業効率を向上させるためには、コピー&ペーストのショートカットキーを使いこなすことが非常に重要です。この記事では、読者がコピー アンド ペースト操作をより便利に実行できるように、一般的に使用されるコピー アンド ペーストのショートカット キーをいくつか紹介します。コピーのショートカット キー: Ctrl+CCtrl+C はコピーのショートカット キーで、Ctrl キーを押しながら C キーを押すと、選択したテキスト、ファイル、画像などをクリップボードにコピーできます。このショートカットキーを使用するには、
 名前変更のショートカットキーとは何ですか? 名前変更のショートカットキーとは何ですか?
Feb 22, 2024 pm 02:50 PM
名前変更のショートカットキーとは何ですか? 名前変更のショートカットキーとは何ですか?
Feb 22, 2024 pm 02:50 PM
名前を変更するショートカット キーは F2 です。分析 1 名前変更のショートカット キーは F2 です 2 ファイルまたはフォルダーの名前を変更する場合は、ファイルを選択した後に F2 キーを押し、直接変更して Enter キーを押します。 3 場合によっては、マウスを使用してファイルを選択し、右クリックして [名前の変更] を選択し、変更が完了したら Enter キーを押すこともできます。 4 ショートカット キーは、特定のコマンドをすばやく完了するためのキーボード上の特別なキーの組み合わせまたはシーケンスを指し、これにより作業効率が効果的に向上します。補足: ショートカット キーとは何ですか? 1 ショートカット キーは、ホット キーとも呼ばれ、特定のキー、キー シーケンス、またはキーの組み合わせによって操作を完了することを指します。マウスの代わりにショートカット キーを使用していくつかの作業を行うことができます。キーボード ショートカットを使用して、スタート メニュー、デスクトップ、メニュー、ダイアログ ボックスを開いたり閉じたり、移動したりすることができます。
 Win11 ではショートカット キーを持つオプションがさらに表示されないのはなぜですか?詳細
Jan 31, 2024 pm 09:06 PM
Win11 ではショートカット キーを持つオプションがさらに表示されないのはなぜですか?詳細
Jan 31, 2024 pm 09:06 PM
「その他のオプションを表示」機能を使用すると、ユーザーが必要な機能をすばやく見つけて、すばやく探索できるようになります。では、なぜ Win11 の「その他のオプションを表示」にはショートカット キーがないのでしょうか。詳細については、ユーザーがキーボードがロックされているかどうかを確認できます。この Web サイトでは、Win11 でより多くのオプションを直接表示する方法をユーザーに丁寧に紹介します。 Win11 でその他のオプションを直接表示する方法 方法 1: 1. まず、キーボードが使用できることを確認する必要があります。 2. キーボードが破損していないか、ロックされていないか確認します。 (入力してみても構いません) 2. 次に、実行時に gpedit.msc と入力し、Enter キーを押してグループ ポリシーを開きます。 4. 次に、左側のリストの下にあるファイル エクスプローラーに入ります。 6. チェック
 Web ページをすばやく更新するにはどうすればよいですか?
Feb 18, 2024 pm 01:14 PM
Web ページをすばやく更新するにはどうすればよいですか?
Feb 18, 2024 pm 01:14 PM
ネットワークを日常的に使用する中でページの更新は頻繁に行われますが、Web ページにアクセスすると、Web ページが読み込まれない、表示が異常になるなどの問題が発生することがあります。現時点では、通常、問題を解決するためにページを更新することを選択しますが、ページを素早く更新するにはどうすればよいでしょうか?ページ更新のショートカット キーについて説明します。ページ更新ショートカットキーは、キーボード操作で現在のWebページを素早く更新する方法です。オペレーティング システムやブラウザが異なると、ページを更新するためのショートカット キーが異なる場合があります。以下では一般的な W を使用します。



