
レイヤーパネルは、Photoshop の最も強力な機能の 1 つです。 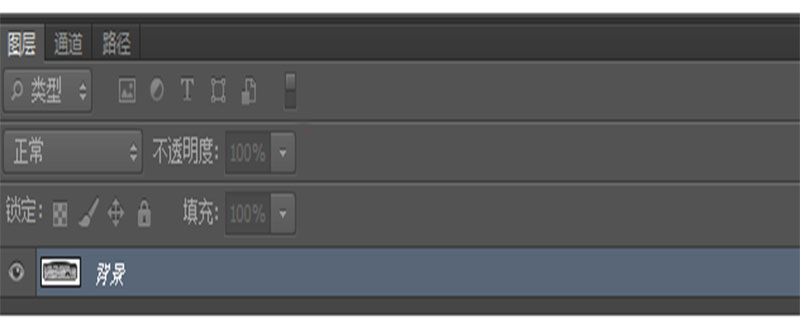
#これは、Photoshop ワークスペースから独立した無料のパネルです。このレイヤー内で、拡大縮小、色の変更、スタイルの設定、透明度の変更などを行うことができます。
「レイヤー」パネル(推奨学習: PSビデオチュートリアル)
レイヤーの操作と表示は主に「レイヤー」で行われます。パネルの中で、「レイヤー」パネルには最も多くのものが含まれており、パネル グループの中で最も重要なパネルの 1 つでもあります。メニューバーの「ウィンドウ>レイヤー」コマンドを実行すると「レイヤーパネル」が表示されます。
以下は、「レイヤー」パネルの主なコンテンツの紹介です。
(1) フィルターの種類を選択します: 「レイヤー」パネルに多数のレイヤーがある場合、特定のレイヤーを見つけるのが非常に困難になります。ドロップダウン 「タイプ」、「名前」、「効果」などのオプションを含め、リストにレイヤーのタイプを表示するように選択できます。タイプ オプションを選択すると、そのタイプのレイヤーがレイヤーパネルに表示されます。選択フィルタ タイプのドロップダウン ボタンの右側には、迅速なフィルタリングによく使用されるいくつかのフィルタ ボタンがあります。
(2) レイヤー フィルターをオンまたはオフにします。 このボタンをクリックして、レイヤー フィルター機能をオンまたはオフにします。
(3) ブレンド モード: ドロップダウン リストで、現在選択されているレイヤーのブレンド モードを選択して、下にあるレイヤーとブレンドできます。
(4) レイヤーの全体的な不透明度を設定します。 は、現在のレイヤーの全体的な不透明度を設定するために使用されます。
(5) レイヤーの内部不透明度を設定します: は、現在のレイヤーの内部不透明度を設定するために使用されます。これは、レイヤー全体の不透明度を設定する機能と似ています。画像には影響しません レイヤースタイル。
(6) ロック領域: は、ロックする必要があるレイヤーのタイプを選択するために使用され、選択したタイプのすべてのレイヤーを一度にロックできます。
(7) レイヤー効果の展開/折りたたみ: このボタンをクリックして、現在のレイヤー効果を展開または折りたたみます。
(8) レイヤー表示ロゴ: ここに小さな目のロゴが表示されている場合は、現在のレイヤーが表示されていることを示し、表示されていない場合は、現在のレイヤーが非表示であることを示します。
(9) レイヤー グループの展開/折りたたみ: このボタンをクリックして、レイヤー グループを展開または折りたたみます。
(10) レイヤー ロック ロゴ: このロゴが表示されると、このレイヤーはロックされており、編集できないことを示します。
(11) 「レイヤーをリンク」ボタン: このボタンをクリックすると、選択したレイヤーをリンクします。
(12) [レイヤー スタイルを追加] ボタン: このドロップダウン ボタンをクリックして、現在のレイヤーにレイヤー スタイルを追加します。
(13) 「レイヤーマスクを追加」ボタン: このボタンをクリックして、現在のレイヤーにレイヤーマスクを追加します。
(14) [新しい塗りつぶしまたは調整レイヤーを作成] ボタン: このドロップダウン ボタンをクリックして、塗りつぶしレイヤーと調整レイヤー (「単色」レイヤー、「グラデーション」レイヤーなど) を作成します。レイヤーなど
(15) [新しいグループの作成] ボタン: このボタンをクリックして新しいレイヤー グループを作成しますが、レイヤー グループの名前をカスタマイズする必要があります。
(16) 「レイヤー削除」ボタン: 現在選択しているレイヤー(グループ)を削除します。
PS 関連の技術記事の詳細については、PS チュートリアル 列にアクセスして学習してください。
以上がレイヤーパネルの削除ボタンは、の詳細内容です。詳細については、PHP 中国語 Web サイトの他の関連記事を参照してください。