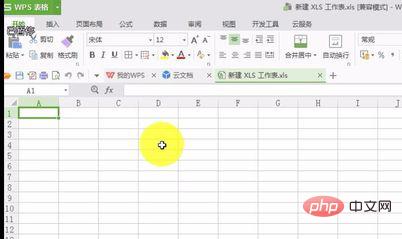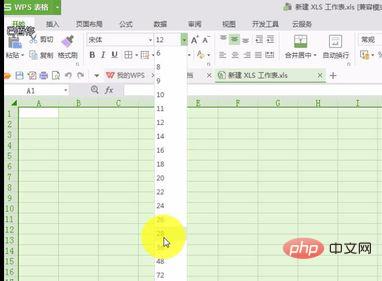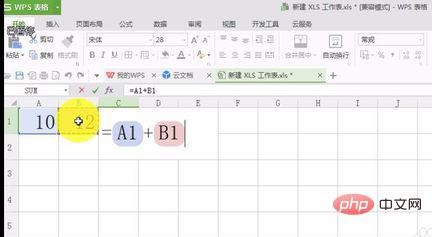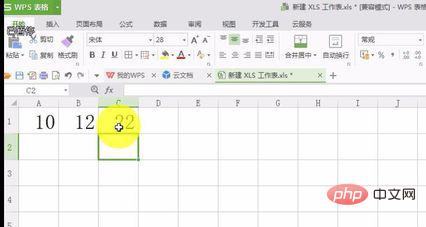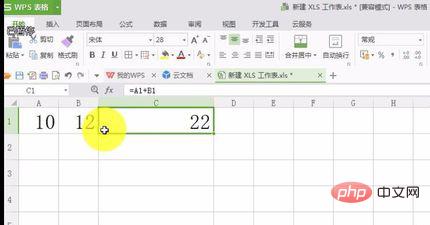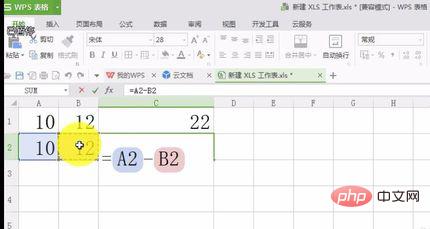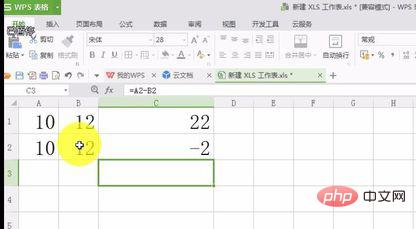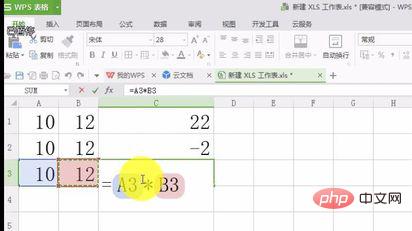#Excel テーブルについて詳しく知りたい場合は、次をクリックしてください:
Excel チュートリアル 今日はEXCEL表でもよく使われる計算用のEXCEL表の使い方を紹介します。編集者は、将来のオフィスで誰もがそれを使用できることを願って、最も簡単な方法を教えます。最後に詳しい方法を紹介しますので、気に入っていただければ幸いです。
1. まず、ダブルクリックして EXCEL テーブルを開きます。

2. CTRL A キーを押してすべてのテーブルを選択し、フォント サイズのドロップダウン ボックスをクリックして 28 を選択します。

3. セル a1 に 10 を入力し、B1 に 12 を入力し、C1 をクリックして等号を入力し、a1 をクリックして「」を入力します。 B1 をクリックして Enter キーを押します。


#4. このようにして、A1 B1 が計算され、結果がセル C1 に配置されます。以下に示すように、表の c 列を拡大します。

5. 先ほどの方法を使用して減算を計算し、最後のプラス記号をマイナス記号に置き換えるだけです。


#6. 最後に、掛け算と割り算を試してみましょう。

#
以上が表計算の操作方法の詳細内容です。詳細については、PHP 中国語 Web サイトの他の関連記事を参照してください。