

WordPress についてさらに詳しく知りたい場合は、次をクリックしてください: wordpress チュートリアル
##ローカル環境で構築したWordPressウェブサイトを完成後、ローカルからネットワーク空間やネットワークサーバーに移行するにはどうすればよいでしょうか? まず第一に、ローカルで Web サイトを構築したときにのみテーマでテンプレート ファイルを作成したことを確認してください。テンプレートを自分で変更しただけの場合は、Web サイトを移動するときに Wordpress バージョンを再インストールすることを選択できます。サーバーを再インストールしないと、再インストールされません。ただし、テーマ内のテンプレート ファイルを変更し、外部の WordPress プログラム ファイルを変更する場合は、サーバーに WordPress を再インストールしないように注意してください。 FTP ツールを使用して、ローカルの Wordpress Web サイトのプログラム ファイル全体をスペースまたはサーバーにアップロードします。次に、ブラウザを開いて 127.0.0.1/phpmyadmin と入力して、ビジュアル データベース管理インターフェイスに入ります。ローカルの Wordpress Web サイトで使用されるデータベース ファイルをエクスポートします。
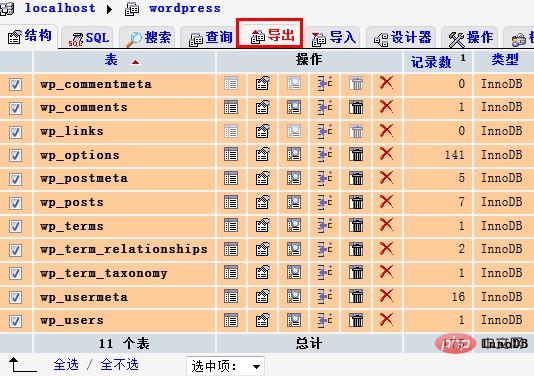
最初の「CCREATE TABLE」が表示されるまで、ファイルの先頭にあるコンテンツをいくつか削除します、以下に示すように:
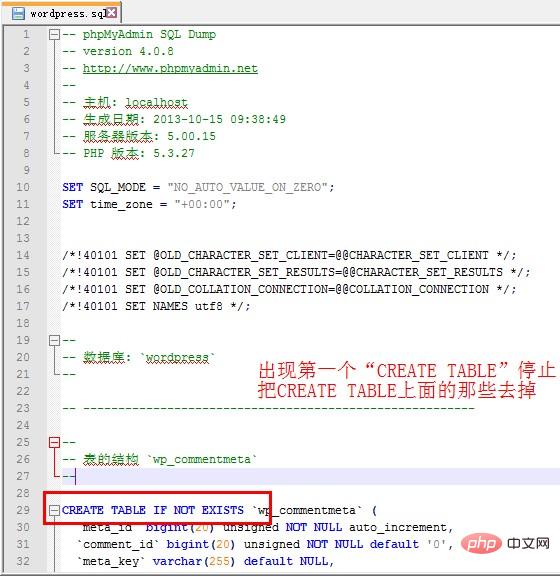
次に、ファイルの最後にある ##/*!40101 SET CHARACTER_SET_CLIENT=@OLD_CHARACTER_SET_CLIENT */;
/*!40101 SET CHARACTER_SET_RESULTS=@OLD_CHARACTER_SET_RESULTS */;
/*!40101 SET COLLATION_CONNECTION=@OLD_COLLATION_CONNECTION */;
ネットワーク スペースまたはネットワーク サーバーにログインし、ネットワーク データベースを入力します
(美成インターネットはデータベース管理ページで [データベースの管理] をクリックします)。最初の図に示すように、ネットワーク データベースに「インポート」機能がある場合は、インポート メソッドを通じてローカル データベース ファイルをネットワーク データベースに直接インポートできます。ネットワーク データベースに「インポート」機能がない場合は、最初の図に表示されている「sql」を使用してデータをインポートできます。データベースを入力して「sql」をクリックすると、SQL ステートメントが実行されます。ローカルでエクスポートして変更したデータ ファイルを開き、Ctrl A を使用してファイルの内容をすべて選択し、それを先ほど開いた SQL ステートメント挿入ページのテキスト ボックスにコピーして、[実行] をクリックします。
ブラウザを使用してドメイン名にアクセスし、完全にアクセス可能かどうかを確認します。ここでは、Web サイトのバックエンドにログインし、設定の一般設定に表示される 2 つのドメイン名を実際のドメイン名に置き換える必要があります。ウェブサイトのドメイン名。このようにして、WordPress ウェブサイトは完全に移行されました。以上がWordPress データベースを移行する方法の詳細内容です。詳細については、PHP 中国語 Web サイトの他の関連記事を参照してください。