Windows で Apache をインストールしてサイトを起動する方法
Windows で Apache をインストールしてサイトを起動するにはどうすればよいですか?次の記事では、Windows で Apache をインストールしてサイトを起動する手順を紹介します。一定の参考値がありますので、必要な方は参考にしていただければ幸いです。
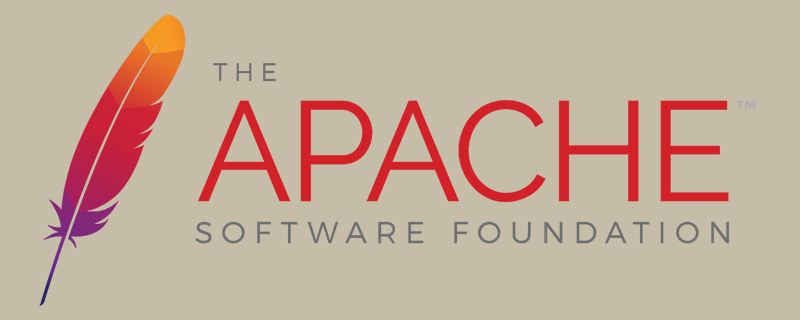
1.Apache 公式 Web サイトから Apache HTTP Server サーバーをダウンロードしてください。
何人かの友人が Apache HTTP をダウンロードしたいと考えていると思います。 Apache サーバーを初めて使用する場合は、公式 Web サイトからサーバーをオンラインでダウンロードします。しかし、公式 Web サイトにある多数のプロジェクト、画像、ディレクトリに直面すると、少し混乱するかもしれません。具体的な手順は次のとおりです。
①、Apache 公式 Web サイト http://httpd.apache.org/ (または Baidu の「apache のダウンロード」) を開きます。
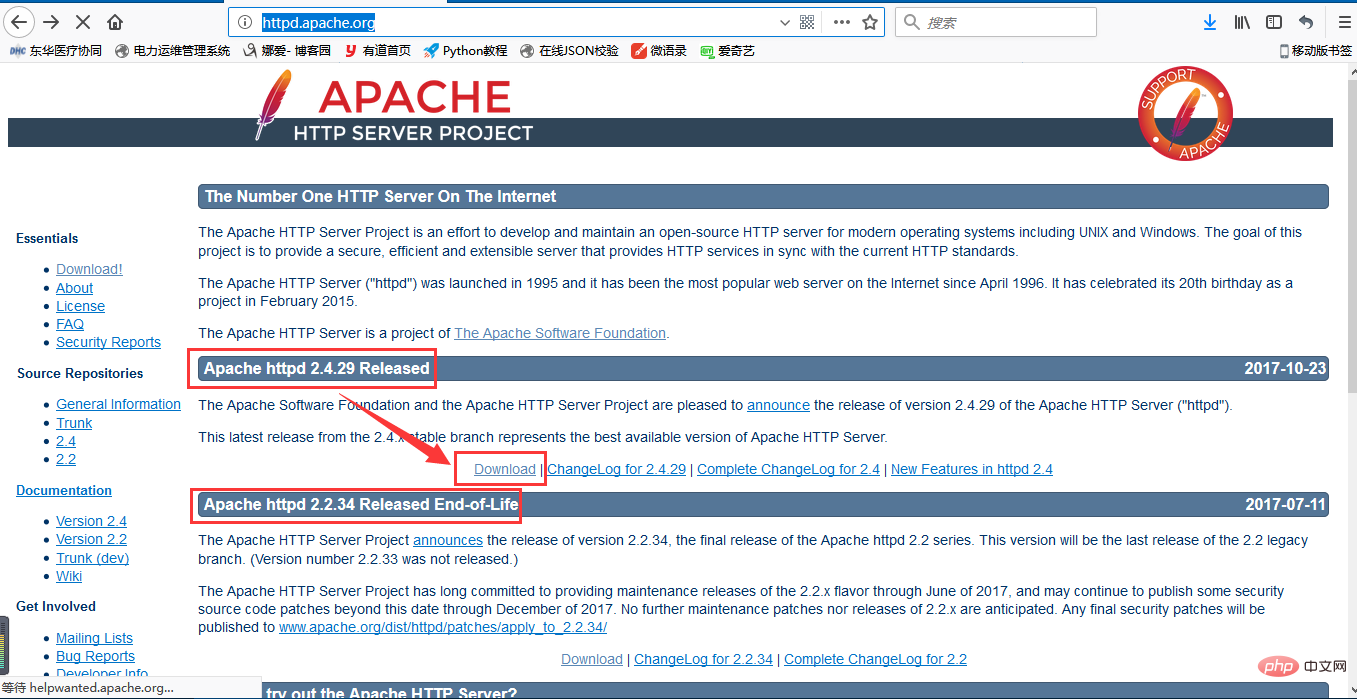
②、[ダウンロード]をクリックすると、次のインターフェイスが表示されます。
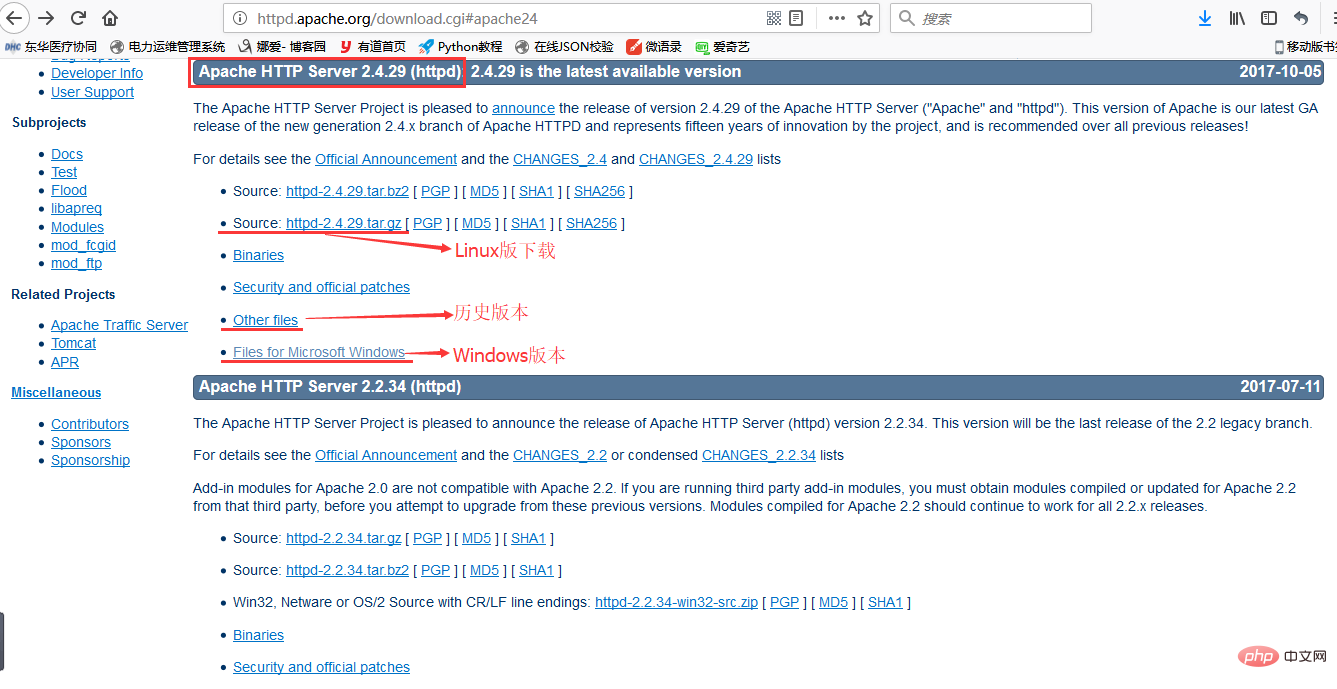
③、ダウンロードする Windows バージョンを選択し、リンクをクリックします。
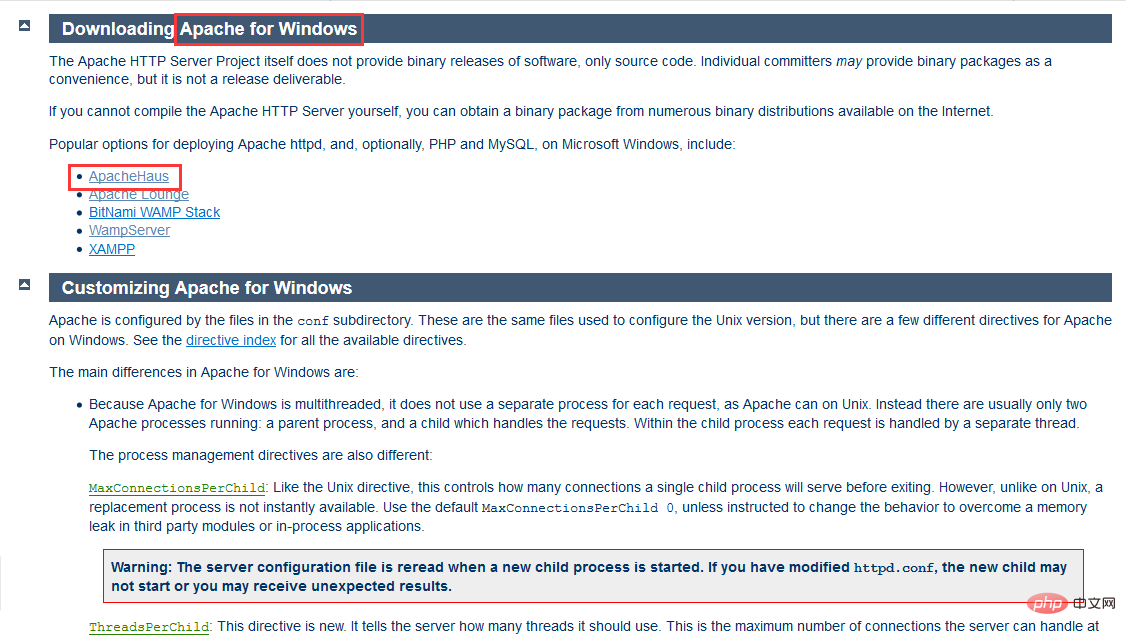
④、新しいインターフェースでは、VC9 と VC11 という単語が見つかります。関連する内容を読むと、VC9 がコンパイル済みのことを指していることがわかります。 VS2008 の場合 このコードは、VC11 は VS2012 でコンパイルされていますが、VS2012 でコンパイルされたコードは Windows XP および Server 2003 では使用できません。互換性を高めるため、VC9 を使用して Apache をコンパイルすることにし、ここからダウンロードしました。ダウンロード プロセスは完了です。
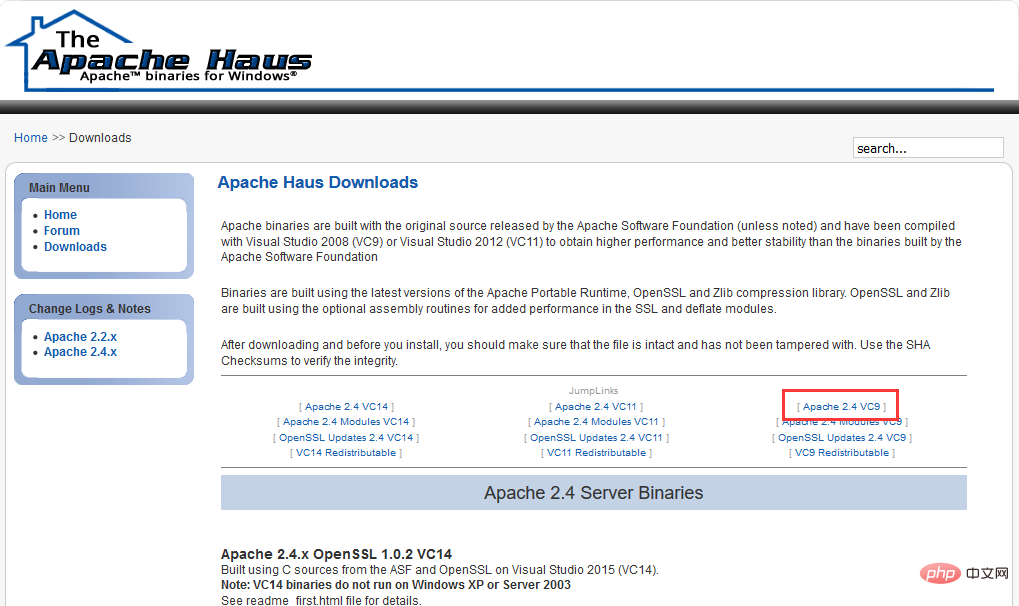
Apache サーバーのインストール
Apache サーバーをダウンロードしたら、解凍します。 1. インストール パッケージをダウンロードします 2. ファイルを配置するディレクトリに解凍します ここでは、D:\Apache-2.4.20 ディレクトリに配置することを選択します。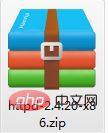
 ##3.
##3.
Apache サーバー構成
 httpd.conf ファイルを開きます (たとえば、D:\Apache-2.4.20\Apache\ の下) conf)
httpd.conf ファイルを開きます (たとえば、D:\Apache-2.4.20\Apache\ の下) conf)
① Apache の実際の絶対インストール ディレクトリを変更します。 後で設定するディレクトリにはすでに「/」が含まれているため、末尾に「/」または「\」を付けることはできません。以下の図に示すように、先頭に "\" を付けます (ここで、"
${SRVROOT}"
は定義された SRVROOT パス変数を指します): (「/」でもよいし、「\」でもよい)。 ポート 80 が使用されている場合 (cmd でコマンド netstat -an -o | findstr 80
を使用できます)、ポート 80 を別のポートに変更して保存します。
設定ファイルが合法かどうかを確認してください: httpd -t

インストール Apache の主要サービス: これを使用すると、Apache を起動できます。 httpd.exe 環境変数 を追加し、cmd ウィンドウを開いて次のように入力します。
httpd -k install -n Apache このコマンドは、Windows でホストできる Apache サービスをインストールすることを意味します。
##"-n"の後のパラメーターは、カスタム Windows サービス名です。その後、 Windows 管理サービス コマンド。"net start/stop apache"
(サービスの開始/停止) など、Apache サービスを管理します。 サービスがインストールされます。完了後、自動的にテストが行われます。問題がある場合は、エラーが表示されます。このとき、エラーに応じてトラブルシューティングを行ってください。 通常のインストールは以下のように完了します。 Among them, Errors reports here should beCorrected before the service can be starting. 「サービスを開始する前に、ここで報告されたエラーを修正する必要があります。」 Apache サーバーを設定したら、サーバーを起動できます。Windows で Apache サーバーを起動するには 3 つの方法があります。 1. Windows の使用を開始します [コンピューターの管理] を開き、Apache サービス項目を見つけます。選択後、右クリックして対応する操作 (開始、停止、再起動) を選択します 2. コマンド ラインを使用して httpd -k start: 詳細なエラー メッセージは表示されません。 httpd -k start -n apache: 詳細なエラー メッセージが表示されます。「apache」を、コンピューター サービスにある Apache サービス名に変更します。 httpd -k restart -n apachet:再起動します。 net start apache: Windows ホスティング サービス コマンドを使用します。 3. Apache サーバー自体のウィンドウを使用して bin ディレクトリで ApacheMonitor.exe を見つけ、 Double を開きます。 -クリックして実行、デスクトップ 右下隅にアイコンが表示されます。ダブルクリックしてウィンドウ インターフェイスを開きます。次の図が表示されます。 「開始」をクリックします。左側で Apache サービスを開始します。 補足 このインターフェースからサービスの開閉を手動で制御できることが分かりますが、リソースを節約するため、Apacheサーバーをシャットダウンする場合は「停止」をクリックしてシャットダウンしてください。アパッチサービス。もちろん、このサービスは Windows システム サービスでオフにすることもできます (手動に設定することをお勧めします)。 次の図は、正常に表示されたサービスのステータスを示しています: ブラウザを開いて http://localhost と入力します。インターフェースが表示されたら、Apache サーバーの基本構成が完了し、Apache サーバーを実行する準備が整いました。 Apache サーバー ソフトウェアを使用しなくなった場合アンインストールしたい場合は、 まず必ず Apache サービスをアンインストールしてから、インストール ファイルを削除してください (インストール パス内のフォルダーを直接削除すると、コンピューター上にファイルが残ることに注意してください。不要なトラブルが発生する可能性があります)、cmd コマンド ウィンドウで次のように入力します (最初にサービスを停止してから削除することをお勧めします): httpd -k uninstall または sc delete apache (apache は Apache サーバーのサービス名です)。 この時点で、Apache サーバーのダウンロード、インストール、起動、アンインストールがすべて完了しました。 Note: Apache サーバー内の各ファイルの目的については、以下に示すように: Apache 関連の知識をさらに深めてください。 Apache 使用法チュートリアル 列にアクセスしてください。 4.Startup of the service Apache サーバー
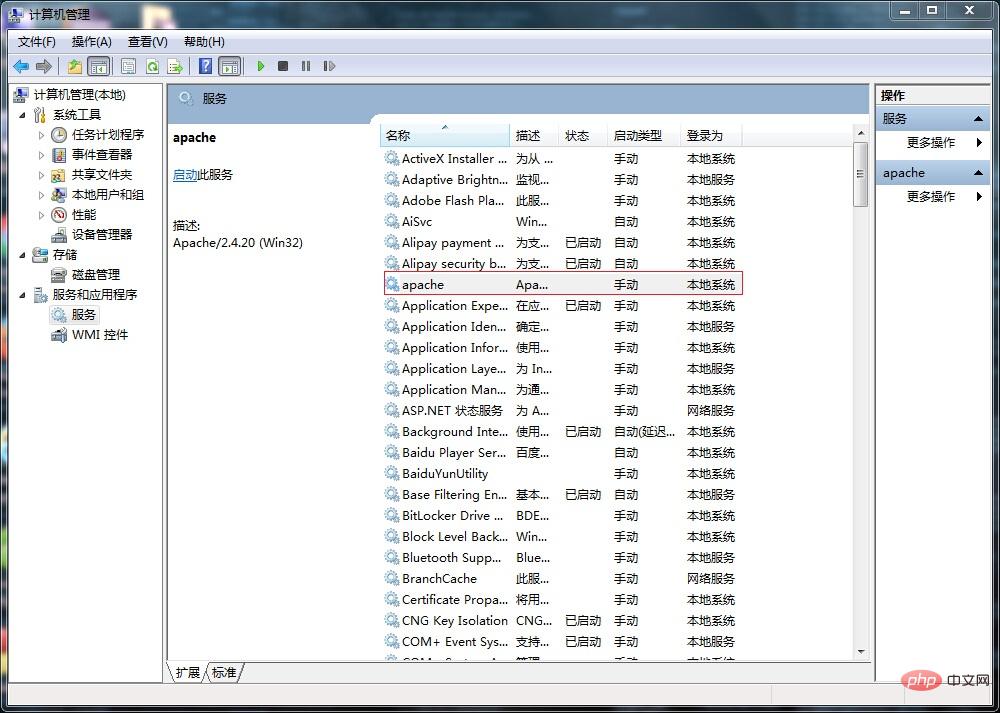
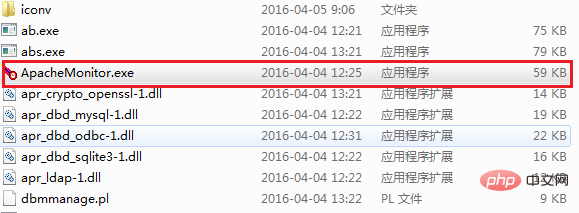
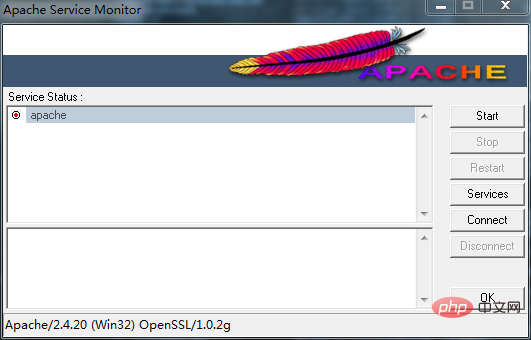
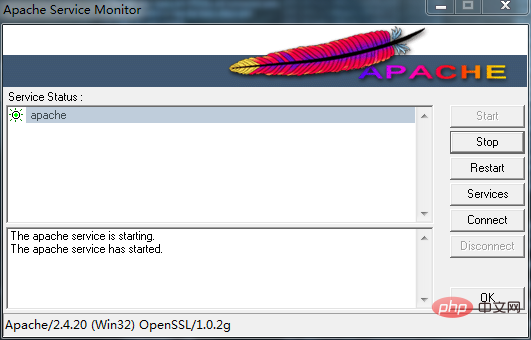
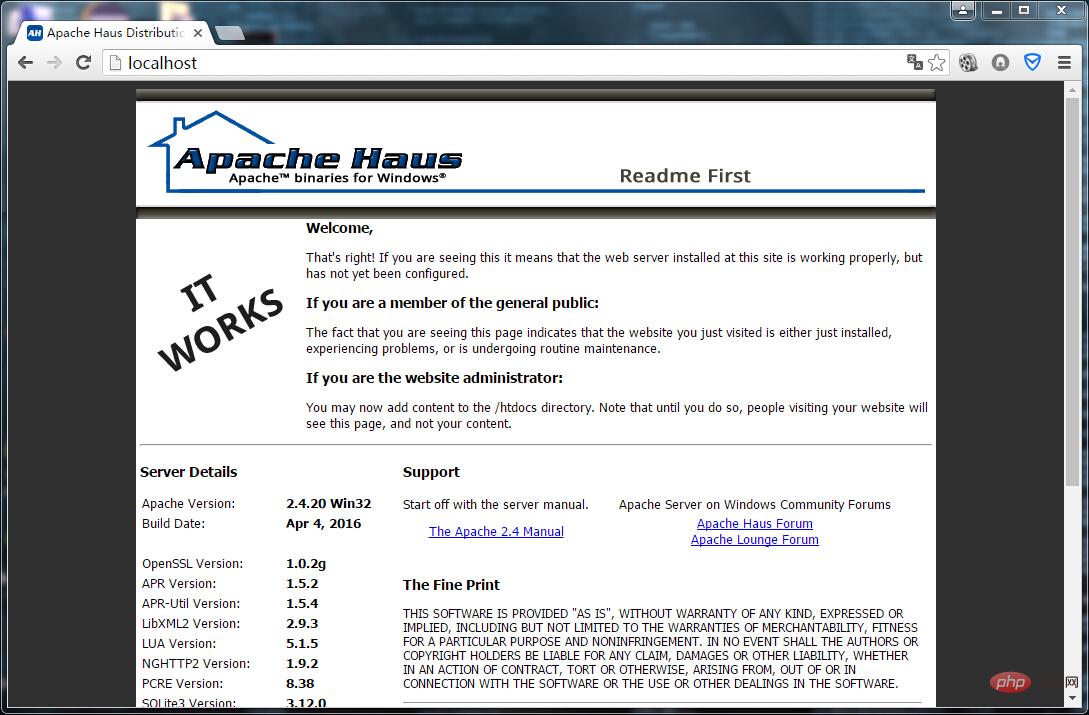
5.Apache サービスのアンインストール
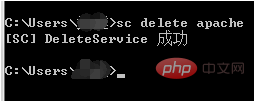
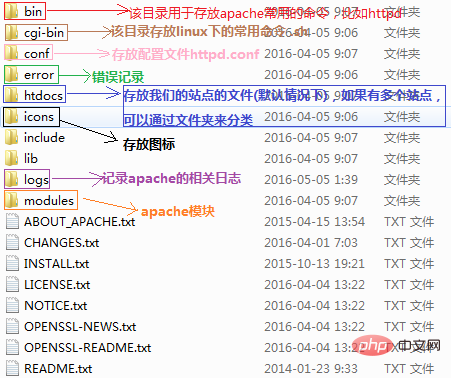
以上がWindows で Apache をインストールしてサイトを起動する方法の詳細内容です。詳細については、PHP 中国語 Web サイトの他の関連記事を参照してください。

ホットAIツール

Undresser.AI Undress
リアルなヌード写真を作成する AI 搭載アプリ

AI Clothes Remover
写真から衣服を削除するオンライン AI ツール。

Undress AI Tool
脱衣画像を無料で

Clothoff.io
AI衣類リムーバー

AI Hentai Generator
AIヘンタイを無料で生成します。

人気の記事

ホットツール

メモ帳++7.3.1
使いやすく無料のコードエディター

SublimeText3 中国語版
中国語版、とても使いやすい

ゼンドスタジオ 13.0.1
強力な PHP 統合開発環境

ドリームウィーバー CS6
ビジュアル Web 開発ツール

SublimeText3 Mac版
神レベルのコード編集ソフト(SublimeText3)

ホットトピック
 7517
7517
 15
15
 1378
1378
 52
52
 79
79
 11
11
 21
21
 66
66
 H5プロジェクトの実行方法
Apr 06, 2025 pm 12:21 PM
H5プロジェクトの実行方法
Apr 06, 2025 pm 12:21 PM
H5プロジェクトを実行するには、次の手順が必要です。Webサーバー、node.js、開発ツールなどの必要なツールのインストール。開発環境の構築、プロジェクトフォルダーの作成、プロジェクトの初期化、コードの書き込み。開発サーバーを起動し、コマンドラインを使用してコマンドを実行します。ブラウザでプロジェクトをプレビューし、開発サーバーURLを入力します。プロジェクトの公開、コードの最適化、プロジェクトの展開、Webサーバーの構成のセットアップ。
 XMLでPDFをエクスポートする方法
Apr 03, 2025 am 06:45 AM
XMLでPDFをエクスポートする方法
Apr 03, 2025 am 06:45 AM
XMLをPDFにエクスポートするには、XSLTを使用し、XMLデータバインディングライブラリを使用する方法は2つあります。 XSLT:XSLT StyleSheetを作成し、XSLTプロセッサを使用してXMLデータを変換するPDF形式を指定します。 XMLデータバインディングライブラリ:XMLデータバインディングライブラリのインポートPDFドキュメントオブジェクトの作成XMLデータエクスポートPDFファイル。 PDFファイルに適している方法は、要件に依存します。 XSLTは柔軟性を提供しますが、データバインディングライブラリは簡単に実装できます。単純な変換のために、データバインディングライブラリの方が優れており、複雑な変換の場合、XSLTがより適しています。
 Apacheのトラブルシューティング:一般的なエラーの診断と解決
Apr 03, 2025 am 12:07 AM
Apacheのトラブルシューティング:一般的なエラーの診断と解決
Apr 03, 2025 am 12:07 AM
Apacheエラーは、ログファイルを表示することで診断および解決できます。 1)error.logファイルを表示する、2)GREPコマンドを使用して特定のドメイン名でエラーをフィルタリングし、3)ログファイルを定期的にクリーニングして構成を最適化し、4)監視ツールを使用してリアルタイムで監視およびアラートします。これらの手順を通じて、Apacheエラーは効果的に診断および解決できます。
 pom.xmlを生成する方法
Apr 03, 2025 am 06:00 AM
pom.xmlを生成する方法
Apr 03, 2025 am 06:00 AM
POM.xmlファイルを生成するには次の方法があります。MavenArchetypeを使用して、特定の種類のプロジェクトのPOM.xmlファイルを自動的に生成する定義済みのプロジェクトテンプレートを提供します。 Maven Helperプラグインを使用して、pom.xmlファイルを生成するコマンドを提供します。プロジェクトのpom.xmlファイルをカスタマイズするには、手動で作成します。
 サーバー側でキャラクターエンコードを設定する方法ブートストラップテーブルを解決する方法
Apr 07, 2025 pm 12:00 PM
サーバー側でキャラクターエンコードを設定する方法ブートストラップテーブルを解決する方法
Apr 07, 2025 pm 12:00 PM
サーバー側に文字エンコードを設定して、文字化けしたブートストラップテーブルを解決するには、次の手順に従う必要があります。サーバー文字のエンコーディングを確認します。サーバー構成ファイルを編集します。 EncodingをUTF-8に設定します。サーバーを保存して再起動します。エンコーディングを確認します。
 xamppでmysqlを起動できません
Apr 08, 2025 pm 03:15 PM
xamppでmysqlを起動できません
Apr 08, 2025 pm 03:15 PM
ポート競合、構成ファイルエラー、システム許可の不十分、サービス依存関係の問題、インストールの問題など、XAMPPがMySQLを起動できない理由はたくさんあります。トラブルシューティング手順は次のとおりです。1)ポートの競合を確認します。 2)構成ファイルを確認します。 3)システムの許可を確認します。 4)サービスの依存関係を確認します。 5)mysqlを再インストールします。これらの手順に従うと、MySQLの起動が失敗する問題を見つけて解決できます。
 ブートストラップページをプレビューする方法
Apr 07, 2025 am 10:06 AM
ブートストラップページをプレビューする方法
Apr 07, 2025 am 10:06 AM
Bootstrapページのプレビュー方法は次のとおりです。BrowserでHTMLファイルを直接開きます。ライブサーバープラグインを使用してブラウザを自動的に更新します。ローカルサーバーを構築して、オンライン環境をシミュレートします。
 phpmyAdminの脆弱性の概要
Apr 10, 2025 pm 10:24 PM
phpmyAdminの脆弱性の概要
Apr 10, 2025 pm 10:24 PM
PHPMyAdminセキュリティ防衛戦略の鍵は次のとおりです。1。PHPMyAdminの最新バージョンを使用し、PHPとMySQLを定期的に更新します。 2.アクセス権を厳密に制御し、.htaccessまたはWebサーバーアクセス制御を使用します。 3.強力なパスワードと2要素認証を有効にします。 4.データベースを定期的にバックアップします。 5.機密情報が公開されないように、構成ファイルを慎重に確認します。 6。Webアプリケーションファイアウォール(WAF)を使用します。 7.セキュリティ監査を実行します。 これらの測定は、不適切な構成、古いバージョン、または環境セキュリティのリスクにより、PHPMyAdminによって引き起こされるセキュリティリスクを効果的に削減し、データベースのセキュリティを確保することができます。




