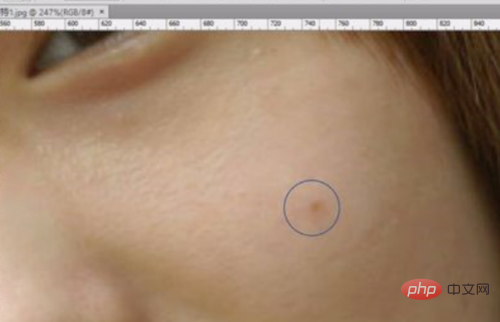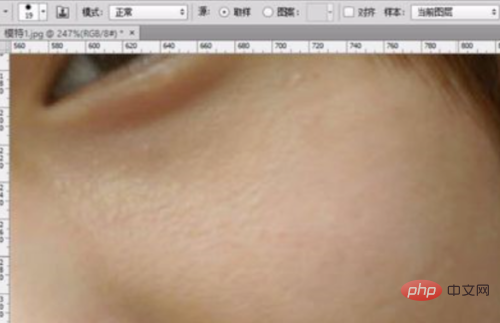#PS を使用してニキビを除去する方法は?
1. まず、PS ソフトウェアで処理する必要がある写真を開き、除去する必要があるニキビを拡大します。

#2. 「スポット修復ブラシ ツール」を左ボタンで押し続けるか、直接右クリックしてツール グループ オプションをポップアップ表示します。ここでのツール 2 と 3 はどちらもニキビを取り除くことができます。

3. まずツール 2 の「スポット修復ブラシ ツール」を選択してクリックし、画像上の任意の場所を右クリックしてペン サイズをポップアップ表示します。設定パネルを開き、ペン先を大きくして空白部分をクリックしてパネルを閉じます。この空白領域は画像そのものではなく、PSソフト自体の空白領域であることに注意してください。

#4. このペンの先端は、ニキビよりも大きい限り、丸くなっています。

#5. ニキビを左クリックして除去します。

#6. 次にツールNo.3「修復ブラシツール」を使用します。

7. このツールは、近くの皮膚の色を吸収してニキビの皮膚を置き換える必要があるため、最初に Alt キーを押したまま、ニキビの近くをクリックし、肌の色を選択し、Alt キーを放してニキビを左クリックすると、ニキビを除去するという目的も達成できます。

以上がPSを使用してニキビを除去する方法の詳細内容です。詳細については、PHP 中国語 Web サイトの他の関連記事を参照してください。