
1. 以下の図に示すように、mysql 設定ファイルは /etc/mysql/my.cnf にあります。設定ファイルの内容は非常に充実しており、mysqlユーザー、リスニングポート番号、データファイル格納ディレクトリなどが確認できます。

#2. cat コマンドを使用して、my.cnf の内容を表示します。次の図に示すように、my.cnf 構成ファイルでは、bind-address のデフォルト IP は 127.0.0.1 です。これは、接続がローカル IP に制限されることを意味します。 mysql が構成されていない場合、Navicat またはその他のリモート接続ツールを使用してデータベースに接続することはできません。
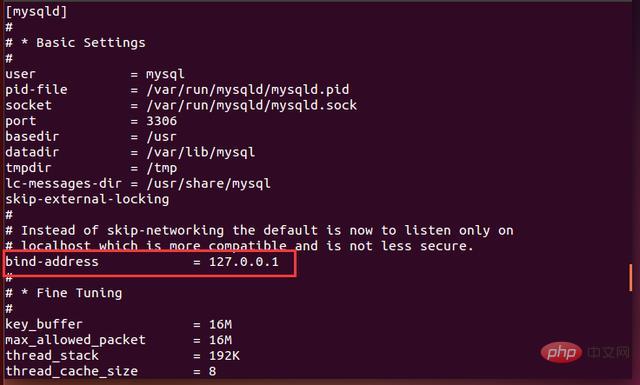
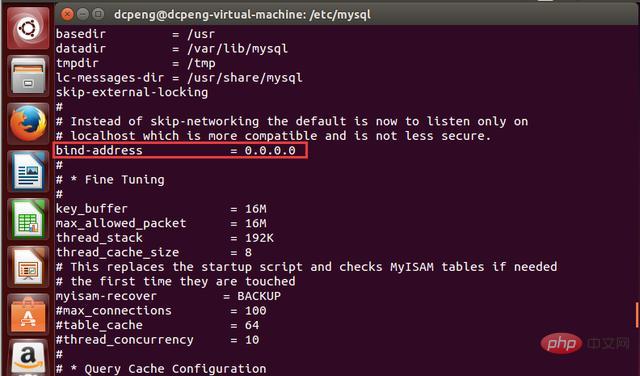
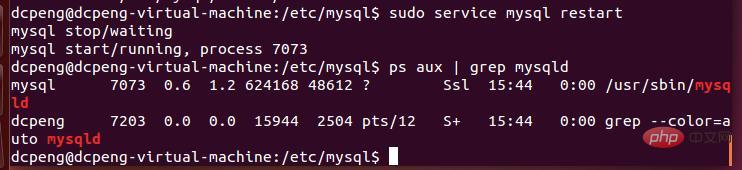 5. 次に、Navicat を介してデータベースにリモートで接続します。 ifconfig で IP を確認します。 IP アドレスが 192.168.255.131 であることがわかります。
5. 次に、Navicat を介してデータベースにリモートで接続します。 ifconfig で IP を確認します。 IP アドレスが 192.168.255.131 であることがわかります。
Navicat for mysql グラフィック チュートリアル 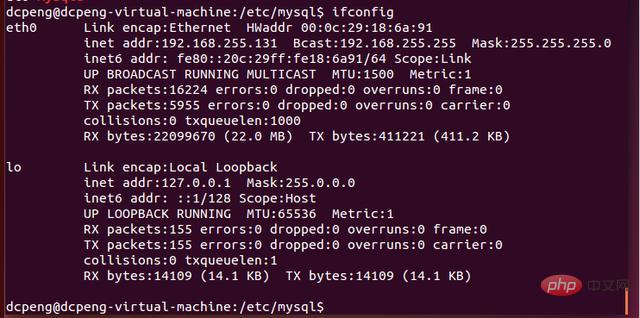 」
」
6. 次のように、Navicat を開き、[新しい接続] をクリックします。図に示すように:
#7. 「接続テスト」をクリックすると、次のインターフェースがポップアップ表示されます。これは、mysql リモート接続をまだ承認していないため、接続テストが失敗したことを意味します。 Mysql の権限の問題は非常に厳しく、IP アドレスを公開しても接続が失敗するため、まだ root ユーザーを許可していません。つまり、root ユーザーを認証すれば、今後は IP アドレスが 127.0.0.1 でなくてもデータベースに正常にアクセスできるようになります。設定されていない場合、デフォルトでは、ローカルの localhost 接続を除き、他の外部 IP 接続は無効になります。 IP は 0.0.0.0 にバインドされていますが、まだ権限がありません。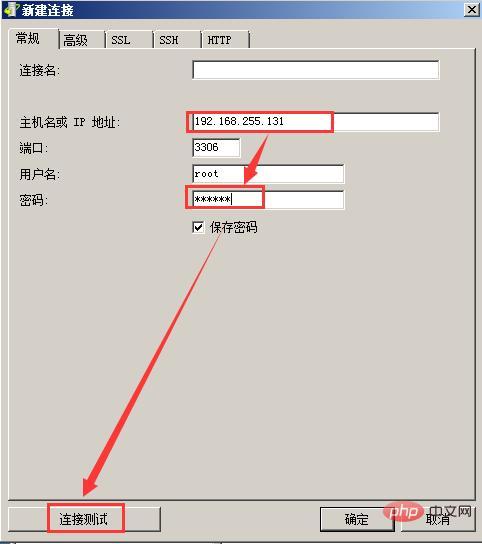
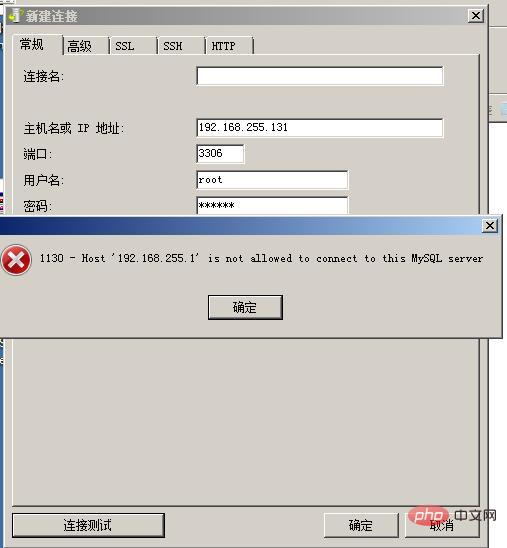
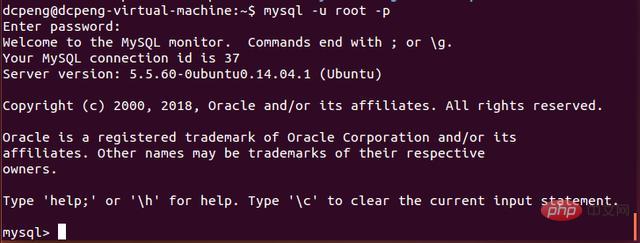 ここで、編集者は自分の状況に従って Ubuntu コマンド ラインにコマンドを入力します: *.* に対するすべての権限を '123456 で識別される 'root'@'% ' に付与します。 ' 付与オプション付き ;
ここで、編集者は自分の状況に従って Ubuntu コマンド ラインにコマンドを入力します: *.* に対するすべての権限を '123456 で識別される 'root'@'% ' に付与します。 ' 付与オプション付き ;
*.* は正規表現で、すべてのテーブルに対する認可を表します。root は root ユーザーを表します。% はすべての外部 IP を表します。123456 はパスワードを表します。
次の図に示すように:
10. 承認後、コマンド「flush権限;」を入力して権限を更新します(図に示すように)。上の図。その後、mysql データベースを終了できます。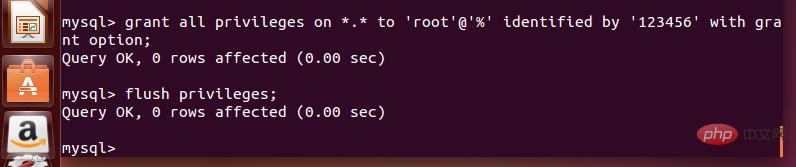 11. この時点で、次の図に示すように、Navicat に移動して接続テストを再試行します。この時点で、テスト接続が成功したことがわかります。
11. この時点で、次の図に示すように、Navicat に移動して接続テストを再試行します。この時点で、テスト接続が成功したことがわかります。
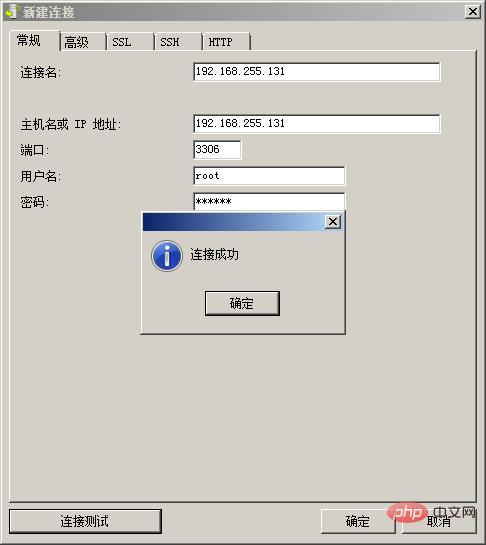
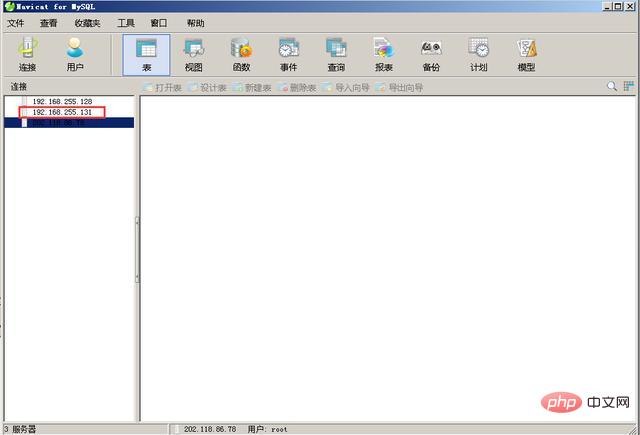
以上がubuntuでnavicatをmsqlに接続する方法の詳細内容です。詳細については、PHP 中国語 Web サイトの他の関連記事を参照してください。