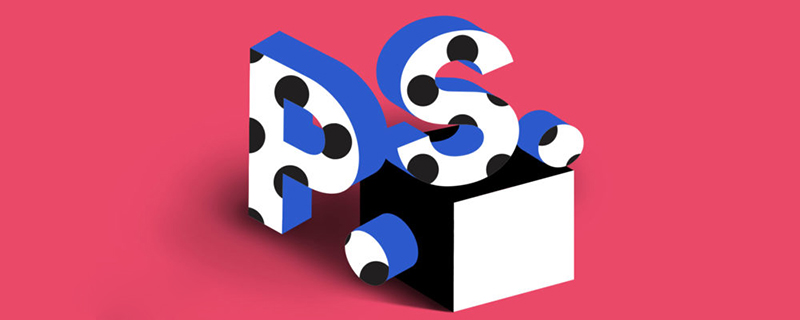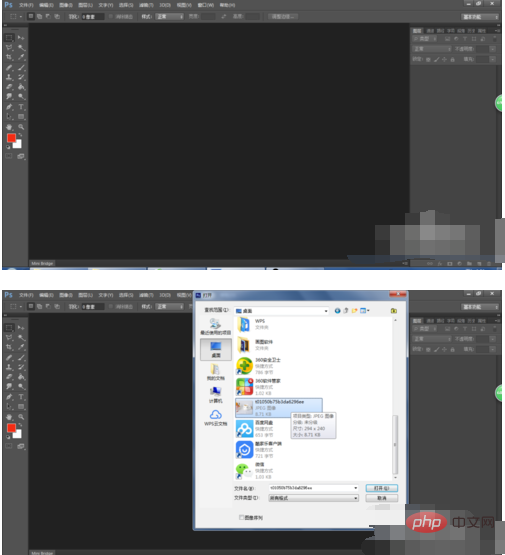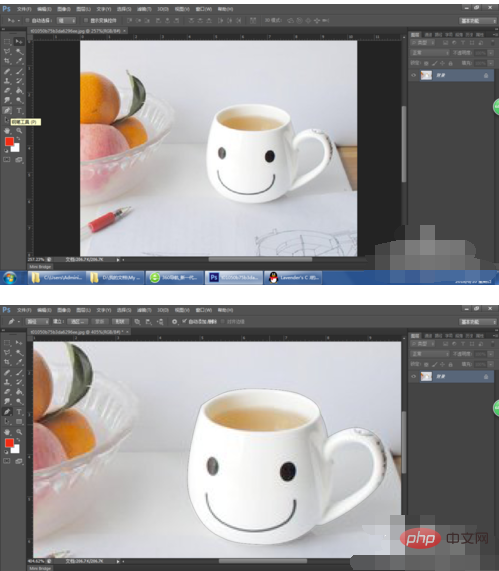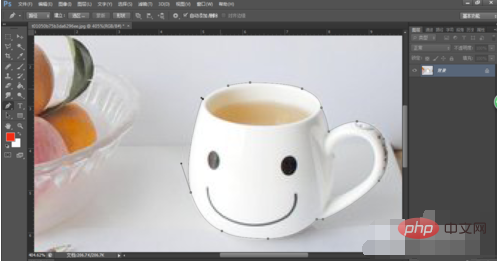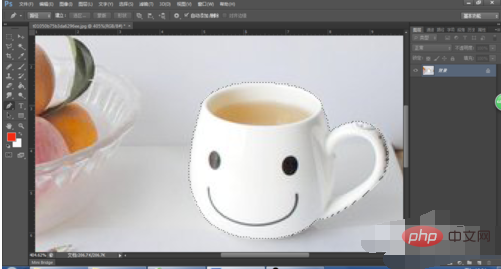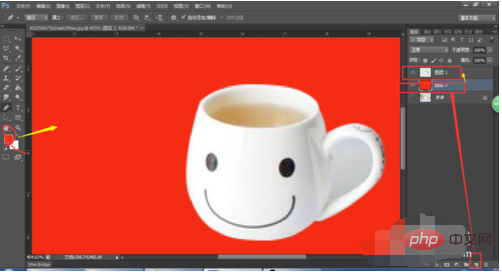PS ペン ツールで選択範囲を変更するにはどうすればよいですか?
コンピューターの電源を入れ、PS を見つけ、PS を開き、画像をインポートする (ショートカット キー:「Ctrl O」)、または画像をデスクトップから PS に直接ドラッグします。

#こんな感じのコーヒーカップの写真を選びました。 「Alt」キーを押しながらマウスホイールを上にスライドさせて画像を拡大すると、画像を切り出すのに便利です。

「ペン」ツールを選択し、最初にその延長に沿ってコーヒー カップを切り抜きます。最後の点は開始点にリンクされている必要があります。閉じた選択範囲のみを開くことができます。絵を描くため。

#選択範囲を閉じた後、キーボードの「Ctrl Enter」キーを押しながら、ペンツールの画像を選択範囲に変換します。写真が示すように。

輪郭を大まかに切り取っただけです。切り取った効果を試してみてください。元の画像では見えませんが、コピーすることもできます。ショートカット キー:「Ctrl J」を押すと、図に示すように、新しいコーヒー カップ レイヤーが表示されます。

5をベースに背景を透明にしてあまり目立たないようにしていますが、背景を明るい色に変更することもできます。比較のため、レイヤーの一番下をクリックしてください。 「新規レイヤー」ボタンをクリックします。ショートカット キー「Ctrl Shift N」も使用できます。次に、新しいレイヤー 2 をレイヤー 1 の下に配置し、前景色で塗りつぶします。ショートカット キーは「Alt Backspace/Delete」です。写真が示すように。

以上がPSペンツールで選択範囲を変更する方法の詳細内容です。詳細については、PHP 中国語 Web サイトの他の関連記事を参照してください。