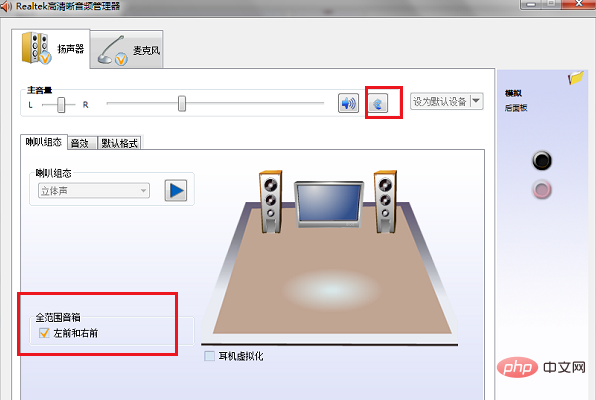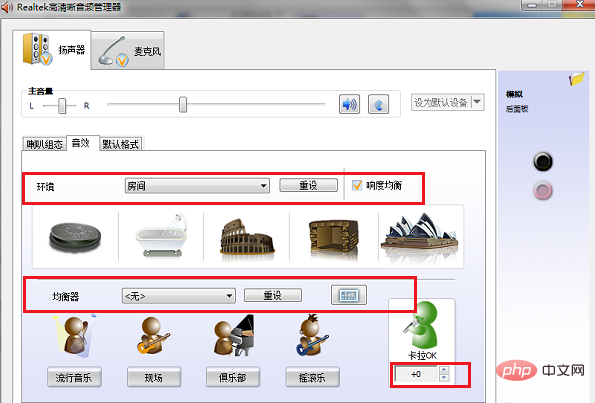最初のステップは、以下に示すように、コントロール パネルを開き、小さなアイコンとして表示し、[Realtek High Definition Audio Manager] をクリックすることです。
2 番目のステップでは、Realtek High Definition Audio Manager に入った後、スピーカーとマイクの主な設定が表示されます。まず、スピーカーを設定します。スピーカーの主音量はバランスに設定でき、音量と聴覚保護は必要に応じて設定できます。次の図に示すように、スピーカー構成でステレオに設定し、左前と右前を確認します。 ##関連する推奨事項: " FAQ
FAQ
"
3 番目のステップは、スピーカーの音響効果を設定することです。最初に環境を設定します (通常は部屋に設定されます)。ラウドネス イコライゼーションを確認し、以下の図に示すように、イコライザーを none に設定します。ライブやポップ ミュージックなどは選択しないでください。

4 番目のステップは、スピーカーのデフォルトの形式を設定することです。デフォルトの形式は、次の図に示すように、24 ビット、96000 Hz (プロのレコーディング スタジオの音質) に設定でき、音質が向上し、コンピューターに適しており、パフォーマンスに大きな負荷がかかりません。
5 番目のステップはマイクの効果を設定することです。最初にマイクの録音音量を設定できます。バランスに設定し、エコー キャンセルとノイズ抑制を確認します。次の図に示すように、マイクを使用するかどうかを選択できます。

6 番目のステップは、マイクのデフォルト形式を 16 ビットに設定することです。 96000Hz (プロ仕様のレコーディング スタジオの音質)、[OK] をクリックして設定を完了すると、次の図に示すように、コンピューターの音質と音響効果が向上します。
以上がオーディオマネージャーの設定方法の詳細内容です。詳細については、PHP 中国語 Web サイトの他の関連記事を参照してください。

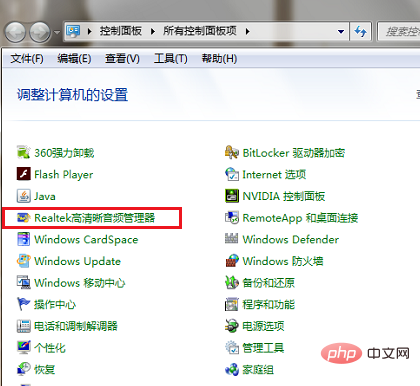 FAQ
FAQ