メモ帳をCにコンパイルする方法

コンパイラの設定 (推奨学習: notepad の使用)
公式 Web サイトから MinGW をダウンロードしてインストールします
変更:
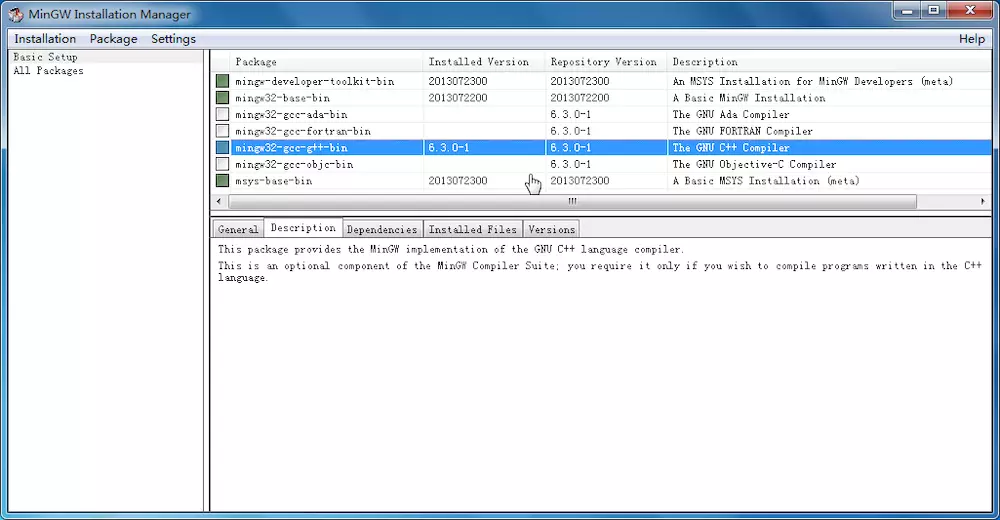 「mingw32-gcc-g -bin」の「インストール用マーク」を選択し、右上の「インストール」の「変更を適用」を選択します。他のアイテムを取り付けなかったときは他に問題はありませんでしたが、その後、別の問題が発生し、取り付ける前に保険を依頼する必要がありました。合計で 400MB 弱がインストールされました。
「mingw32-gcc-g -bin」の「インストール用マーク」を選択し、右上の「インストール」の「変更を適用」を選択します。他のアイテムを取り付けなかったときは他に問題はありませんでしたが、その後、別の問題が発生し、取り付ける前に保険を依頼する必要がありました。合計で 400MB 弱がインストールされました。
環境変数の編集
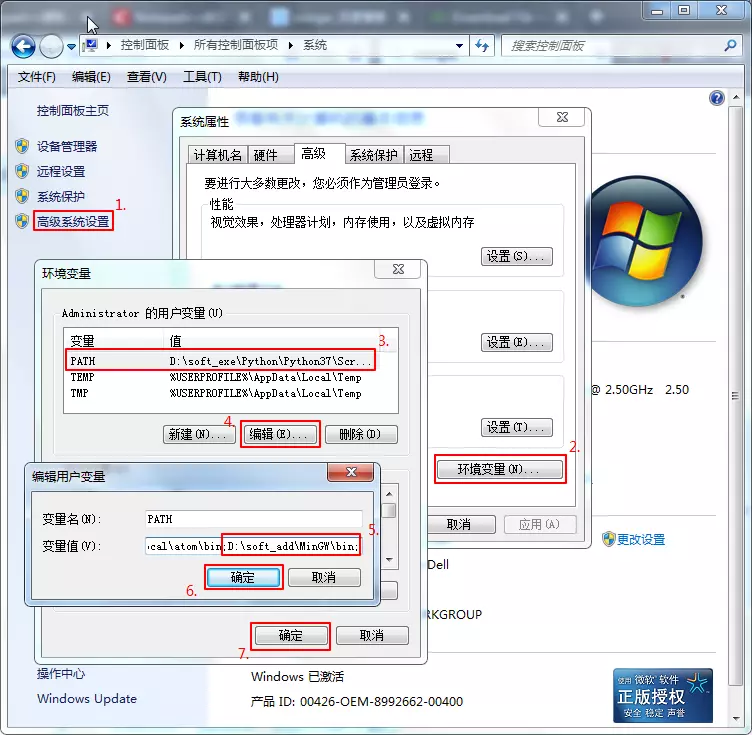
コントロール パネル\すべてのコントロール パネル項目\システム、システムの詳細設定→環境変数、 「管理者のユーザー変数」列で PATH 変数を探します。存在しない場合は、新しい変数を作成します。存在する場合は、編集します。変数名は「PATH」です。「C:\MinGW\bin;」を追加します。元の値を元にした変数の値 この値はそれぞれ同じ 個人的には、MinGWの設置場所に依存し、人によって異なります。 「;」の意味は、PATH の値に複数の項目がある場合に、それらの項目を区切るために使用することです。
最初の 2 つの手順が成功したかどうかを確認する 2 つの 方法
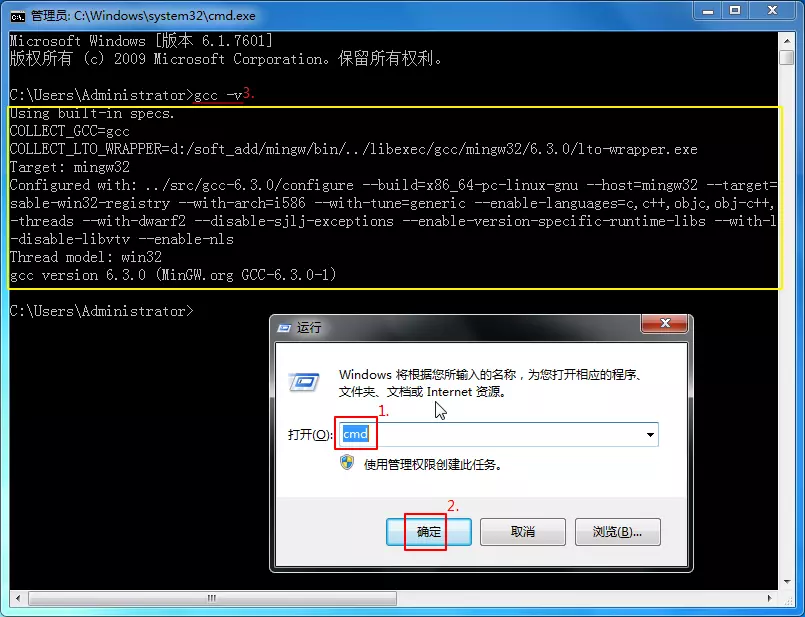
cmd コンソールに入り、「gcc -v」または「g -」と入力します。 v 表示するには 環境変数に追加されたコンパイラーのバージョン。通常、黄色のボックスに内容が表示され、最初の 2 つの手順が成功したことを示します。単純な C ソース コード ファイルを作成し、コードが正しく実行されることを確認します。たとえば、Hello.cpp:
//Hello.cpp
#include<iostream>
using namespace std;
int main()
{
cout<p> cmd コンソールでソース コードのディレクトリに cd し、g Hello.cpp -o Hello.exe を実行してから、Hello.exe /k コマンドを実行します。正常に実行でき、最初の 2 つのステップが正常に完了していることがわかります。 <br>前者のコマンドは、g コンパイラを使用してソース コードをコンパイルし、exe ファイルをこのディレクトリに出力します。後者のコマンドは、exe ファイルを実行します (/k パラメータにより、実行後もプログラム インターフェイスに留まります)。 /c は閉じられます。これが keep と close の比較です)。最初の 2 つのコマンドは、実際には「&&」を使用して 1 つに結合できます (g Hello.cpp -o && Hello.exe Hello.exe /k)。 <br>ここではすでに半分以上が成功しています。ご覧のとおり、すでに cmd コンソールでソース コードをコンパイルして実行できます。メモ帳にこの機能を与えるには、現在開いているソースをメモ帳に実行させるだけで済みます。ワンステップで cmd を使用してファイルを作成する「コマンドのコンパイルと実行」のみ。 </p>
<p><strong>メモ帳に実行コマンドが追加されました</strong></p>
<p>メモ帳を開き、F5 キーを押して「ファイル名を指定して実行」を表示します。後述するコマンドをコピーして実行し、任意の名前で保存することを推奨します。 </p>
<p><img src="/static/imghw/default1.png" data-src="https://img.php.cn/upload/image/354/143/781/1566178726956986.png" class="lazy" title="1566178726956986.png" alt="メモ帳をCにコンパイルする方法"></p>
<p>ツールバーに「ファイル名を指定して実行 (R)」を見つけることもできます。 </p>
<p>メモ帳の run コマンドと cmd コマンドに関する多くの情報を参照し、最後に修正しました。コマンドは </p>
<pre class="brush:php;toolbar:false">cmd /k pushd "$(CURRENT_DIRECTORY)" && g++ -o "$(NAME_PART).exe" "$(FULL_CURRENT_PATH)" && "$(NAME_PART)".exe & PAUSE & EXIT(分岐はなく、コマンド全体です) このコマンドを理解するには、次のように 6 つに分割できます:
cmd /k: cmd コンソールを開き、letプログラムを実行した後も自動的に終了せずに残ります。
pushd "$(CURRENT_DIRECTORY)": 作業パスをソース ファイルが配置されているパスに変更します。たとえば、'pushd E:\kkk' は cmd での e: と cd kkk に相当します。このコマンドはソース コード内にあります。これは、同じディレクトリ内のファイルを呼び出し、相対パスのみを書き込む場合に特に重要です。メモ帳のデフォルトの作業パスは、メモ帳自体のインストール パスであるためです。
g -o "$(NAME_PART).exe" "$(FULL_CURRENT_PATH)": 環境変数でコンパイラ g .exe を呼び出し、ソース コードを同じ名前の exe ファイルにコンパイルして出力します。同じ道へ。
"$(NAME_PART)".exe: ソース コードからコンパイルされた実行可能ファイルを実行します。
一時停止: 一時停止し、「続行するには任意のキーを押してください」というプロンプトを表示し、次のコマンドと協力して「閉じるには任意のキーを押してください」の効果を実現します。どちらも利用できない場合、プログラムは終了します。走ってから数秒後。
EXIT: cmd コンソールを閉じます。そうでない場合は、任意のキーを押して cmd コマンド コンソールに戻り、次のコマンドが入力されるのを待ちます。
$(CURRENT_DIRECTORY) は、ファイルが配置されているディレクトリのパスを表します。
$(NAME_PART) は、ファイルのサフィックス部分を除いたファイル名を示します。
$(FULL_CURRENT_PATH) は、現在の完全なファイル パスを表します。
二重引用符 (半角): ディレクトリ名やファイル名にスペースが含まれないようにするために使用されます。
「&&」と「&」: 前者は、前のコマンドが正常に実行された後に次のコマンドが実行され、異常の場合は次のコマンドが実行されないことを意味します。後者について心配してください。たとえば、6 つに分割した後の最後の 2 つのサブコマンドは、ソース コードがコンパイルされ、正常に実行されるかどうかに関係なく、「続行するには任意のキーを押してください」というメッセージが表示され、任意のキーを押すと cmd コンソールが閉じられることを意味します。
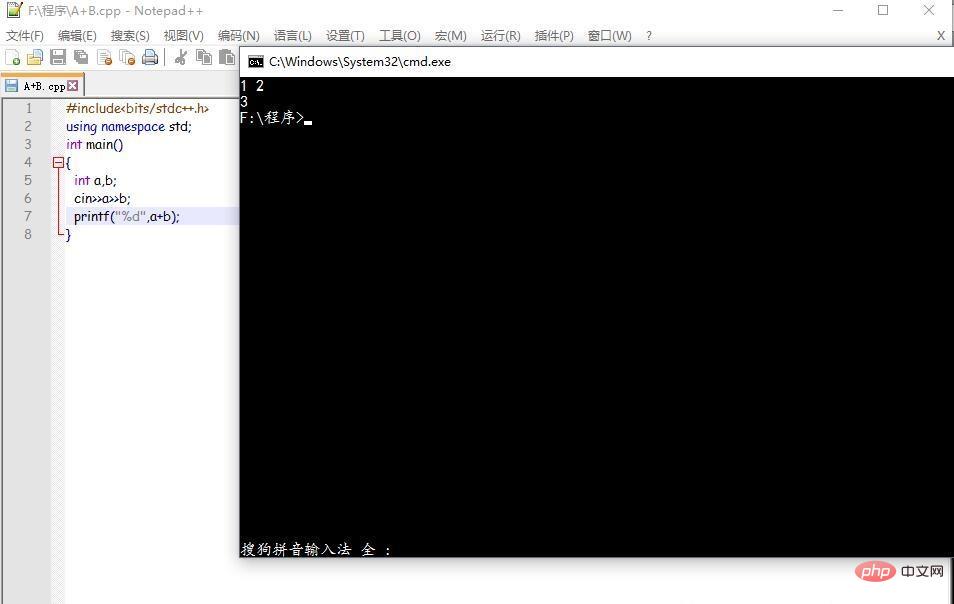
以上がメモ帳をCにコンパイルする方法の詳細内容です。詳細については、PHP 中国語 Web サイトの他の関連記事を参照してください。

ホットAIツール

Undresser.AI Undress
リアルなヌード写真を作成する AI 搭載アプリ

AI Clothes Remover
写真から衣服を削除するオンライン AI ツール。

Undress AI Tool
脱衣画像を無料で

Clothoff.io
AI衣類リムーバー

AI Hentai Generator
AIヘンタイを無料で生成します。

人気の記事

ホットツール

メモ帳++7.3.1
使いやすく無料のコードエディター

SublimeText3 中国語版
中国語版、とても使いやすい

ゼンドスタジオ 13.0.1
強力な PHP 統合開発環境

ドリームウィーバー CS6
ビジュアル Web 開発ツール

SublimeText3 Mac版
神レベルのコード編集ソフト(SublimeText3)

ホットトピック
 7480
7480
 15
15
 1377
1377
 52
52
 77
77
 11
11
 19
19
 33
33
 notepad++でフォーマットする方法
Apr 08, 2024 am 05:12 AM
notepad++でフォーマットする方法
Apr 08, 2024 am 05:12 AM
Notepad++ には、次のようなさまざまな書式設定オプションが用意されています: 1. 自動配置: Ctrl + A 選択後、編集 > 操作 > 配置; 2. インデント: Tab/Shift + Tab または設定で構成; 3. 改行: Ctrl + J/ Ctrl + Shift + J または設定で構成; 4. JSON 形式: Ctrl + Shift + F; 5. 大文字と小文字の変換、最初の文字の大文字化、重複行の削除、その他のオプション。
 notepad++で大きなファイルを開く方法
Apr 08, 2024 am 09:45 AM
notepad++で大きなファイルを開く方法
Apr 08, 2024 am 09:45 AM
Notepad++ を使用して大きなファイルを開くにはどうすればよいですか? Notepad++ を起動し、[ファイル] > [開く] をクリックし、ファイル ブラウザで大きなファイルを選択します。発生する可能性のある一般的な問題: ファイルの読み込みの遅さ、「ファイルが大きすぎます」エラー、メモリ不足、ファイルの破損。パフォーマンスを最適化する方法: プラグインを無効にする、設定を調整する、マルチスレッドを使用する。
 メモ帳で重複データを見つける方法
Apr 08, 2024 am 05:36 AM
メモ帳で重複データを見つける方法
Apr 08, 2024 am 05:36 AM
メモ帳で重複データを検索するには、次の手順を実行するだけです: 1. ファイルをロードします; 2. 「Ctrl + F」を押して「検索」ダイアログ ボックスを開きます; 3. テキストを入力して「すべて検索」オプションを選択します; 4. 「次へ」ボタンをクリックします; 5. 重複データを手動でマークまたはコピーします。
 notepad++でファイルを比較する方法
Apr 08, 2024 am 04:45 AM
notepad++でファイルを比較する方法
Apr 08, 2024 am 04:45 AM
Notepad++ では、比較プラグインをインストールすることでファイル比較を実行できます。具体的な手順は次のとおりです。 1. 比較プラグインをインストールする 2. ファイルを開く 3. 比較を開始する 4. 結果を分析する 5. 並べて比較、空白の無視、カスタム カラーなどの高度な機能を利用する
 メモ帳で 2 つのテキストを比較する方法
Apr 08, 2024 am 03:57 AM
メモ帳で 2 つのテキストを比較する方法
Apr 08, 2024 am 03:57 AM
メモ帳には、2 つのテキスト ファイル間の相違点を比較できるテキスト比較機能が用意されています。手順には次のものが含まれます: 1. 2 つのテキスト ファイルを開く; 2. 比較機能を有効にする; 3. ファイルを比較する; 4. 比較結果を表示する。
 メモ帳のフォントサイズを調整する方法
Apr 08, 2024 am 10:21 AM
メモ帳のフォントサイズを調整する方法
Apr 08, 2024 am 10:21 AM
次の手順に従って、メモ帳でフォント サイズを調整できます: 1. メモ帳を開きます; 2. [書式] メニューに移動します; 3. [フォント] オプションを選択します; 4. [フォント] ウィンドウで、[サイズ] を使用します。フィールドでフォント サイズを調整します; 5. [OK] ボタンをクリックして変更を適用します。
 notepad++でデフォルトのエンコーディングを設定する方法
Apr 08, 2024 am 05:21 AM
notepad++でデフォルトのエンコーディングを設定する方法
Apr 08, 2024 am 05:21 AM
この記事では、ファイルを開くときに特定のエンコーディングが自動的に使用されるように、Notepad++ のデフォルトのエンコーディングを設定する方法について説明します。具体的な手順は次のとおりです。 [エンコーディング] メニューをクリックし、[デフォルトのエンコーディングの設定] を選択します。 [デフォルトのエンコーディング] ダイアログ ボックスから、UTF-8 などの希望のエンコーディングを選択します。 「保存」ボタンをクリックして設定は完了です。
 notepad++の用途は何ですか?
Apr 08, 2024 am 11:03 AM
notepad++の用途は何ですか?
Apr 08, 2024 am 11:03 AM
Notepad++ は、プログラミング、Web 開発、テキスト操作に広く使用されている無料のオープン ソース テキスト エディタです。その主な用途は次のとおりです: テキストの編集と表示: プレーン テキスト ファイルの作成、編集、表示、タブと構文の強調表示のサポート。プログラミング: 複数のプログラミング言語の構文の強調表示、コードの折りたたみ、オートコンプリートをサポートし、デバッガーとバージョン管理プラグインを統合します。 Web 開発: Web ページの作成と編集を容易にするために、HTML、CSS、および JavaScript の構文ハイライト、コード検証、オートコンプリートを提供します。その他の用途: テキスト処理、スクリプト作成、ドキュメント編集用。




