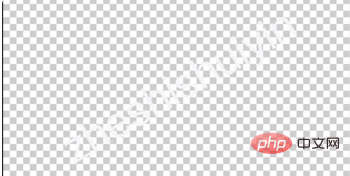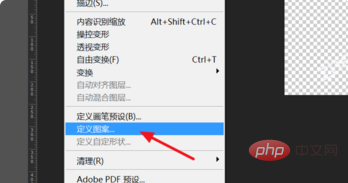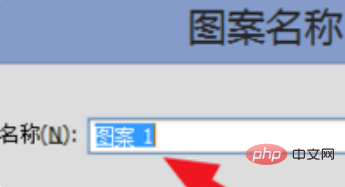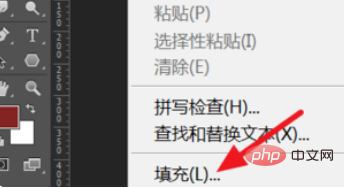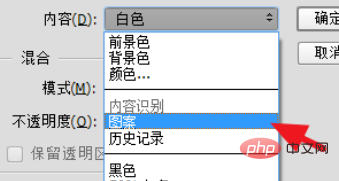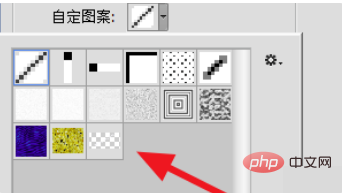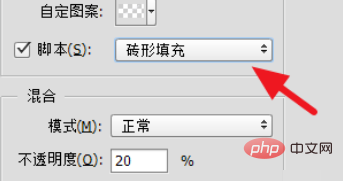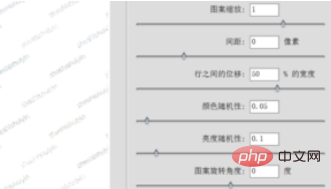ps画像に透かしを追加するにはどうすればよいですか?
1. まず、透かし画像を用意し、PS

2 で開き、[編集]-[パターンの定義]#をクリックします。

3. パターンの名前を設定します。設定するかどうかは自由です。

##4. 次に、画像を開きます。ウォーターマークを追加したい部分の[編集]-[塗りつぶし]

##5をクリックし、[コンテンツ]で[パターン]
を選択します。 
6 , [カスタム パターン] 設定したパターン (通常は最後のパターン) を選択します

7. スクリプトで [レンガ塗りつぶし] を選択すると、次のことができます。パターンの不透明度を設定します。デフォルトは 20% です。値が大きいほど、より不透明になります

#8。次のウィンドウが表示されます。調整できます。透かしの量、回転角度などを必要に応じて設定し、左側にプレビュー効果が表示されます

9。確認すると、画像にウォーターマークが追加されていることがわかります

以上がpsで写真にウォーターマークを追加する方法の詳細内容です。詳細については、PHP 中国語 Web サイトの他の関連記事を参照してください。