Wordのタイムラインテンプレートの作り方

空の Word2016 文書を作成して開き、タイムライン イベントを編集します。タイムライン イベントを入力し、フォント、サイズ、色を設定します。
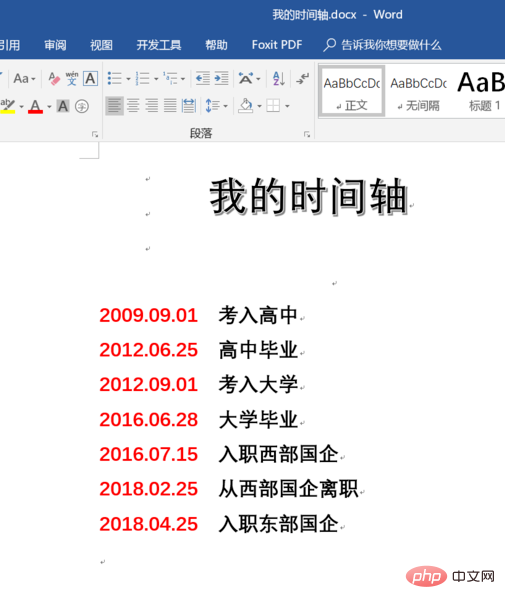
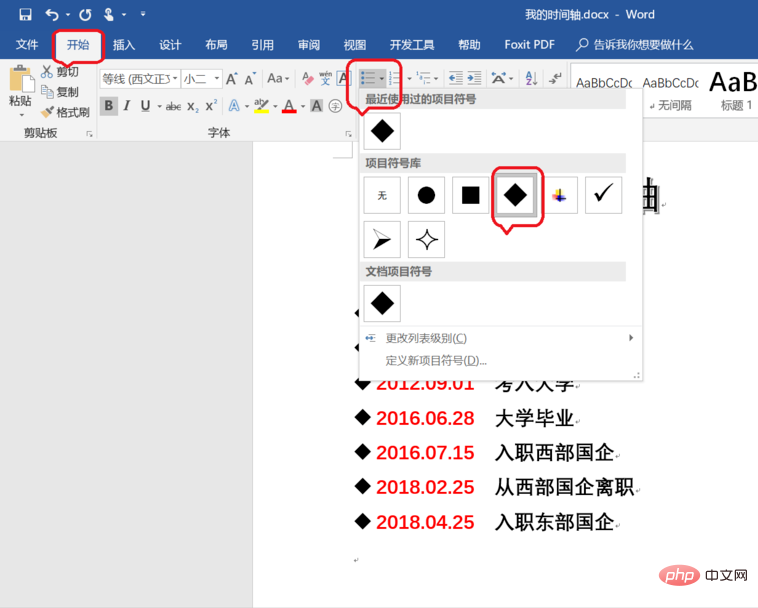
Word 初心者向けチュートリアル 」
箇条書きに直線を挿入します。メニューバーの「挿入-図形」をクリックし、線を選択します。 「shiftキー」を押したまま、弾丸を通る直線を引くだけです。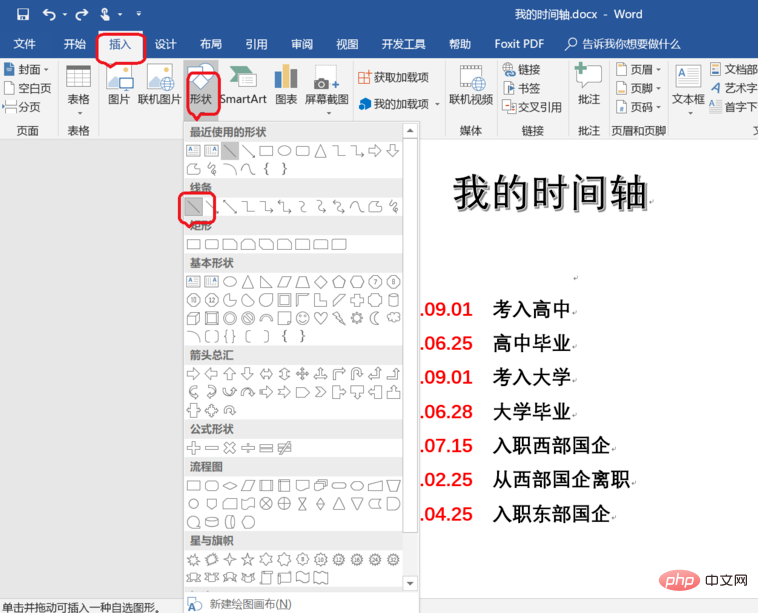
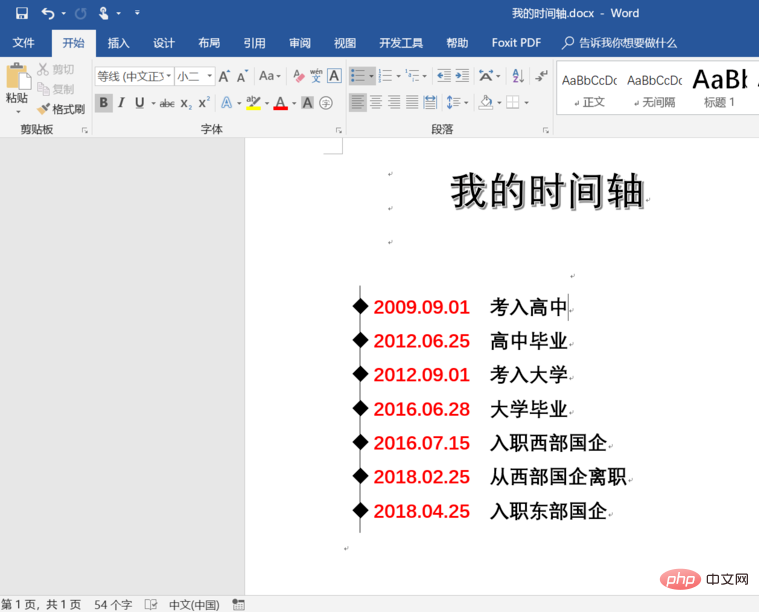 #時間に合わせて箇条書きの色とサイズを調整します。箇条書きを選択し、上のフォントの色をクリックして色を変更します。
#時間に合わせて箇条書きの色とサイズを調整します。箇条書きを選択し、上のフォントの色をクリックして色を変更します。
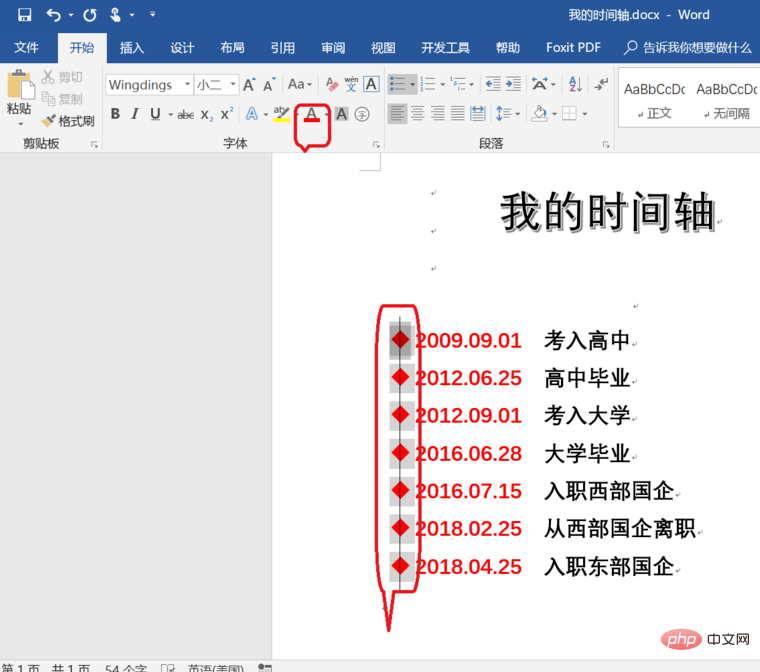 時間に合わせて線の色とサイズを調整します。線を選択し、右クリックして「図形の書式設定」を選択すると、右側の線の大きさや色などを設定できます。この時点で、パーソナライズされたタイムラインが完成します。
時間に合わせて線の色とサイズを調整します。線を選択し、右クリックして「図形の書式設定」を選択すると、右側の線の大きさや色などを設定できます。この時点で、パーソナライズされたタイムラインが完成します。
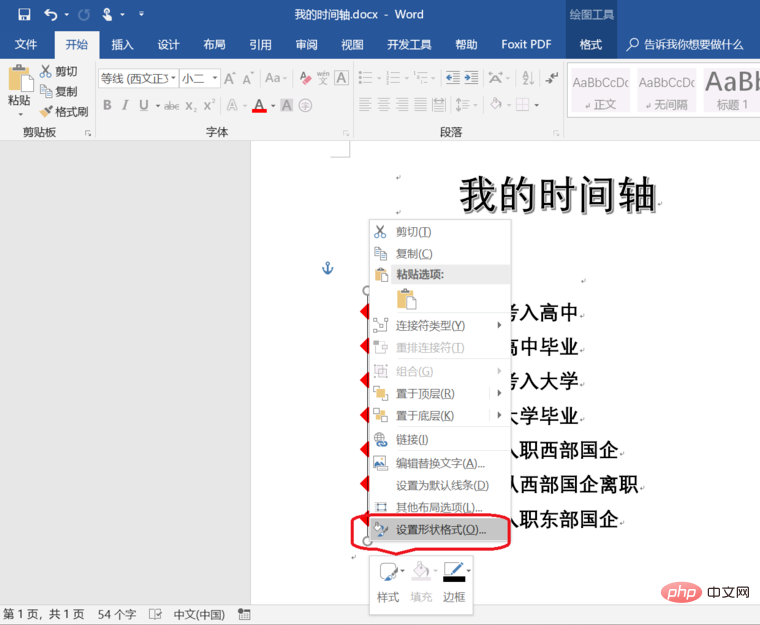
以上がWordのタイムラインテンプレートの作り方の詳細内容です。詳細については、PHP 中国語 Web サイトの他の関連記事を参照してください。

ホットAIツール

Undresser.AI Undress
リアルなヌード写真を作成する AI 搭載アプリ

AI Clothes Remover
写真から衣服を削除するオンライン AI ツール。

Undress AI Tool
脱衣画像を無料で

Clothoff.io
AI衣類リムーバー

Video Face Swap
完全無料の AI 顔交換ツールを使用して、あらゆるビデオの顔を簡単に交換できます。

人気の記事

ホットツール

メモ帳++7.3.1
使いやすく無料のコードエディター

SublimeText3 中国語版
中国語版、とても使いやすい

ゼンドスタジオ 13.0.1
強力な PHP 統合開発環境

ドリームウィーバー CS6
ビジュアル Web 開発ツール

SublimeText3 Mac版
神レベルのコード編集ソフト(SublimeText3)

ホットトピック
 7720
7720
 15
15
 1641
1641
 14
14
 1396
1396
 52
52
 1289
1289
 25
25
 1233
1233
 29
29
 Wordで定規を表示する方法と定規の操作方法を詳しく解説!
Mar 20, 2024 am 10:46 AM
Wordで定規を表示する方法と定規の操作方法を詳しく解説!
Mar 20, 2024 am 10:46 AM
Wordを使っていると、内容をより美しく編集するために定規を使うことが多いです。 Word のルーラーには、文書のページ余白、段落インデント、タブなどを表示および調整するために使用される水平ルーラーと垂直ルーラーが含まれていることを知っておく必要があります。では、Word で定規を表示するにはどうすればよいでしょうか。次にルーラー表示の設定方法を説明します。必要な学生はすぐに集めてください。 1. まず、ワードルーラーを表示します. デフォルトの Word 文書にはワードルーラーが表示されません. Word の [表示] ボタンをクリックするだけです。 2. 次に、[ルーラー]のオプションを見つけてチェックを入れます。このようにしてワードルーラーを調整することができます!はい、もしくは、いいえ
 Word文書に手書きの署名を追加する方法
Mar 20, 2024 pm 08:56 PM
Word文書に手書きの署名を追加する方法
Mar 20, 2024 pm 08:56 PM
Word 文書はその強力な機能により広く使用されており、図や表などさまざまな形式を Word に挿入できるだけでなく、ファイルの完全性と信頼性を確保するために、多くのファイルの最後に手動で署名する必要があります。複雑な問題を解決するにはどうすればよいですか? 今日は、Word 文書に手書きの署名を追加する方法を説明します。スキャナー、カメラ、または携帯電話を使用して手書きの署名をスキャンまたは撮影し、PS またはその他の画像編集ソフトウェアを使用して画像に必要なトリミングを実行します。 2. 手書き署名を挿入したい Word 文書で「挿入 - 画像 - ファイルから」を選択し、切り取られた手書き署名を選択します。 3. 手書き署名の画像をダブルクリック(または画像を右クリックして「画像形式の設定」を選択)すると、「画像形式の設定」がポップアップ表示されます。
 Wordの網掛け設定はどこにあるのでしょうか?
Mar 20, 2024 am 08:16 AM
Wordの網掛け設定はどこにあるのでしょうか?
Mar 20, 2024 am 08:16 AM
オフィスワークなどでワードを使うことが多いですが、ワードの網掛けの設定がどこにあるのかご存知ですか?今日は具体的な操作手順を紹介しますので、ぜひ見てください。 1. まず、Word文書を開き、網掛けを追加する必要があるテキスト段落情報の段落を選択し、ツールバーの[開始]ボタンをクリックし、段落領域を見つけて、右側のドロップダウンボタンをクリックします(下図の赤丸で示すように))。 2. ドロップダウン ボックス ボタンをクリックした後、ポップアップ メニュー オプションで [境界線と網掛け] オプションをクリックします (下図の赤丸で示されているように)。 3. [境界線と網かけ]ダイアログボックスが表示されるので、[網かけ]オプションをクリックします(下図の赤丸部分)。 4. 塗りつぶされた列で色を選択します
 Wordの表を合計する方法を知っていますか?
Mar 21, 2024 pm 01:10 PM
Wordの表を合計する方法を知っていますか?
Mar 21, 2024 pm 01:10 PM
Word の表で数を数えるという問題に遭遇することがあります。通常、このような問題に遭遇すると、ほとんどの生徒は Word の表を Excel にコピーして計算しますが、黙って電卓を手に取る生徒もいます。簡単に計算する方法はありますか?もちろんありますが、実はWordでも合計額を計算することができます。それで、その方法を知っていますか?今日は、一緒に見ていきましょう!困っている友達はすぐに集めてください。手順の詳細: 1. まず、コンピューターで Word ソフトウェアを開き、処理する必要がある文書を開きます。 (図のように) 2. 次に、(図のように) 合計値が配置されているセルにカーソルを置き、[メニュー バー] をクリックします。
 Wordで下線を引く方法
Mar 20, 2024 pm 03:16 PM
Wordで下線を引く方法
Mar 20, 2024 pm 03:16 PM
Word は非常に一般的に使用されているワープロ ソフトウェアとして、私たちの生活、勉強、仕事で常に使用されています。もちろん、Word を有効に活用してテキストを編集するには、適切な基礎を築く必要があります。そこで今日は、Word で下線を引く方法をご紹介します。エディターを使用して行うことができます。非常に簡単です。 1. まず、次の図を例として、編集する必要があるファイルを開きます。 2. マウスを使用して編集するテキストを選択し、ポップアップ タブで [U] アイコンを選択します。操作は図に示すとおりです: 3. 効果を見てみましょう: 4.実際、より便利で高速な方法を使用できます。その方法は、キーボードの [ctrl] + [U] キーの組み合わせを使用して、テキストを追加して追跡することです。
 ワードの連番を自動で並び替える方法
Mar 20, 2024 pm 09:20 PM
ワードの連番を自動で並び替える方法
Mar 20, 2024 pm 09:20 PM
ワードの内容が多いと章が多くなり、一章ずつ書くのは不可能ですが、ワードの通し番号を利用して自動でソートすることができ、操作が簡単で便利です。操作方法がわからない友達は、ぜひ学びに来てください。 1. まず、下図に示すように、コンピュータ上で処理する文書を開きます: 2. 文書を開いた後、自動並べ替えが必要なテキストを選択します。この例では、[第 1 章] と [ [第 2 章] を選択し、Ctrl キーを押しながら複数の領域を選択するには、下図の赤丸で示されているように、マウスを使用して Word の [スタート] メニューをクリックします。 [段落]ツールバーの数字の右にある をクリックし、ポップアップメニューの をクリックして選択する連番の種類は、以下の赤矢印のとおりです。
 Wordで表を縦横に切り替える方法
Mar 20, 2024 am 09:31 AM
Wordで表を縦横に切り替える方法
Mar 20, 2024 am 09:31 AM
Word ソフトは私たちにとって欠かせないものであり、頻繁に使用する必要があります。以前 Word ソフトを使用して表を編集する方法を学んだことがあります。しかし、誤って表を縦横に編集してしまった場合、時間を無駄にしたくないのです。 -作成するのですが、テーブルの縦横を変更することはできますか?毛織物?答えはもちろん「はい」です。次に、Word で表を縦横に入れ替える方法をエディターが詳しく紹介しますので、一緒に学びましょう。まず、以下の Word 表の行と列を交換する必要があります。これを行うには、まずテーブル全体を選択し、次に右クリックしてコピー機能を選択する必要があります。ステップ 2: コピーを選択した後、Word を最小化し、Excel テーブルを開き、右クリックして貼り付けを選択し、Exc に貼り付けます。
 Wordで透かしを削除する方法 解決するには2つの方法があります
Mar 20, 2024 am 09:19 AM
Wordで透かしを削除する方法 解決するには2つの方法があります
Mar 20, 2024 am 09:19 AM
Word ソフトウェアは、誰もが日常の仕事や生活で使用しています。Word を使用するとき、誰もが Word 文書にウォーターマークを追加したいと思うでしょう。しかし、ウォーターマークを追加した後、多くの人は Word 文書からウォーターマークを削除したいと考えます。 Word の操作に慣れている友人はどうすればよいでしょうか?今回はWordの透かしを削除する方法を説明します。まず、Word 文書で透かしのある文書を開きます。次に、ツールバーの「挿入」メニューを見つけて、[透かし]オプションをクリックします。最後に、ポップアップ ドロップダウン オプションで [透かしの削除] オプションを選択します。操作が完了した後、ドキュメントに戻ると、前のドキュメントのウォーターマークが削除されていることがわかります。実際、「ウォーターマーク」に気づいたかどうかはわかりませんが、




