文書に自動的に番号が付けられる第 3 レベルの見出しを作成する方法

Word 文書を開いてテキストを入力します。
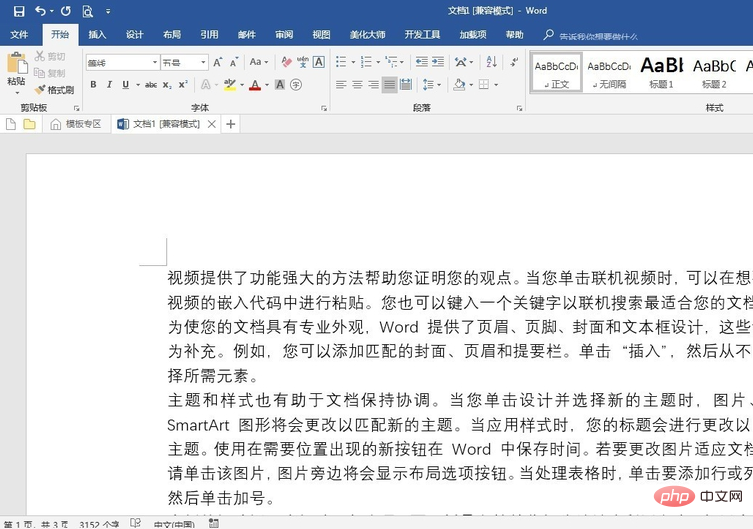
見出しスタイルをすべてのレベルの見出しに適用します。 「第 1 章」または「1」は「第 1 レベルのタイトル」に対応し、「Section 1」または「1.1」は「第 2 レベルのタイトル」に対応し、「I」または「1.1.1」は「」に対応します。 「第 3 レベルのタイトル」、「(1)」、または「1.1.1.1」は「第 4 レベルの見出し」などに対応します。
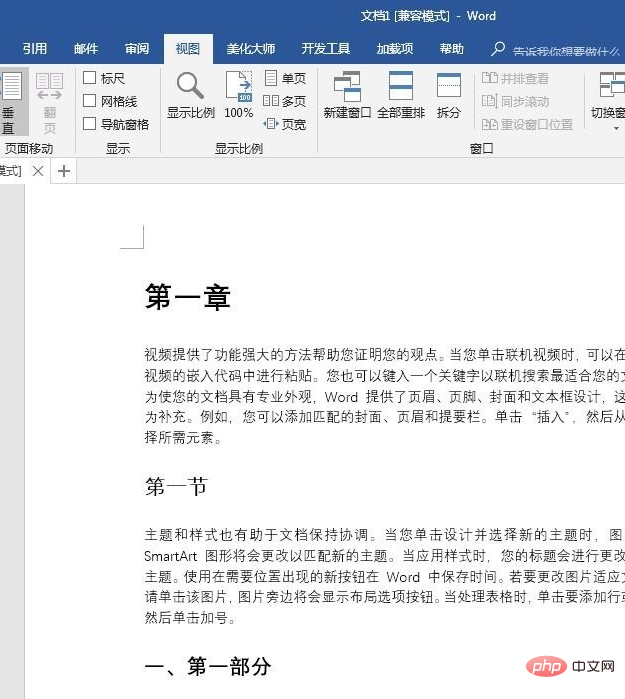
関連する推奨事項: 「Word 初心者向けチュートリアル 」
「ナビゲーション ウィンドウ」を開くと、次の項目が表示されます。ドキュメントのタイトル。
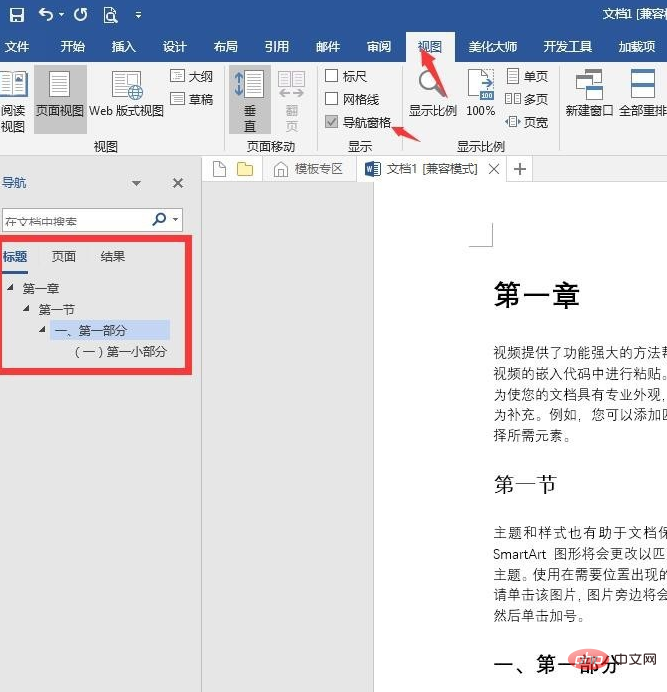
デフォルトのスタイルボックスに「第 3 レベルのタイトル」または「第 4 レベルのタイトル」スタイルがない場合は、下図の操作を実行する必要があります。タイトルスタイルを呼び出します。
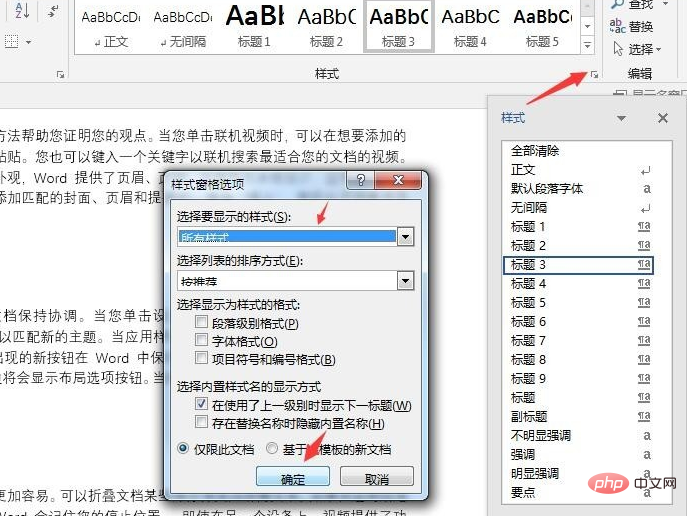
主な手順: タイトル スタイルの自動番号付けを設定します。見出しスタイルをクリックし、「段落」の「複数レベルリスト」をクリックし、「新しい複数レベルリストを定義」をクリックします。
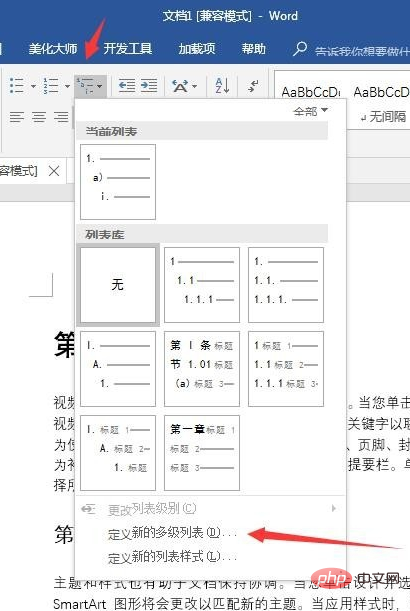
ポップアップ設定ウィンドウで「詳細」をクリックして、すべてのオプションを開きます。
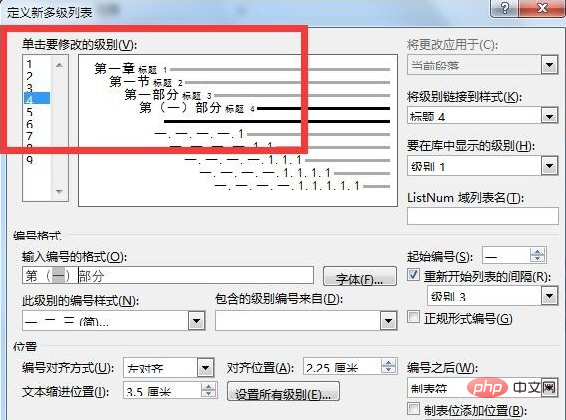
左上隅の「1」をクリックして第 1 レベルのタイトルを設定し、「レベルをスタイルにリンク」をクリックして「タイトル 1」を選択します。 「数値の入力形式」では、第 1 レベルのタイトルのテキスト内容に従ってテキストを入力します (注: 灰色の数値は変更しないでください)。 「このレベルの番号付けスタイル」で「One Two Three」を選択します。
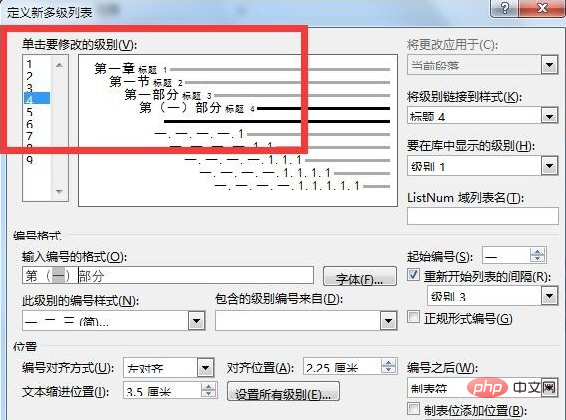
同様に、他のレベルのタイトルにも複数レベルのリストを設定します。
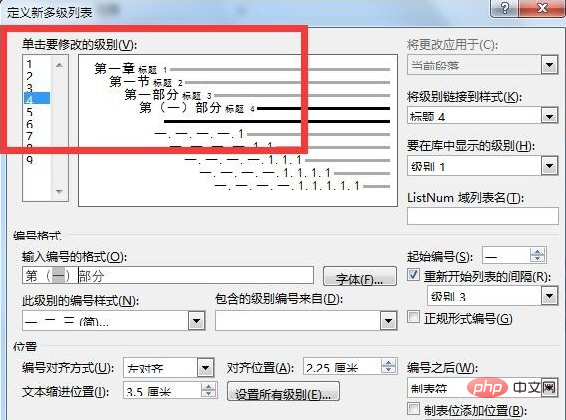
この設定の後、新しいタイトルを挿入または変更する必要がある場合、一貫性を維持するために後続のタイトルに自動的に番号が付けられます。
以上が文書に自動的に番号が付けられる第 3 レベルの見出しを作成する方法の詳細内容です。詳細については、PHP 中国語 Web サイトの他の関連記事を参照してください。

ホットAIツール

Undresser.AI Undress
リアルなヌード写真を作成する AI 搭載アプリ

AI Clothes Remover
写真から衣服を削除するオンライン AI ツール。

Undress AI Tool
脱衣画像を無料で

Clothoff.io
AI衣類リムーバー

AI Hentai Generator
AIヘンタイを無料で生成します。

人気の記事

ホットツール

メモ帳++7.3.1
使いやすく無料のコードエディター

SublimeText3 中国語版
中国語版、とても使いやすい

ゼンドスタジオ 13.0.1
強力な PHP 統合開発環境

ドリームウィーバー CS6
ビジュアル Web 開発ツール

SublimeText3 Mac版
神レベルのコード編集ソフト(SublimeText3)

ホットトピック
 7543
7543
 15
15
 1381
1381
 52
52
 83
83
 11
11
 21
21
 87
87
 メモリまたはディスク容量が不足しているため、このドキュメントのページを変更または印刷できません。Word エラーです。
Feb 19, 2024 pm 07:15 PM
メモリまたはディスク容量が不足しているため、このドキュメントのページを変更または印刷できません。Word エラーです。
Feb 19, 2024 pm 07:15 PM
この記事では、Microsoft Word で文書を再ページしたり印刷したりするときにメモリまたはディスク容量が不足する問題を解決する方法を紹介します。このエラーは通常、ユーザーが Word 文書を印刷しようとしたときに発生します。同様のエラーが発生した場合は、この記事に記載されている解決策を参照してください。この文書を再ページまたは印刷するにはメモリまたはディスク容量が不足しています。 Word エラー Microsoft Word の印刷エラー「文書を再ページまたは印刷するには、メモリまたはディスク容量が不足しています。」を解決する方法。 Microsoft Office を更新する メモリを大量に消費するアプリケーションを閉じる 通常使うプリンタを変更する Word をセーフ モードで起動する NorMal.dotm ファイルの名前を変更する Word ファイルを別のファイルとして保存する
 Word文書に朱書きを入れる方法
Mar 01, 2024 am 09:40 AM
Word文書に朱書きを入れる方法
Mar 01, 2024 am 09:40 AM
395ワードなので495 この記事では、Word文書に赤線を追加する方法を紹介します。ドキュメントのレッドラインとは、ユーザーが変更を明確に確認できるようにドキュメントを変更することを指します。この機能は、複数の人が一緒にドキュメントを編集している場合に非常に重要です。レッドラインの意味 ドキュメントのマーク レッドラインとは、ドキュメントの変更、編集、または改訂を示すために赤い線または吹き出しを使用することを意味します。この用語は、印刷された文書に赤ペンを使用してマークを付ける習慣からインスピレーションを受けました。レッドライン コメントは、ドキュメントの編集時に作成者、編集者、レビュー担当者に推奨される変更を明確に示すなど、さまざまなシナリオで広く使用されています。法的合意や契約の変更や修正を提案する。 論文やプレゼンテーションなどに対して建設的な批評や提案を提供する。 Wの与え方
 Word文書のハイパーリンクを開けません
Feb 18, 2024 pm 06:10 PM
Word文書のハイパーリンクを開けません
Feb 18, 2024 pm 06:10 PM
近年、ネットワーク技術の発展により、私たちの生活はさまざまなデジタルツールやインターネットと切り離せないものになっています。文書を処理するとき、特に書面での処理では、Word 文書を使用することがよくあります。ただし、場合によっては、Word 文書内のハイパーリンクが開けないという難しい問題に遭遇することがあります。この問題については以下で説明します。まず、ハイパーリンクとは、Word 文書に追加された他の文書、Web ページ、ディレクトリ、ブックマークなどへのリンクを指すことを明確にする必要があります。これらのリンクをクリックすると、
 標準出力を実装するには、Go 言語ドキュメントの os.Stdout.Write 関数を学習してください。
Nov 03, 2023 pm 03:48 PM
標準出力を実装するには、Go 言語ドキュメントの os.Stdout.Write 関数を学習してください。
Nov 03, 2023 pm 03:48 PM
標準出力を実装するには、Go 言語ドキュメントの os.Stdout.Write 関数について学習してください。Go 言語では、標準出力は os.Stdout を通じて実装されます。 os.Stdout は *os.File 型の変数で、標準出力デバイスを表します。コンテンツを標準出力に出力するには、os.Stdout.Write 関数を使用できます。この記事では、os.Stdout.Write 関数を使用して標準出力を実装する方法と、具体的なコード例を紹介します。オス。
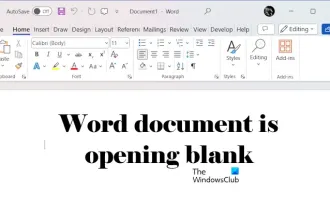 Windows 11/10 で Word 文書を開くと空白になる
Mar 11, 2024 am 09:34 AM
Windows 11/10 で Word 文書を開くと空白になる
Mar 11, 2024 am 09:34 AM
Windows 11/10 コンピューターで Word 文書を開くときに空白ページの問題が発生した場合、状況を解決するために修復の実行が必要になる場合があります。この問題の原因はさまざまですが、最も一般的なものの 1 つはドキュメント自体の破損です。さらに、Office ファイルの破損によっても同様の状況が発生する可能性があります。したがって、この記事で提供されている修正が役に立つ可能性があります。いくつかのツールを使用して破損した Word 文書を修復したり、文書を別の形式に変換して再度開いたりすることができます。さらに、システム内の Office ソフトウェアを更新する必要があるかどうかを確認することも、この問題を解決する方法です。これらの簡単な手順に従うことで、Win で Word 文書を開くときに Word 文書が空白になる問題を修正できる可能性があります。
 Java ドキュメントの解釈: StringBuilder クラスの substring() メソッドの詳細な紹介
Nov 03, 2023 pm 04:31 PM
Java ドキュメントの解釈: StringBuilder クラスの substring() メソッドの詳細な紹介
Nov 03, 2023 pm 04:31 PM
Java ドキュメントの解釈: StringBuilder クラスの substring() メソッドの詳細な紹介 はじめに: Java プログラミングでは、文字列処理は最も一般的な操作の 1 つです。 Java には、文字列処理用の一連のクラスとメソッドが用意されており、その中で StringBuilder クラスは、頻繁に文字列を操作する場合によく使用される選択肢です。 StringBuilder クラスの substring() メソッドは、文字列の部分文字列をインターセプトするための非常に便利なメソッドです。この記事では、
 Workerman ドキュメントの基本的な使用方法を実装する方法
Nov 08, 2023 am 11:46 AM
Workerman ドキュメントの基本的な使用方法を実装する方法
Nov 08, 2023 am 11:46 AM
Workerman ドキュメントの基本的な使用方法の実装方法の紹介: Workerman は、開発者が同時実行性の高いネットワーク アプリケーションを簡単に構築できるようにする高性能 PHP 開発フレームワークです。この記事では、インストールと構成、サービスとリスニング ポートの作成、クライアント リクエストの処理など、Workerman の基本的な使用方法を紹介します。そして、対応するコード例を示します。 1. Workerman のインストールと構成 コマンド ラインに次のコマンドを入力して、Workerman をインストールします。
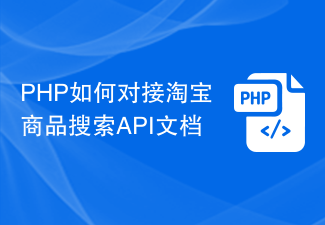 PHP を Taobao 製品検索 API に接続する方法のドキュメント
Jul 01, 2023 pm 10:16 PM
PHP を Taobao 製品検索 API に接続する方法のドキュメント
Jul 01, 2023 pm 10:16 PM
PHP を淘宝網製品検索 API に接続する方法 淘宝網は、膨大な商品在庫とユーザー ベースを備えた中国最大の電子商取引プラットフォームの 1 つです。開発者はタオバオのAPIインターフェースに接続することで、商品情報やプロモーション活動、取引などの機能を取得することができ、パーソナライズされたビジネスアプリケーションを実現できます。この記事では、開発者が独自の e コマース アプリケーションを迅速に構築できるように、PHP 言語を使用して Taobao 製品検索 API に接続する方法を紹介します。ステップ 1: タオバオ開発者として登録する. 開始する前に、タオバオ開発者として登録する必要があります。





