
Pagoda パネル SSH (リモート デスクトップ) チュートリアル
インストール環境が要件を満たしていることを確認した後、SSH (リモート デスクトップ) ツールを使用します。 Linux または Windows サーバーの場合は、Linux サーバーと Windows サーバーの双方向のリモート接続をサポートできる Pagoda リモート接続デスクトップ アシスタントを使用することをお勧めします。市場には多くの SSH (リモート接続) ツールがありますが、セキュリティ上の問題も多いため、Pagoda の公式推奨では、サーバーが提供する SSH を使用するか、公式の SSH (リモート デスクトップ) ツールをダウンロードしてください。Windows リモートでは、システム独自のデスクトップ接続ツール (mstsc) を使用してセキュリティを確保できます。サーバーアカウントとパスワードを変更するため、SSH(リモートデスクトップ)ツールを勝手に使用しないでください。
次のコラム Pagoda ユーザー チュートリアル では、Pagoda リモート接続デスクトップ アシスタントを例として、SSH (リモート デスクトップ) ツールを使用して Linux および Win パネルをインストールする方法を説明します。
まず、Pagoda 公式 Web サイトからリモート接続デスクトップ アシスタントをダウンロードし、ダブルクリックして使用します (図を参照):
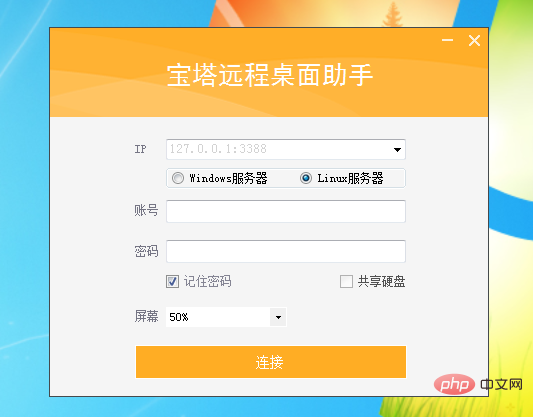
サービスの種類に応じて、対応するサーバーの IP アドレスを入力します。Linux サーバーまたは Windows サーバーを選択します。
注: ここでの IP アドレスは、外部ネットワーク IP アドレス、またはパブリック IP アドレスです。ポートを追加する必要がある場合は、IP アドレスの後に追加してください。
1. Linux SSH 接続
サーバー アカウントとパスワードを入力し、[接続] をクリックします。ログインに成功すると、コマンド ラインに現在のログイン成功とログイン時刻が表示されます (図に示すように)):


2. Windows リモート デスクトップ
サーバー アカウントとパスワードを入力し、[接続] をクリックすると、ログインに成功すると自動的にサーバー システムに入ります。 (図に示すように):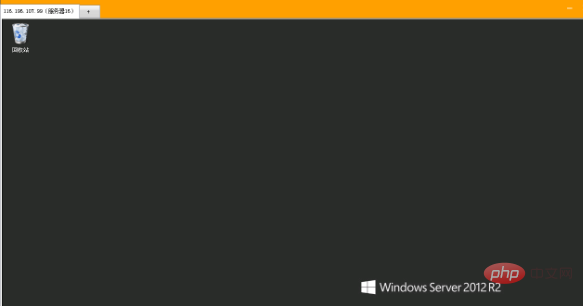
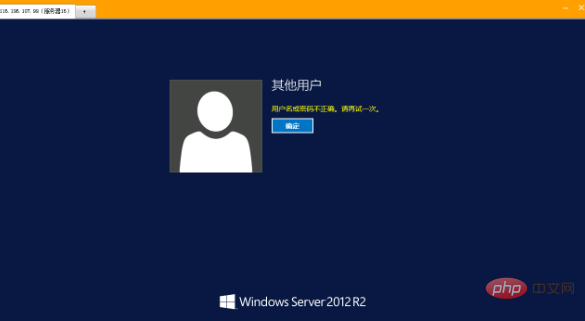
以上がPagoda パネルのリモート SSHの詳細内容です。詳細については、PHP 中国語 Web サイトの他の関連記事を参照してください。