仮想マシンを利用したCentOS 7のインストールとLAMPサーバー環境の構築について詳しく解説
便宜上、wamp または wnmp 環境を使用する場合は、Windows システム上に直接ビルドするだけでよく、統合環境 phpstudy を直接使用する方が簡単で便利です。初心者の場合は、このようにして実行できますが、長期間 PHP を研究してきた一部の学生にとっては、実際には難しくありません。さらに、Linux を学習していないと、忘れやすくなります。 Lamp や lnmp と言えば、ワンクリック インストールでいいのではないかという学生もいたのですが、確かに今はとても便利です。ワンクリック インストール パッケージ
Address: https: //lnmp.org/ 、この Web サイトのインストール手順に従ってください。
しかしやはりCentOS7.0にLAMPやLNMPをインストールしてみたいと思い、最近模索中です。個人の好みに応じて、必要に応じて学習することもできます。
CentOS7 のインストール
1) VMware を使用して仮想マシンを作成します (この手順については説明しません)
システムが正常に起動すると、次のインターフェイスが表示されます
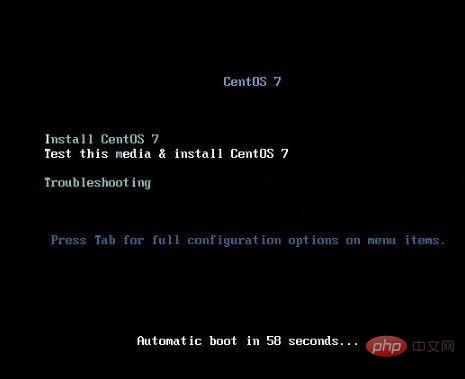
インターフェイスの説明:
CentOS 7 をインストールします CentOS 7 をインストールします
このメディアをテストして CentOS 7 をインストールします インストールをテストしますファイルを作成して CentOS 7 をインストールします
トラブルシューティング 障害の修復
ここで最初の項目を選択し、CentOS 7 をインストールして Enter キーを押し、次のインターフェイスを入力します
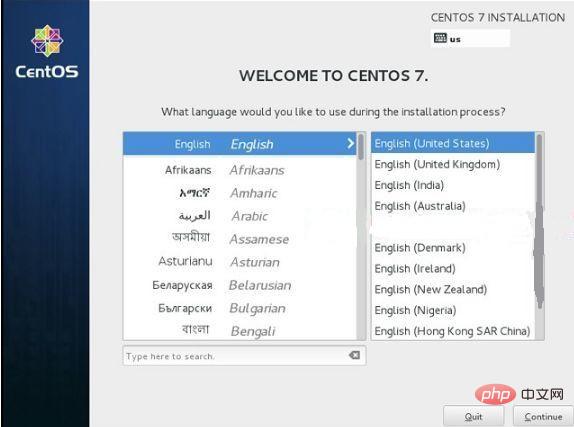
言語の選択: 中国語 - 簡体字中国語 (中国) #英語版をインストールするには、正式な運用サーバーをお勧めします
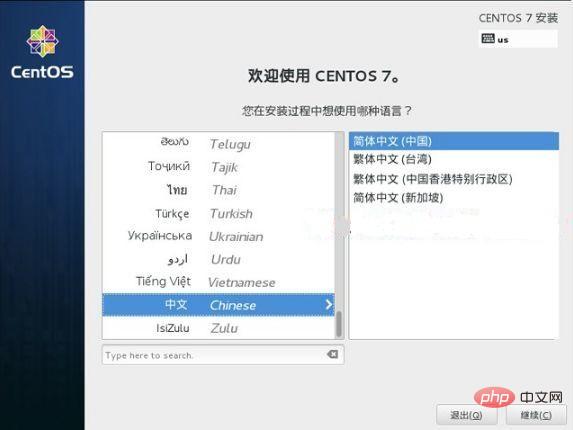
続行
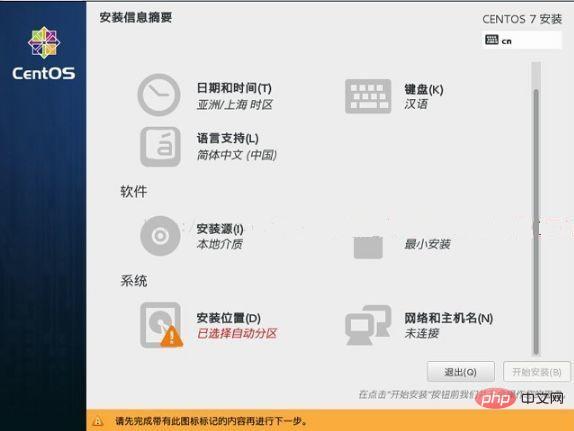
選択-システム-インストール場所、ディスクパーティションインターフェイスを入力してください
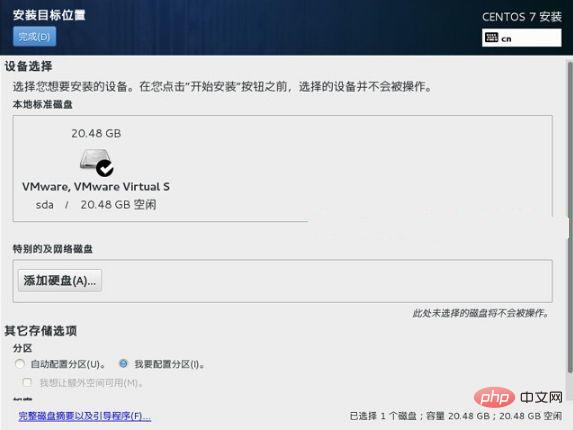
選択-その他のストレージオプション-パーティション-パーティションを構成したい、画面で「完了」をクリックします左上隅をクリックし、次のインターフェイスを入力します。
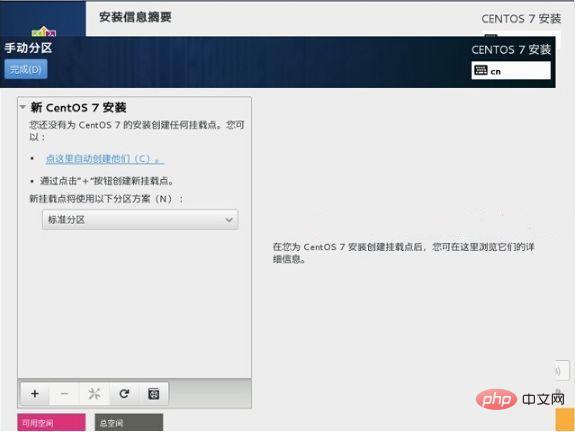
パーティション分割前の計画
swap #パーティションをスワップします。通常はメモリの 2 倍に設定します。
/ #残りのすべてのスペース
注: 運用サーバーは別のサーバーに分割することをお勧めします。データ パーティションにはデータが保存されます。
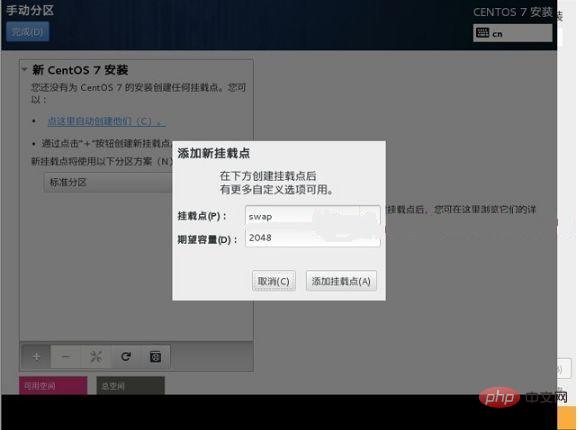
左下隅の「 」記号をクリックします
マウント ポイント: swap
予想される容量: 2048
次の図に示すように、マウント ポイントを追加します
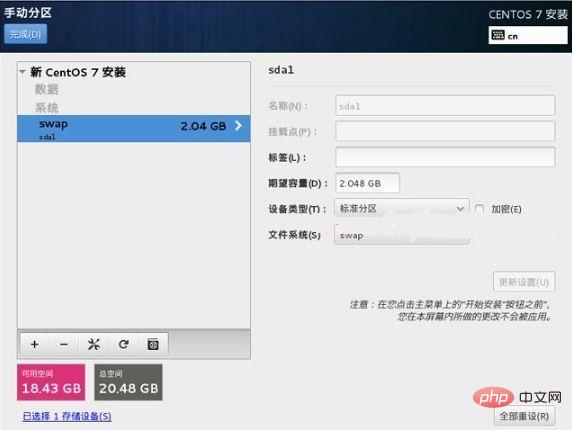
左上隅の「完了」をクリックして次のインターフェースに入ります
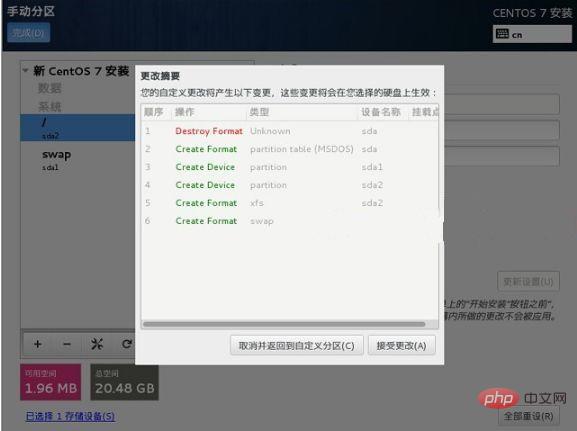
変更を受け入れて次のインターフェースに入ります
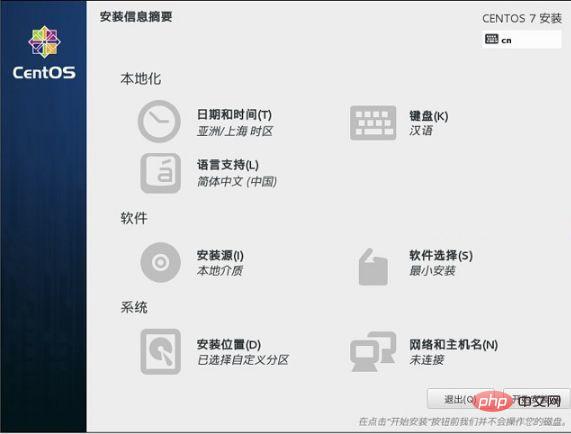
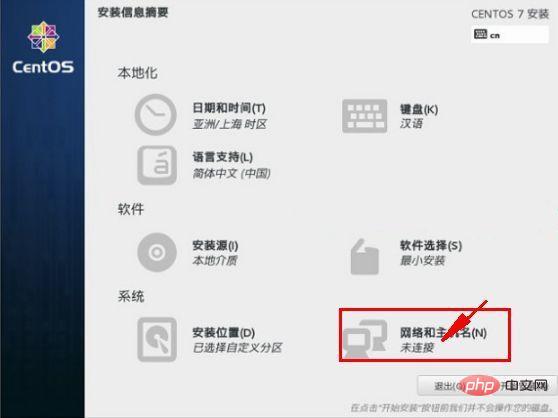
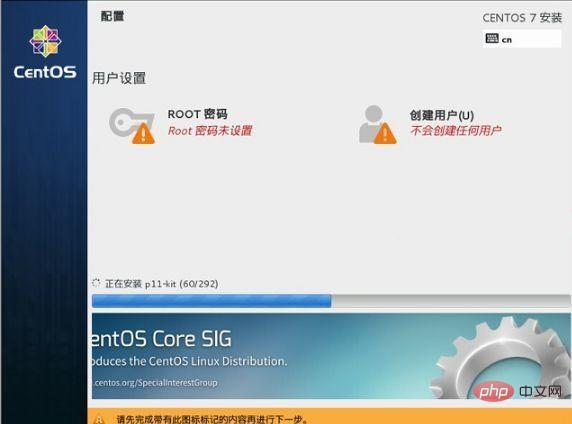
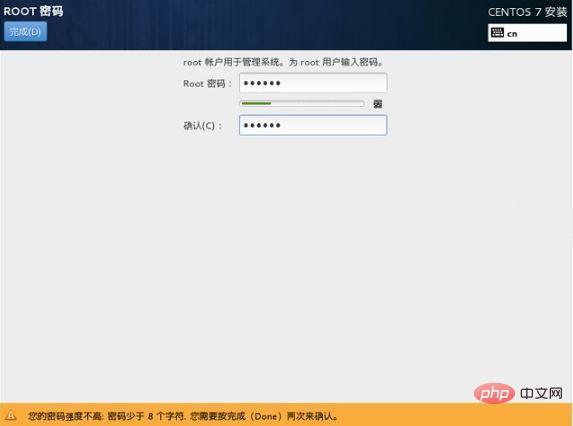
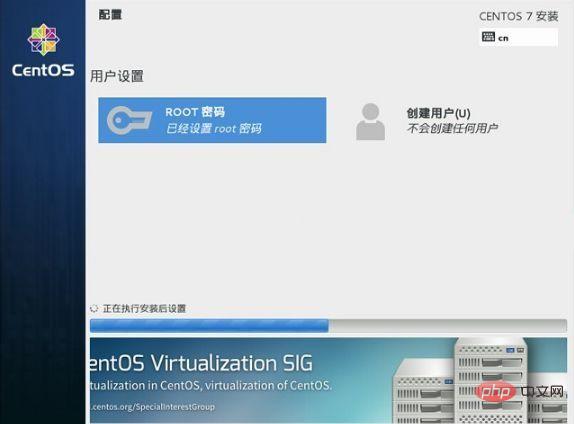
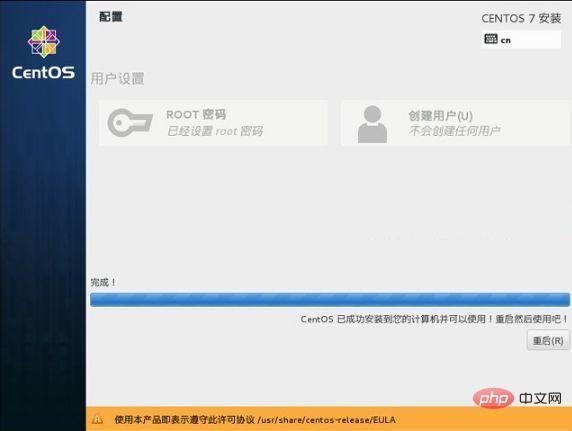
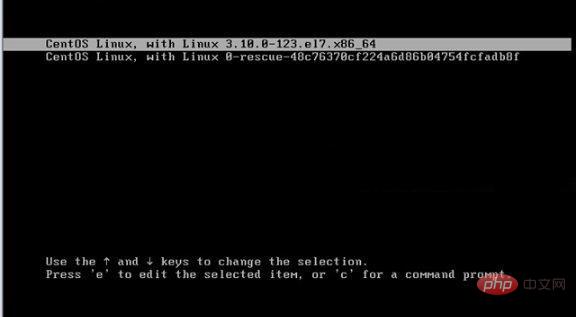
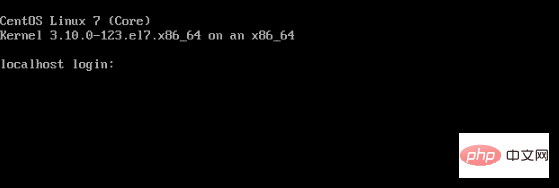
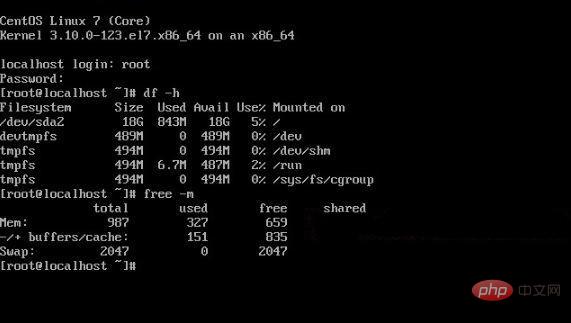
リモートログイン、ここでは Xsell ツール を使用し、ifconfig コマンドを入力すると、次の情報が出てきます。赤枠はリモートログインする IP アドレスです。
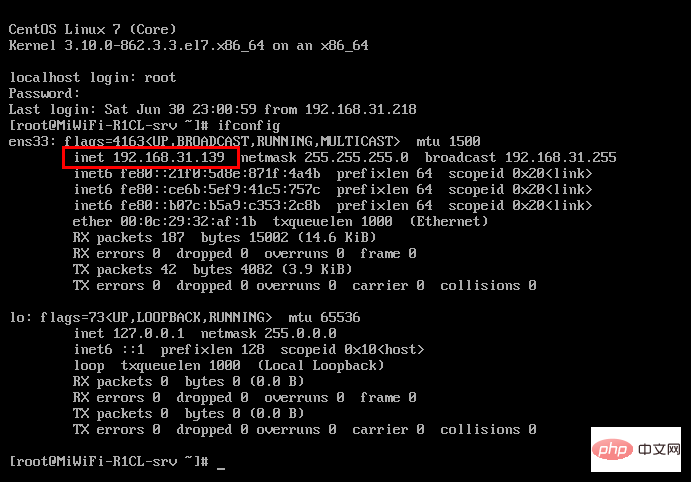
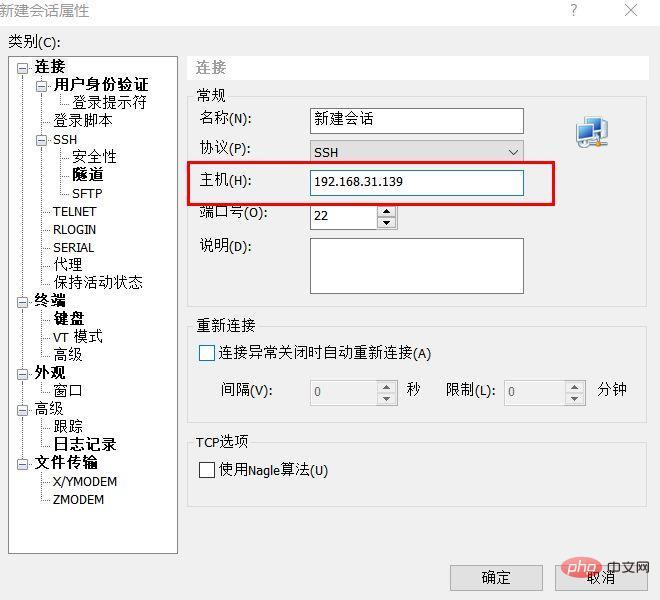
パスワードを入力してください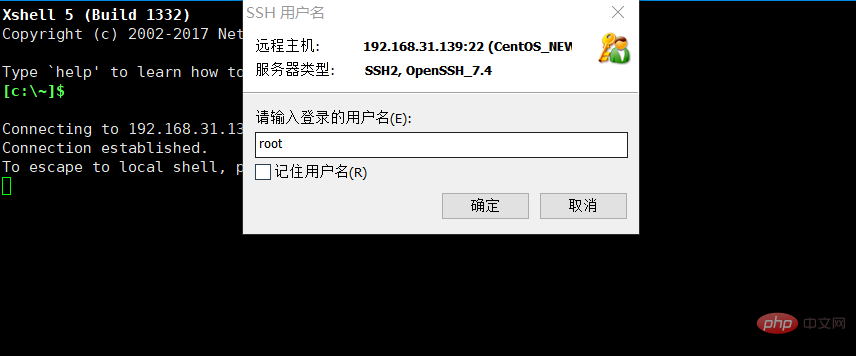
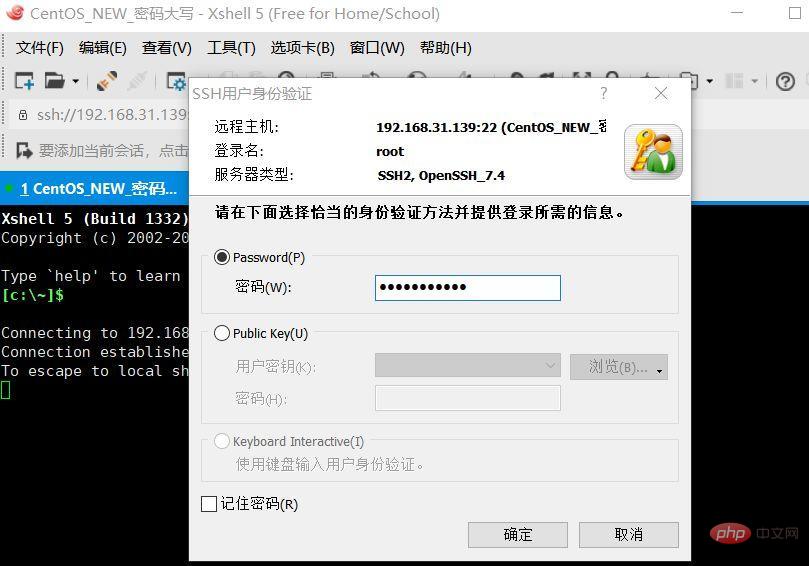
1)、Apacheのインストール
Apacheソフトウェアのソフトウェアパッケージ名はhttpdというため、Apacheソフトウェアをインストールするには、次のコマンドを使用します:
[root@localhost ~]# yum install httpd
プロンプトが表示されたら、y を最後まで押して Enter を押します。
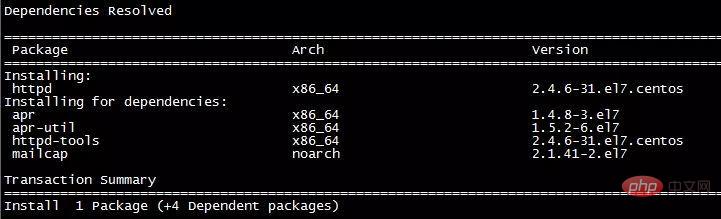
[root@localhost ~]# systemctl start httpd.service[root@localhost ~]# systemctl enable httpd.service
[root@localhost ~]# systemctl status httpd.service
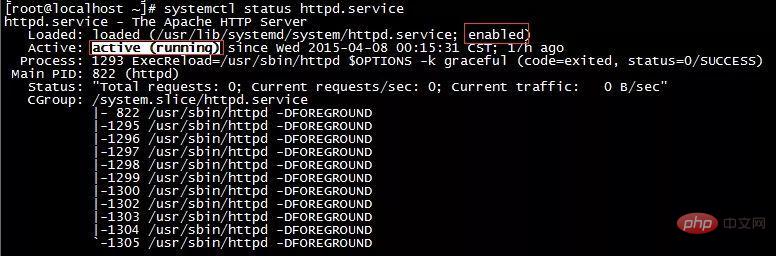
[root@localhost ~]# firewall-cmd --zone=public --add-port=80/tcp --permanent
[root@localhost ~]# firewall-cmd --reload
[root@localhost ~]# firewall-cmd --list-all
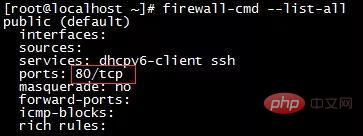
然后这个时候,就可以在物理机上使用浏览器来访问刚刚搭建的web服务器了。不过,因为这个时候还未创建任何页面,所以它显示的是Apache软件自带的测试页面:
通过命令ip addr查询当前系统的ip地址,得到ip地址后再物理机浏览器地址栏输入该ip地址
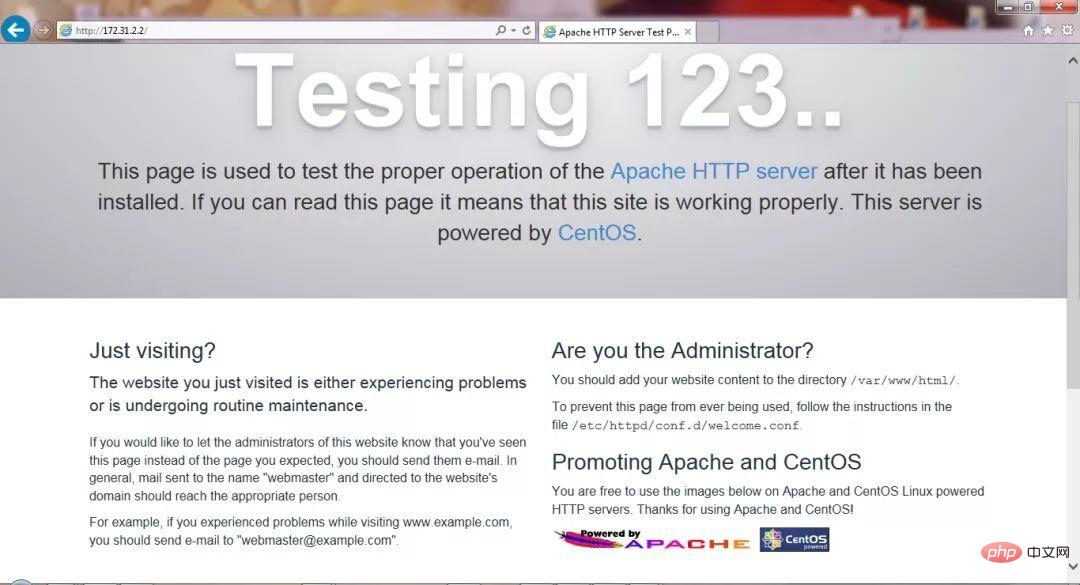
2)安装PHP
使用以下命令安装PHP软件:
[root@localhost ~]# yum install php
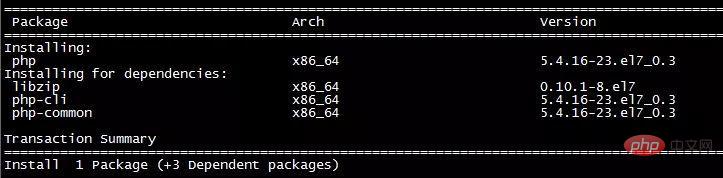
从上图可以看到,安装的PHP版本为5.4版。这个是centOS7自带的版本,这里我把它升级到5.6版本,你们也可以升级为PHP7版本的。
进入终端后查看php版本
php -v
PHP 5.4.16 (cli) (built: Apr 12 2018 19:02:01) Copyright (c) 1997-2013 The PHP GroupZend Engine v2.4.0, Copyright (c) 1998-2013 Zend Technologies
执行下面的命令升级软件仓库
rpm -Uvh https://mirror.webtatic.com/yum/el7/epel-release.rpmrpm -Uvh https://mirror.webtatic.com/yum/el7/webtatic-release.rpm
执行下面的命令删除php
yum remove php-common
然后像安装那样问你是否继续的,输入yes即可
安装php 5.6版本(php56w-devel这个不是必需的)
yum install -y php56w php56w-opcache php56w-xml php56w-mcrypt php56w-gd php56w-devel php56w-mysql php56w-intl php56w-mbstring
重启httpd
service httpd restart
查看最新的版本
php -v
现在应该是5.6了!
安装mysql
新开的云服务器,需要检测系统是否自带安装mysql
# yum list installed | grep mysql
如果发现有系统自带mysql,果断这么干
# yum -y remove mysql-libs.x86_64
随便在你存放文件的目录下执行,这里解释一下,由于这个mysql的yum源服务器在国外,所以下载速度会比较慢,还好mysql5.6只有79M大,而mysql5.7就有182M了,所以这是我不想安装mysql5.7的原因
# wget http://repo.mysql.com/mysql-community-release-el6-5.noarch.rpm
接着执行这句,解释一下,这个rpm还不是mysql的安装文件,只是两个yum源文件,执行后,在/etc/yum.repos.d/ 这个目录下多出mysql-community-source.repo和mysql-community.repo
# rpm -ivh mysql-community-release-el6-5.noarch.rpm
这个时候,可以用yum repolist mysql这个命令查看一下是否已经有mysql可安装文件
#yum repolist all | grep mysql
安装mysql 服务器命令(一路yes):
# yum install mysql-community-server
安装成功后
# service mysqld start
由于mysql刚刚安装完的时候,mysql的root用户的密码默认是空的,所以我们需要及时用mysql的root用户登录(第一次回车键,不用输入密码),并修改密码
# mysql -u root# use mysql;# update user set password=PASSWORD("这里输入root用户密码") where User='root';# flush privileges;查看mysql是否自启动,并且设置开启自启动命令
# chkconfig --list | grep mysqld# chkconfig mysqld on
mysql安全设置(系统会一路问你几个问题,看不懂复制之后翻译,基本上一路yes):
# mysql_secure_installation
以下是讲解授权远程登录,以Navicat工具为主
[root@MiWiFi-R1CL-srv ~]# mysql -u root -pEnter password: ERROR 1045 (28000): Access denied for user 'root'@'localhost' (using password: YES)[root@MiWiFi-R1CL-srv ~]# mysql -u root -pEnter password: Welcome to the MySQL monitor. Commands end with ; or \g.Your MySQL connection id is 3Server version: 5.6.40 MySQL Community Server (GPL)Copyright (c) 2000, 2018, Oracle and/or its affiliates. All rights reserved.Oracle is a registered trademark of Oracle Corporation and/or itsaffiliates. Other names may be trademarks of their respectiveowners.Type 'help;' or '\h' for help. Type '\c' to clear the current input statement.
使用mysql数据库(真正的数据库,而非数据库软件),将所有数据库的所有表(.)的所有权限(all privileges),授予通过任何ip(%)访问的root用户,密码为123456,最后刷新(flush privileges)即可。
开放防火墙端口:
通过vim修改/etc/sysconfig/iptables,添加一行(这里是为了简单添加一行,更多防火墙知识请自行学习):
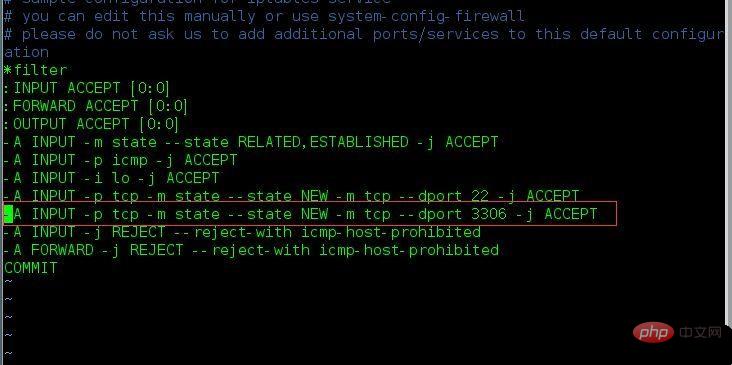
重启防火墙:

在windows下,我用 navicat测试:
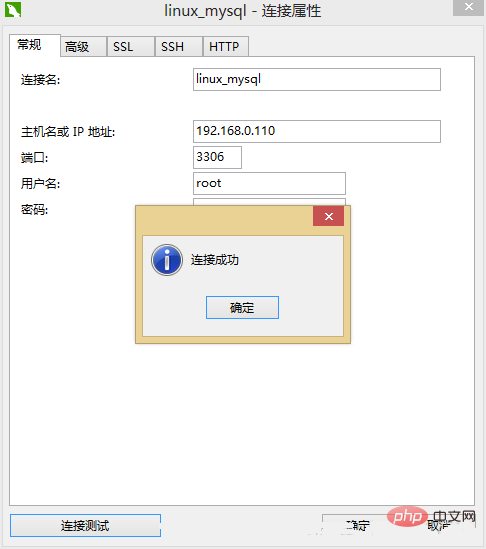
远程连接成功。以上就是LAMP服务配置的详细信息。
更多相关资料请访问PHP中文网:linux视频教程
以上が仮想マシンを利用したCentOS 7のインストールとLAMPサーバー環境の構築について詳しく解説の詳細内容です。詳細については、PHP 中国語 Web サイトの他の関連記事を参照してください。

ホットAIツール

Undresser.AI Undress
リアルなヌード写真を作成する AI 搭載アプリ

AI Clothes Remover
写真から衣服を削除するオンライン AI ツール。

Undress AI Tool
脱衣画像を無料で

Clothoff.io
AI衣類リムーバー

AI Hentai Generator
AIヘンタイを無料で生成します。

人気の記事

ホットツール

メモ帳++7.3.1
使いやすく無料のコードエディター

SublimeText3 中国語版
中国語版、とても使いやすい

ゼンドスタジオ 13.0.1
強力な PHP 統合開発環境

ドリームウィーバー CS6
ビジュアル Web 開発ツール

SublimeText3 Mac版
神レベルのコード編集ソフト(SublimeText3)

ホットトピック
 7490
7490
 15
15
 1377
1377
 52
52
 77
77
 11
11
 19
19
 41
41
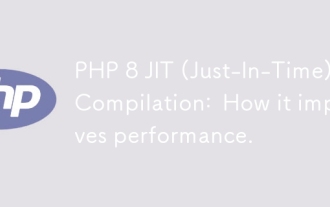 PHP 8 JIT(Just-in-Time)コンピレーション:パフォーマンスの向上方法。
Mar 25, 2025 am 10:37 AM
PHP 8 JIT(Just-in-Time)コンピレーション:パフォーマンスの向上方法。
Mar 25, 2025 am 10:37 AM
PHP 8のJITコンピレーションは、頻繁に実行されるコードをマシンコードにコンパイルし、重い計算でアプリケーションに利益をもたらし、実行時間を短縮することにより、パフォーマンスを向上させます。
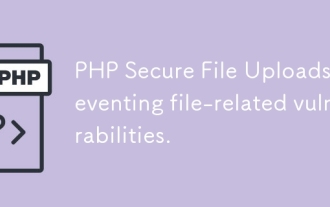 PHPセキュアファイルアップロード:ファイル関連の脆弱性の防止。
Mar 26, 2025 pm 04:18 PM
PHPセキュアファイルアップロード:ファイル関連の脆弱性の防止。
Mar 26, 2025 pm 04:18 PM
この記事では、コードインジェクションのような脆弱性を防ぐために、PHPファイルのアップロードを確保することについて説明します。ファイルタイプの検証、セキュアストレージ、およびアプリケーションセキュリティを強化するエラー処理に焦点を当てています。
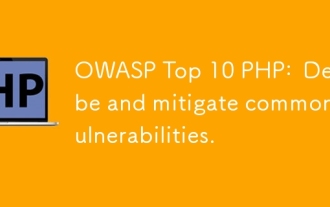 OWASPトップ10 PHP:共通の脆弱性を説明し、軽減します。
Mar 26, 2025 pm 04:13 PM
OWASPトップ10 PHP:共通の脆弱性を説明し、軽減します。
Mar 26, 2025 pm 04:13 PM
この記事では、PHPおよび緩和戦略におけるOWASPトップ10の脆弱性について説明します。重要な問題には、PHPアプリケーションを監視および保護するための推奨ツールを備えたインジェクション、認証の壊れ、XSSが含まれます。
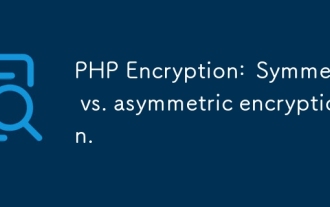 PHP暗号化:対称と非対称暗号化。
Mar 25, 2025 pm 03:12 PM
PHP暗号化:対称と非対称暗号化。
Mar 25, 2025 pm 03:12 PM
この記事では、PHPの対称的および非対称暗号化について説明し、適合性、パフォーマンス、セキュリティの違いを比較しています。対称暗号化はより速く、バルクデータに適していますが、非対称は安全なキー交換に使用されます。
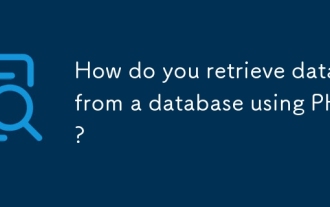 PHPを使用してデータベースからデータを取得するにはどうすればよいですか?
Mar 20, 2025 pm 04:57 PM
PHPを使用してデータベースからデータを取得するにはどうすればよいですか?
Mar 20, 2025 pm 04:57 PM
記事では、PHPを使用してデータベースからデータを取得し、手順、セキュリティ対策、最適化手法、およびソリューションを使用した一般的なエラーをカバーしています。
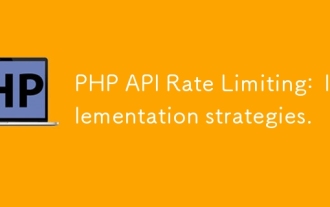 PHP APIレート制限:実装戦略。
Mar 26, 2025 pm 04:16 PM
PHP APIレート制限:実装戦略。
Mar 26, 2025 pm 04:16 PM
この記事では、Token BucketやLeaky BucketなどのアルゴリズムやSymfony/Rate-Limiterなどのライブラリを使用するなど、PHPでAPIレート制限を実装するための戦略について説明します。また、監視、動的に調整されたレートの制限、および手をカバーします
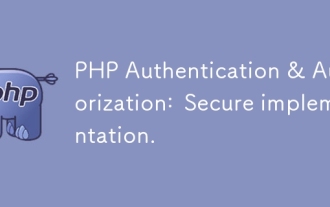 PHP認証&承認:安全な実装。
Mar 25, 2025 pm 03:06 PM
PHP認証&承認:安全な実装。
Mar 25, 2025 pm 03:06 PM
この記事では、不正アクセスを防ぎ、ベストプラクティスの詳細、セキュリティ強化ツールの推奨を防ぐために、PHPで堅牢な認証と承認の実装について説明します。
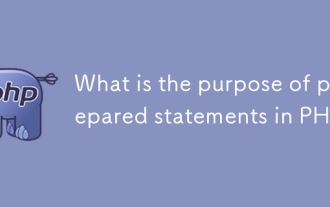 PHPで準備された声明の目的は何ですか?
Mar 20, 2025 pm 04:47 PM
PHPで準備された声明の目的は何ですか?
Mar 20, 2025 pm 04:47 PM
PHPの準備されたステートメントは、SQLインジェクションを防止し、コンピレーションと再利用を通じてクエリパフォーマンスを改善することにより、データベースのセキュリティと効率を強化します。




