Sublime Text 3のショートカットキーまとめ
Sublime Text3 を使っていくうちに、ショートカット キーの便利さを実感しましたが、ここでは sublime 使い方チュートリアル というコラムで、SublimeText3 のショートカット キーを皆さんにわかりやすくまとめています。困っている人たちを助けてください!

カテゴリの選択
Ctrl D カーソルが置かれているテキストを選択します。操作を続行すると、次の同じテキストが表示されます。選ばれる。
Alt F3 テキストを選択してショートカット キーを押すと、すべての同じテキストを一度に選択して同時に編集できます。たとえば、同じ変数名、関数名などをすべてすばやく選択して変更します。
Ctrl L は行全体を選択します。操作を続けると、引き続き次の行が選択されます。効果は Shift ↓ と同じです。
Ctrl Shift L まず複数の行を選択してショートカットキーを押すと、各行の末尾にカーソルが挿入され、同時に編集することができます。
Ctrl Shift M 括弧内のコンテンツを選択します (親括弧の選択を続けます)。たとえば、関数内のコードを削除するか、関数本体のコードを書き換えるか、括弧内の内容を書き換えるかを素早く選択します。
Ctrl M カーソルを括弧内の終了位置または開始位置に移動します。
Ctrl Enter は次の行に新しい行を挿入します。たとえば、カーソルが行末にない場合でも、すぐに下方向に行を挿入できます。
Ctrl Shift Enter は前の行に新しい行を挿入します。たとえば、カーソルが行の先頭にない場合でも、すぐに上に行を挿入できます。
Ctrl Shift [コードを選択し、ショートカット キーを押して、コードを折りたたみます。
Ctrl Shift ] コードを選択し、ショートカット キーを押してコードを展開します。
Ctrl K 0 折りたたまれたコードをすべて展開します。
Ctrl ← カーソルを左に一括移動し、カーソルを素早く移動します。
Ctrl → カーソルを右に一括移動し、カーソルを素早く移動します。
shift ↑ 複数行を上に選択します。
shift ↓ 下方向に複数行選択します。
Shift ← 左側のテキストを選択します。
Shift → 右側のテキストを選択します。
Ctrl Shift ← 左側のテキストを一括選択します。
Ctrl Shift → 右側のテキストを一括選択します。
Ctrl Shift ↑ カーソルがある行と前のコード行を入れ替えます (カーソルがある行を前の行の前に挿入します)。
Ctrl Shift ↓ カーソルがある行とコードの次の行を入れ替えます (カーソルがある行を次の行の後に挿入します)。
Ctrl Alt ↑ 複数行カーソルを上に追加すると、複数行を同時に編集できます。
Ctrl Alt ↓ 複数行カーソルを下に追加すると、複数行を同時に編集できます。
クラスの編集
Ctrl J は、選択した複数行のコードを 1 行にマージします。例: 複数行形式の CSS プロパティを 1 行にマージします。
Ctrl Shift D カーソルがある行全体をコピーし、次の行に挿入します。
タブを右にインデントします。
Shift Tab は左にインデントします。
Ctrl K K カーソルから行末までのコードを削除します。
Ctrl Shift K 行全体を削除します。
Ctrl / コメントを 1 行にします。
Ctrl Shift / 複数行にコメントを付けます。
Ctrl K U 大文字に変換します。
Ctrl K L 小文字に変換します。
Ctrl Z 元に戻す。
Ctrl Y 元に戻す。
Ctrl U ソフトアンドゥは、Gtrl Z と同じように感じます。
Ctrl F2 ブックマークの設定
Ctrl T 左右の文字の入れ替え
F6 単語検出スペル
カテゴリの検索
Ctrl F 下部の検索ボックスを開いてキーワードを検索します。
Ctrl SHIFT F フォルダ内検索 普通のエディタと違うのは、Sublimeでは複数のフォルダを追加して検索できることですが、少し高度でまだ勉強できていません。
Ctrl P を押すと検索ボックスが開きます。例: 1. ファイルをすばやく検索するには、現在のプロジェクトにファイル名を入力します。 2. ファイル内の関数名を検索するには、@ とキーワードを入力します。 3.: と数字を入力して、ファイル内のコード行にジャンプします。 4. # とキーワードを入力して変数名を検索します。
Ctrl G を押すと検索ボックスが開き、自動的に: 番号を入力してコード行にジャンプします。たとえば、長いページ コードを持つファイルをすばやく見つけます。
Ctrl R 検索ボックスを開き、@ を自動的に追加し、キーワードを入力してファイル内の関数名を検索します。たとえば、多くの機能が含まれるページで機能をすばやく検索します。
Ctrl: 検索ボックスを開き、自動的に # を追加し、キーワードを入力して、ファイル内の変数名、属性名などを検索します。
Ctrl Shift P を押すとコマンド ボックスが開きます。シナリオの例: 名前付けボックスを開き、キーワードを入力し、パッケージを使用してプラグインをインストールするなど、サブライム テキストまたはプラグインの機能を呼び出します。
Esc はカーソルの複数行選択を終了し、検索ボックスやコマンド ボックスなどを終了します。
表示クラス
Ctrl Tab は、ファイルが参照された順序で現在のウィンドウのタブを切り替えます。
Ctrl PageDown は、現在のウィンドウのタブを左に切り替えます。
Ctrl PageUp は、現在のウィンドウのタブを右に切り替えます。
Alt Shift 1 ウィンドウ分割画面、デフォルトの 1 画面 (キーパッド番号以外) に戻す
Alt Shift 2 左右分割画面 - 2 列
Alt Shift 3左右分割画面 3 列
Alt Shift 4 左右分割画面 4 列
Alt Shift 5 均等分割 4 画面
Alt Shift 8 垂直分割画面-2画面
Alt Shift 9 縦分割画面-3画面
Ctrl K B サイドバーのオン/オフを切り替えます。
F11 フルスクリーン モード
Shift F11 サイレント モード
以上がSublime Text 3のショートカットキーまとめの詳細内容です。詳細については、PHP 中国語 Web サイトの他の関連記事を参照してください。

ホットAIツール

Undresser.AI Undress
リアルなヌード写真を作成する AI 搭載アプリ

AI Clothes Remover
写真から衣服を削除するオンライン AI ツール。

Undress AI Tool
脱衣画像を無料で

Clothoff.io
AI衣類リムーバー

AI Hentai Generator
AIヘンタイを無料で生成します。

人気の記事

ホットツール

メモ帳++7.3.1
使いやすく無料のコードエディター

SublimeText3 中国語版
中国語版、とても使いやすい

ゼンドスタジオ 13.0.1
強力な PHP 統合開発環境

ドリームウィーバー CS6
ビジュアル Web 開発ツール

SublimeText3 Mac版
神レベルのコード編集ソフト(SublimeText3)

ホットトピック
 7490
7490
 15
15
 1377
1377
 52
52
 77
77
 11
11
 19
19
 41
41
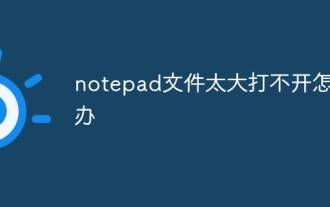 メモ帳のファイルが大きすぎて開けない場合はどうすればよいですか?
Apr 08, 2024 am 03:15 AM
メモ帳のファイルが大きすぎて開けない場合はどうすればよいですか?
Apr 08, 2024 am 03:15 AM
メモ帳のファイルが大きすぎる場合は、次の解決策を試すことができます。 ファイル サイズの制限がないため、Sublime Text などの別のテキスト エディタを使用します。ファイルを小さな部分に分割します。レジストリ エディターを介して大きなファイルのサポートを有効にします。 Notepad++、WordPad、Microsoft Word などの別の方法を使用してファイルを開いてみてください。ファイルを ZIP 圧縮し、アーカイブ ツールで開きます。
 メモ帳でテキスト列を整列する方法
Apr 08, 2024 am 01:00 AM
メモ帳でテキスト列を整列する方法
Apr 08, 2024 am 01:00 AM
メモ帳でテキスト列の配置を行うには 3 つの方法があります: 1. タブを使用する; 2. スペースを使用して手動で調整する; 3. サードパーティ ツール (Notepad++、Sublime Text など) を使用して自動配置を提供します。
 htmlを開くには何を使用すればよいですか?
Apr 21, 2024 am 11:33 AM
htmlを開くには何を使用すればよいですか?
Apr 21, 2024 am 11:33 AM
HTML ファイルを開くには、Google Chrome や Mozilla Firefox などのブラウザを使用する必要があります。ブラウザを使用して HTML ファイルを開くには、次の手順に従います。 1. ブラウザを開きます。 2. HTML ファイルをブラウザ ウィンドウにドラッグ アンド ドロップするか、[ファイル] メニューをクリックして [開く] を選択します。
 Pythonプログラミングに適したソフトウェアは何ですか?
Apr 20, 2024 pm 08:11 PM
Pythonプログラミングに適したソフトウェアは何ですか?
Apr 20, 2024 pm 08:11 PM
初心者には IDLE と Jupyter Notebook が、中・上級者には PyCharm、Visual Studio Code、Sublime Text が推奨されます。クラウド IDE Google Colab と Binder は、インタラクティブな Python 環境を提供します。その他の推奨事項には、Anaconda Navigator、Spyder、Wing IDE などがあります。選択基準には、スキル レベル、プロジェクトの規模、個人的な好みが含まれます。
 ローカルファイルをHTMLで開く方法
Apr 22, 2024 am 09:39 AM
ローカルファイルをHTMLで開く方法
Apr 22, 2024 am 09:39 AM
次のように、HTML を使用してローカル ファイルを開くことができます。 .html ファイルを作成し、jQuery ライブラリをインポートします。ユーザーがファイルを選択できるようにする入力フィールドを作成します。ファイル選択イベントをリッスンし、FileReader() オブジェクトを使用してファイルの内容を読み取ります。読み込んだファイルの内容をWebページ上に表示します。
 Pythonでpyファイルを作成する方法
May 05, 2024 pm 07:57 PM
Pythonでpyファイルを作成する方法
May 05, 2024 pm 07:57 PM
Python で .py ファイルを作成する手順: テキスト エディター (メモ帳、TextMate、Sublime Text など) を開きます。新しいファイルを作成し、インデントと構文に注意して Python コードを入力します。ファイルを保存するときは、.py 拡張子を使用します (例: my_script.py)。
 コピーしたコードをPythonで使用する方法
Apr 20, 2024 pm 06:26 PM
コピーしたコードをPythonで使用する方法
Apr 20, 2024 pm 06:26 PM
コピーしたコードを Python で使用する手順は次のとおりです。 コードをコピーしてテキスト エディターに貼り付けます。 Python ファイルを作成します。コマンドラインからコードを実行します。コードの目的とその動作方法を理解します。必要に応じてコードを変更し、再実行します。
 携帯電話でHTMLファイルを開く方法
Apr 05, 2024 am 08:06 AM
携帯電話でHTMLファイルを開く方法
Apr 05, 2024 am 08:06 AM
デフォルトのブラウザを使用し、アドレス バーにファイル パスまたは URL を入力すると、携帯電話で HTML ファイルを開くことができます。ファイル マネージャーを使用して、ファイルの場所に移動し、HTML ファイルをクリックします。テキスト エディタをダウンロードし、ファイルの場所に移動して HTML ファイルをダブルクリックします。 App Store から HTML Viewer をダウンロードし、ファイルの場所に移動して HTML ファイルをタップします。




