崇高なテキストを共有する 2 つのヒント
SublimeText2 は、数多くの実用的な機能に加えて、さまざまな拡張機能/スキン/カラー スキームをインストールして使用して、それ自体を強化することもできます。以下の 崇高な使用法チュートリアル 列では、崇高なテキスト 2 に関するヒントをいくつか紹介します。
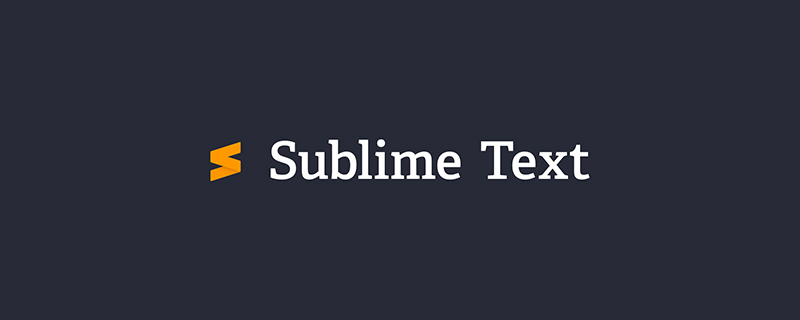
1. クイック ファイル ナビゲーション: これは、sublime の非常に便利な機能の 1 つです。ctrl p でウィンドウを表示できます。メニューの説明は gotoanythings です。文字通りの機能です。ウィンドウを呼び出した後、キーワードを直接入力して、開いているプロジェクト フォルダー内のファイル名をすばやく移動できます。また、あいまい検索にも対応しているため、保存したくない学生にとっては非常に便利です。フォルダーをクリックして、行にジャンプするウィンドウに接頭辞 (ctrl G) を追加し、HTML の ID キーワード ナビゲーション、CSS のルールごとのナビゲーション、および JS ナビゲーションの各関数に @(ctrl R) 接頭辞を追加します。
2. コマンドラインモード ctrl ` は、主に Python 構文などをサポートするコマンドラインモード (表示 -> コンソールの表示) を呼び出すことができます。私は試したことはありませんが、quit() で実行できることは知っています。出口。 。ただし、Sublime のプラグイン プラットフォーム パッケージ コントローラーは、コマンド ラインを使用してインストールできます。
3. Ctrl Z で元に戻します Ctrl Y で元に戻し、元に戻します
4. Ctrl D で単語を選択します (押す次の同じ単語を選択し続けるには - を長押しします) 文字列) Ctrl F 検索は、このページ上のすべての同じ単語を選択し、キーボードを押してすべてを置換します
5. Ctrl SHIFT F のデフォルトは次のとおりです。このプロジェクトでは (最も使用されています)。通常の編集と異なるのは、Sublime では複数のフォルダーを追加して検索 (ディレクトリの追加) できることです。
6. Ctrl L で行全体を選択します (- を押し続けると選択を続けます)次の行、つまり) Ctrl キーを押しながら L を 1 回押して複数の行を選択します)
7. Ctrl Shift K で行全体を削除し、Ctrl KK でカーソルから行末までを削除します
8. Ctrl / 単一行コメント、Ctrl Shift / ブロック コメント (選択したコンテンツにコメントする)、Sublime は言語に応じてコメント方法を自動的に選択します
9. Ctrl Enter はテキストの後に行を挿入しますカーソル Ctrl Shift Enter はカーソルの前に行を挿入します
10. Ctrl F2 でマークの追加と削除ができ、F2 でマーク間を切り替えます. Shift F2 で前のブックマークに移動します. ここで不快なのは追加できないことですマウスでマークを付けます
11. View-syntax メニューで、現在のファセットを指定できます。言語での構文強調表示は通常、sublime によって自動的に判断され、選択されます
12. スニペット コード スニペット プラグ-in では、ツール スニペット メニューの下で現在のページでサポートされているスニペットを表示できます。タブの後にスニペットを自動的に完了する略語の後に追加できます。スニペットは、プラグインのインストールから展開することもできます。
13.ビルド コンパイルでは、ruby やその他のコードをコンパイルできます。yui コンプレッサーをインストールした後、css js ページを圧縮できます。ショートカット キーは Ctrl B で、xx.min.js、xx.min.css、および xx.min.js が自動的に生成されます。現在のディレクトリにある他の圧縮ファイル
14. メニューの下には、さまざまな設定ファイル、Sublime エディタ、およびその他のエディタが表示されます。違いは、視覚的な設定が提供されていないことです。ソフトウェア設定とショートカット キー設定はすべて手動で設定されます.xml ファイル内にあります。Settings-default はシステムのデフォルト設定です。変更しないのが最善です。変更する内容は、Settings-User に保存されます。フォント サイズなど、Key-bindings はショートカット キーです。構成、配色はコードの配色の選択であり、sublime 自体が多くの非常に優れた配色を提供します
15. ページの右下隅にクイック設定がありますタブをスペースに変換するメニューで指定できますページのタブ幅、またはページ上のすべてのタブを指定されたスペース数に変換します
16. その他のショートカット キー
ctrl [ および ctrl ] ( ショートカットに変更されました使い慣れたキーです)。
Ctrl Up、Ctrl Down 画面を行ごとにスクロールできます。
pageUp、pageDown、ページごとにスクロールできます。
Ctrl、Shift、HTML タグを使用できます。
Ctrl Shift Space で js などの言語のブロック {content} を選択できます
Ctrl Shift D Copy theカーソルがある行全体を挿入し、行の前に挿入します。
Ctrl J 行を結合します (複数の行を結合する必要がある場合)
Ctrl KU を大文字に変更します
Ctrl KL小文字に変更
Ctrl M カーソルが対応する括弧にジャンプします (BracketHighlighter プラグインの方が優れています)
Ctrl Shift M 括弧内のコンテンツを選択します (押したままにして選択を続けます)親括弧)
Alt . 現在のタグを閉じる
Ctrl Shift A カーソル位置にある親タグのペアを選択
Ctrl Shift [コードを折りたたむ
Ctrl Shift] コードを展開
Ctrl KT 属性を折りたたむ
Ctrl K0 すべて展開
Ctrl U ソフト元に戻す
Ctrl T 単語の入れ替え
Tab indent auto-complete
Shift Tab インデントを削除
Ctrl Shift ↑ 上の行と入れ替え
Ctrl Shift ↓ 下の行と入れ替え
Ctrl K Backspace カーソルから行頭まで削除
17 スマート コード ブロック プロンプトを追加 [ツール] -> [新しいスニペット] (サフィックスを Mac マシンに .sublime-snippet として保存)
内容: コードは CDATA に配置する必要があります。$1 はカーソル位置を表し、クラス名の編集に便利です。 tabTrigger: ショートカット キー スコープ: 応答スコープは HTML CSS JS ファイルなどにすることができます。 description: コードの説明ショートカット キーを入力するときにプロンプト ボックスに表示される 導入説明テキスト
#以下は、sublime のプラグイン メカニズムのハイライトを紹介します: (すべてのプラグインをインストールした後、ソフトウェアを再起動します)
Sublime プラグインは 2 つの方法でインストールできます。
1 つの方法は、すべてのソース コードを直接ダウンロードし、C:\Users\yourName\AppData\Roaming \Sublime Text 2\Packages に配置することです。パスは、ソフトウェア メニュー バーの [設定] -> [パッケージの参照] で確認できます。
1 つの方法は、パッケージ コントロールをオンラインでインストールすることです。パッケージ コントロールのインストールについては、公式 Web サイトを参照してください。コンソールで次のコードを実行するだけです。
import urllib2,os; pf='Package Control.sublime-package'; ipp=sublime.installed_packages_path(); os.makedirs(ipp) if not os.path.exists(ipp) else None; urllib2.install_opener(urllib2.build_opener(urllib2.ProxyHandler())); open(os.path.join(ipp,pf),'wb').write(urllib2.urlopen('http://sublime.wbond.net/'+pf.replace(' ','%20')).read()); print 'Please restart Sublime Text to finish installation'
インストール後、プリファレンス パッケージ コントロールの下の [開く] メニューをクリックできます (ショートカット キー Ctrl SHIFT P があります。これは、エディター操作用のコマンドのコレクションであり、直接インデックスを付けることができます)キーワードに従って). パッケージ コントロールの下のパッケージのインストールは、プラグインをインストールすることです。選択後、インターネットに接続してプラグイン リストを取得します。、無効なパッケージはプラグインを無効にし、有効なパッケージはプラグインを有効にします。 in、remove package はプラグインを削除し、list package はプラグインのリストをリストします。
以下では、私がより便利だと思うプラグインとその機能をいくつか紹介します (インストール方法は直接パッケージ コントロール インストールと検索してオンラインでインストールします):
1. SVN: After (これには費用がかかります。Windows の場合は TorstoiseSVN を使用してください。これは TorstoiseSVN とともにプレインストールされている必要があります)
2. BracketHighlighter: このプラグインは一致するタグを提供します。または中括弧または文字引用符のペアの強調表示。これは拡張システムの強調表示と見なされます。
3. SublimeTmpl:
新しいファイルをカスタマイズします。デフォルトでは、html、css、js などの一般的なタイプのパネルが追加されています。ctrl alt h/ctrl alt c/ctrl を押してくださいalt j で新しいファイルを作成します。これら 3 種類のファイルのショートカット キーは \Packages\SublimeTmpl\Default (Windows).sublime-keymap にあり、テンプレート ファイルは \Packages\SublimeTmpl\templates にあります。変更されました。
4. ctags:
このプラグインは、ファイルを飛び越えて、指定された関数が宣言されている場所にジャンプできます (ctrl alt 左クリック)。パッケージ コントロールを使用して ctags を検索し、インストールします (ctags プラグインをインストールするだけです。役に立たない CTags for PHP プラグインもあります)。プラグインのインストール後に ctags コマンドをインストールする必要があることに注意してください。 ctags.exe http://vdisk.weibo.com/s/7QZd7 をウィンドウでダウンロードします。 ctags.exe ファイルを環境変数でアクセスできる場所に配置します。 cmd を開き、ctags と入力します。このコマンドが存在する場合、コマンドは成功したことになります。 ubuntu にコマンド sudo apt-get install exuberant-ctags をインストールして実行します。次に、sublime プロジェクト フォルダーを右クリックすると、[Ctag:Rebuild Tags] メニューが表示されます。クリックすると .tags ファイルが生成されるので、コード内で関数にカーソルを置き、クリックするとその関数が宣言されている場所にジャンプします。
5. sublimecodeintel:
コードのヒント。 Sublime のデフォルトのコード プロンプトはシステム関数のみをプロンプトできますが、ユーザーが作成した関数やクラスはプロンプトできません。作成した関数のプロンプトを表示したい場合。 sublimecodeintel プラグインをインストールできます。 (表示するにはさらにいくつかの文字を入力し、大文字と小文字を区別する必要があります。場合によっては機能しません) Sublimecodeintel はインストール後に設定する必要があります。 ファイル: プラグイン ディレクトリ/に
{
"Python": {
"python" : "D:\servers\python27",
"pythonExtraPaths": [
"libs",
"~/Applications/Sublime Text 2.app/Contents/MacOS",
"/Applications/Sublime Text 2.app/Contents/MacOS"
]
}
}を追加します。 codeintel/config は、Python 実行ファイルのアドレスを設定します。Python の設定ファイル アドレス。pythonExtraPaths は、追加のコード プロンプトを必要とするクラス ライブラリです。現在のプロジェクトの PHP コードに加えて、で定義されたディレクトリ内の Python コードも必要です。 pythonExtraPaths を要求することもできます。 sublimecodeintel をインストールした後、alt キーを押しながらマウスの左ボタンを押すと、ctags と同じように関数宣言にジャンプできます。ただし、同じ名前の関数を宣言するファイルが 2 つある場合、sublimecodeintel は最初に見つかった関数にのみジャンプしますが、ctag ではどのファイルにジャンプするかを選択できます。したがって、通常は依然として ctags を使用します
6. Sublimelint (同様の SublimeLinter もあります)
lint 構文をサポートするプラグインで、リンターが参照するコード行を強調表示できます。これは間違っていると考えられており、高レベルのハイライト機能もサポートしています。「TODO」などの特別なコメントをハイライト表示するには、PHP for php - 「php -l」による構文チェックなど、クラス ライブラリのサポートが必要です。環境変数に php を追加するだけです。 phpのインストール時にこのライブラリサポートがインストールされているので正常に動作する場合はコマンドラインで以下のステートメントを実行してください、環境変数
The syntax for checking is like this, where the -l flag is a lower case L: php -l filenameIf the syntax in the file is correct you will see this: No syntax errors detected in test.phpIf there are errors then theses will be listed as in the following example output: Parse error: syntax error, unexpected T_STRING in test.php on line 5 2Errors parsing test.php
7にphpを追加するだけで済みます。独自のスペースを管理するのに非常に便利な FTP サーバー管理を提供します。はい、構成によって操作されます。インストール後、ソフトウェアを再起動し、左側のフォルダーを右クリックして、[リモートにマップ...] を選択し、sftp-config を選択します。フォルダー内に .json 設定が生成されます。SVN と同じように使用されます。
#8 を右クリックします。PHPTity: PHP コードが自動的にソートされます。インストールして再起動した後、ctrl alt t9 を押します。DocBlockr: このプラグインは、ファイル コメントを提供し、コメントに基づいて API ドキュメントを後で生成するのを容易にします。呼び出しするには、「/**」と入力して Enter (上記の関数行が影響します) 10. GBK エンコーディングのサポート: sublime 自体は GBK をサポートしていません。国の条件に従って、このプラグインをインストールすることで GBK をサポートできます。また、GBK 間の変換も提供します。 GBK と UTF11. jquery は直接呼び出しを容易にするための jquery のスニペットを提供します
12. zenCoding 有名な zencoding については説明するまでもありませんが、呼び出し方法は 2 つあり、1 つは Ctrl alt Enter です。入力後、タグは直接タブ化されます。
13. html5 このプラグインは、html5 関連のタグやその他のスニペットを多数提供しており、これらも非常に実用的です。
14. prefixr は、-webkit- -moz- -o- -m-、ショートカット キー: ctrl alt x
15. SCSS は scss 構文をサポートしています。には、多数の CSS スニペットが付属しており、現在使用している場合でも、変更している場合でも、時間を大幅に節約できます。
16. JS Minifer は、GG のクロージャ コンパイラに基づいた js 圧縮機能を提供します。ショートカット キー: ctrl alt M
17. js Format は、JS フォーマット機能を提供します。ショートカット キー ctrl alt F は、
18. yui の圧縮ツールとして誰もが知っている yui compressor は、CTRL B だけで CSS JS を圧縮できます (jdk がインストールされ設定された後にのみ使用できます)
19. sublime v8 このプラグインは、jshint と v8 エンジンの js パーサー コンソールを提供します。jshint はより厳密な JS 構文チェッカーですが、v8 は Chrome のコンソールと同じです。
20. ClipboardHistory: このプラグインは複数のクリップボードのサポートを提供し、複数のクリップボードの内容を同時に保存でき、ctrl alt v ショートカット キーで
を呼び出します。以上が崇高なテキストを共有する 2 つのヒントの詳細内容です。詳細については、PHP 中国語 Web サイトの他の関連記事を参照してください。

ホットAIツール

Undresser.AI Undress
リアルなヌード写真を作成する AI 搭載アプリ

AI Clothes Remover
写真から衣服を削除するオンライン AI ツール。

Undress AI Tool
脱衣画像を無料で

Clothoff.io
AI衣類リムーバー

AI Hentai Generator
AIヘンタイを無料で生成します。

人気の記事

ホットツール

メモ帳++7.3.1
使いやすく無料のコードエディター

SublimeText3 中国語版
中国語版、とても使いやすい

ゼンドスタジオ 13.0.1
強力な PHP 統合開発環境

ドリームウィーバー CS6
ビジュアル Web 開発ツール

SublimeText3 Mac版
神レベルのコード編集ソフト(SublimeText3)

ホットトピック
 7490
7490
 15
15
 1377
1377
 52
52
 77
77
 11
11
 19
19
 41
41
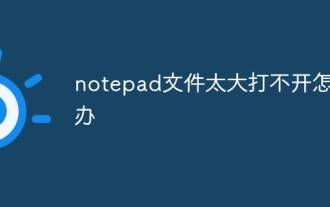 メモ帳のファイルが大きすぎて開けない場合はどうすればよいですか?
Apr 08, 2024 am 03:15 AM
メモ帳のファイルが大きすぎて開けない場合はどうすればよいですか?
Apr 08, 2024 am 03:15 AM
メモ帳のファイルが大きすぎる場合は、次の解決策を試すことができます。 ファイル サイズの制限がないため、Sublime Text などの別のテキスト エディタを使用します。ファイルを小さな部分に分割します。レジストリ エディターを介して大きなファイルのサポートを有効にします。 Notepad++、WordPad、Microsoft Word などの別の方法を使用してファイルを開いてみてください。ファイルを ZIP 圧縮し、アーカイブ ツールで開きます。
 メモ帳でテキスト列を整列する方法
Apr 08, 2024 am 01:00 AM
メモ帳でテキスト列を整列する方法
Apr 08, 2024 am 01:00 AM
メモ帳でテキスト列の配置を行うには 3 つの方法があります: 1. タブを使用する; 2. スペースを使用して手動で調整する; 3. サードパーティ ツール (Notepad++、Sublime Text など) を使用して自動配置を提供します。
 htmlを開くには何を使用すればよいですか?
Apr 21, 2024 am 11:33 AM
htmlを開くには何を使用すればよいですか?
Apr 21, 2024 am 11:33 AM
HTML ファイルを開くには、Google Chrome や Mozilla Firefox などのブラウザを使用する必要があります。ブラウザを使用して HTML ファイルを開くには、次の手順に従います。 1. ブラウザを開きます。 2. HTML ファイルをブラウザ ウィンドウにドラッグ アンド ドロップするか、[ファイル] メニューをクリックして [開く] を選択します。
 Pythonプログラミングに適したソフトウェアは何ですか?
Apr 20, 2024 pm 08:11 PM
Pythonプログラミングに適したソフトウェアは何ですか?
Apr 20, 2024 pm 08:11 PM
初心者には IDLE と Jupyter Notebook が、中・上級者には PyCharm、Visual Studio Code、Sublime Text が推奨されます。クラウド IDE Google Colab と Binder は、インタラクティブな Python 環境を提供します。その他の推奨事項には、Anaconda Navigator、Spyder、Wing IDE などがあります。選択基準には、スキル レベル、プロジェクトの規模、個人的な好みが含まれます。
 ローカルファイルをHTMLで開く方法
Apr 22, 2024 am 09:39 AM
ローカルファイルをHTMLで開く方法
Apr 22, 2024 am 09:39 AM
次のように、HTML を使用してローカル ファイルを開くことができます。 .html ファイルを作成し、jQuery ライブラリをインポートします。ユーザーがファイルを選択できるようにする入力フィールドを作成します。ファイル選択イベントをリッスンし、FileReader() オブジェクトを使用してファイルの内容を読み取ります。読み込んだファイルの内容をWebページ上に表示します。
 Pythonでpyファイルを作成する方法
May 05, 2024 pm 07:57 PM
Pythonでpyファイルを作成する方法
May 05, 2024 pm 07:57 PM
Python で .py ファイルを作成する手順: テキスト エディター (メモ帳、TextMate、Sublime Text など) を開きます。新しいファイルを作成し、インデントと構文に注意して Python コードを入力します。ファイルを保存するときは、.py 拡張子を使用します (例: my_script.py)。
 コピーしたコードをPythonで使用する方法
Apr 20, 2024 pm 06:26 PM
コピーしたコードをPythonで使用する方法
Apr 20, 2024 pm 06:26 PM
コピーしたコードを Python で使用する手順は次のとおりです。 コードをコピーしてテキスト エディターに貼り付けます。 Python ファイルを作成します。コマンドラインからコードを実行します。コードの目的とその動作方法を理解します。必要に応じてコードを変更し、再実行します。
 携帯電話でHTMLファイルを開く方法
Apr 05, 2024 am 08:06 AM
携帯電話でHTMLファイルを開く方法
Apr 05, 2024 am 08:06 AM
デフォルトのブラウザを使用し、アドレス バーにファイル パスまたは URL を入力すると、携帯電話で HTML ファイルを開くことができます。ファイル マネージャーを使用して、ファイルの場所に移動し、HTML ファイルをクリックします。テキスト エディタをダウンロードし、ファイルの場所に移動して HTML ファイルをダブルクリックします。 App Store から HTML Viewer をダウンロードし、ファイルの場所に移動して HTML ファイルをタップします。




