vscode 初心者向けのクイック スタート チュートリアル (最も完全なもの)
この記事では主にvscodeを紹介しています仕事でよく使うショートカットキーやプラグインは作業効率向上を目的としたものです
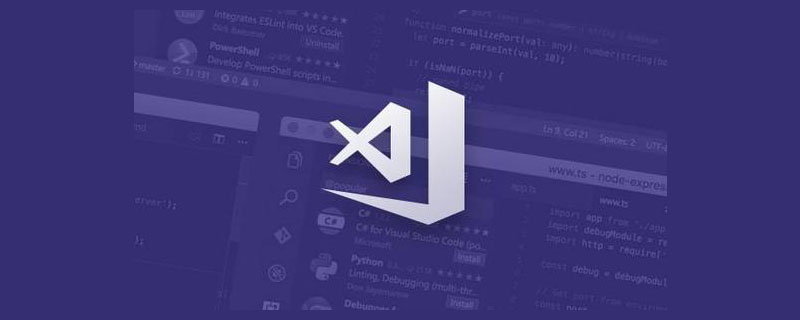
のショートカットキーこの記事は Mac に基づいています はい、Windows のショートカット キーは括弧内にあります Cmd Shift P (win Ctrl Shift P)
ゼロ、クイック スタート
経験豊富なユーザークイック スタートをスキップすることも、ざっと目を通すだけでも構いません。 [推奨学習: vscode チュートリアル 、プログラミング ビデオ ]
1. コマンド パネル
コマンド パネルは vscodeショートカット キー メインの対話型インターフェイスは、f1 または Cmd Shift P (win Ctrl Shift P) を使用して開くことができます。
コマンド パネルでは、検索するコマンド (中国語と英語の両方) を入力して実行できます。
ネーミングパネルでは、エディタ付属の機能やプラグインが提供する機能など、さまざまなコマンドを実行できます。
したがって、そのショートカット キー Cmd Shift P
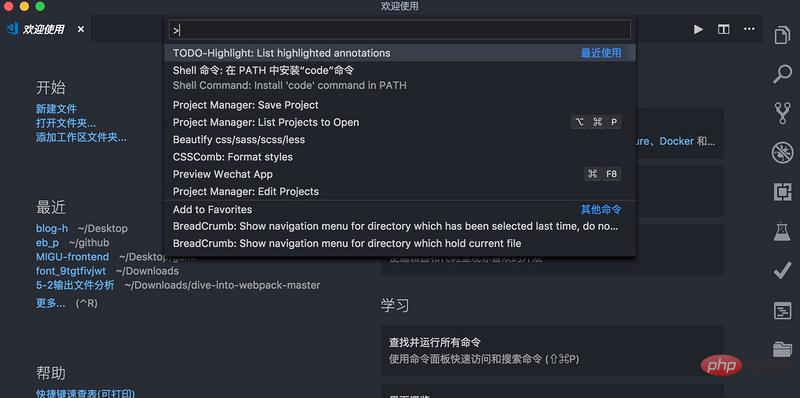
##2 を必ず覚えておいてください。インターフェースの紹介
今、いつvscode の使用を開始する場合は、まずファイル エディターとして使用し (入力して保存できます)、ある程度の経験を積んでからショートカット キーに慣れることをお勧めします。)
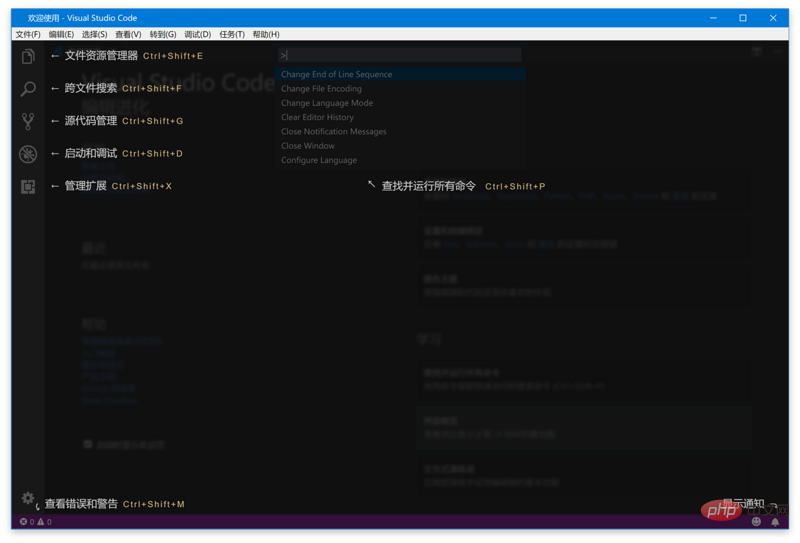 #3. コマンド ラインで vscode
#3. コマンド ラインで vscode
を使用します。Windows ユーザーの場合は、システムをインストールして再起動した後、コードまたはコード インサイダーをコマンド ラインで使用できます。コマンド ライン。再起動を待たずにすぐに使用したい場合は、VS Code のインストール ディレクトリをシステム環境変数 PATH
に追加できます。Mac ユーザーの場合は、インストール後、名前付けパネル Cmd Shift P でシェル コマンドを検索し、クリックして PAth にコード コマンドをインストールし、ターミナルを再起動すると OK #最も基本的なものになります。コードコマンドを使用します ファイルまたはフォルダーを開きます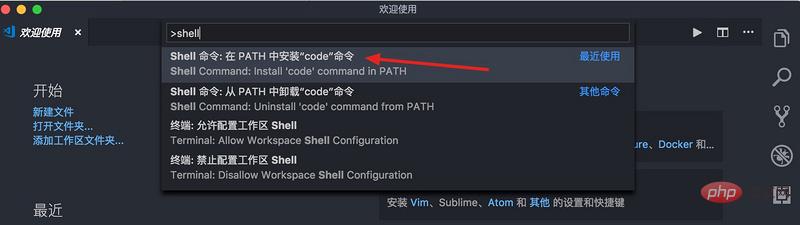 フォルダーアドレスをコード化すると、vscode は新しいウィンドウでフォルダーを開きます
フォルダーアドレスをコード化すると、vscode は新しいウィンドウでフォルダーを開きます
既に開いているウィンドウでファイルを開きたい場合は、 、-r パラメータを使用できます
vscode コマンドには、ファイルの比較、ファイルのオープン、指定された行と列へのジャンプなどの他の機能もあります。 、Baidu:bowing_women: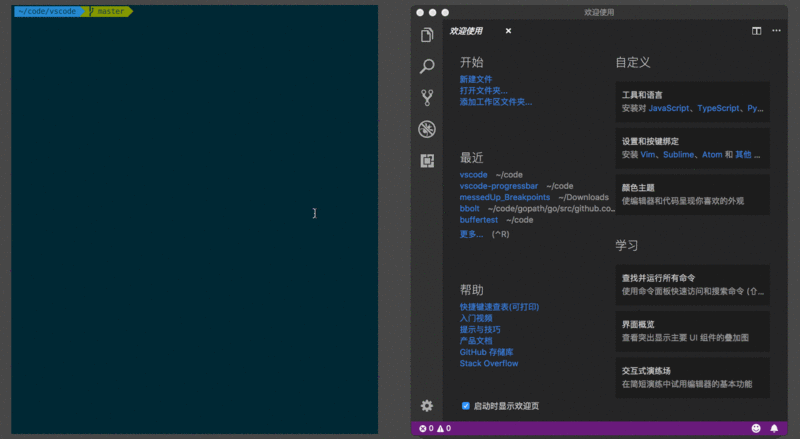
記事を読み続ける前に、コマンド パネルを開くためのショートカット キー Cmd Shift P (Ctrl Shift P) を覚えておいてください。 win の下)#一、コード編集
#ウィンドウの下のショートカット キーは括弧内に配置されています
#カーソルの移動
基本
行の先頭に移動 Cmd 左矢印キー (win Home)
行の末尾に移動 Cmd 右矢印キー ( win End)ドキュメントの先頭と末尾に移動 Cmd 上下矢印キー (win Ctrl Home/End)
中括弧 {} の左側と右側の間でジャンプCmd Shift (win Ctrl Shift)Advanced
前のカーソル位置に戻る Cmd U (win Ctrl U) は非常に便利です。 htmlを変更した場合は、一番下に移動してjsを変更する必要があります。jsを変更した後、戻る必要があります。このとき、Cmd Uは直接 間の前のカーソル位置に戻ります。別のファイル コントロール - (Win はテストされていないのでわかりません)、ファイル a を変更しました。ファイル b を変更した後、ファイル a に戻って編集を続けたいと考えています。Mac コントロールを使用します -
テキストの選択
カーソルの移動中にテキストを選択するには、もう 1 回シフト キーを押すだけです。Cmd D という単語を選択します。マルチ カーソルを使用します。以下の話は Cmd Dについても話します。コード ブロックを選択するためのショートカット キーはありません。cmd Shift p を使用してコマンド パネルを開き、選択括弧のすべての内容を入力できます。その方法について話します。後でショートカット キーを追加するには
削除コードを選択して削除し、[バックパック] を押します (これはバックパック) または削除するには削除しますが、それは低すぎて実行できません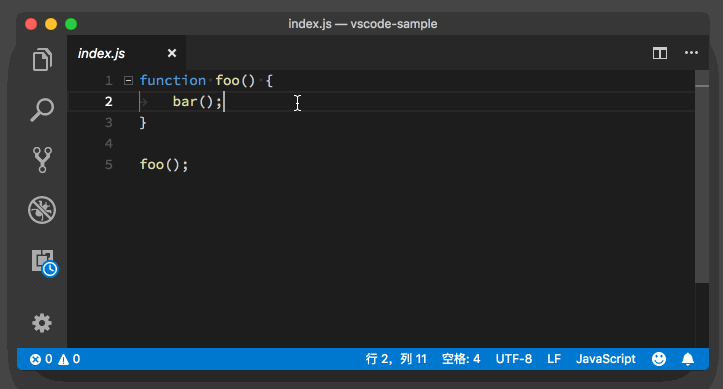
コードの移動
Option 上下矢印キー (Win Alt 上下) )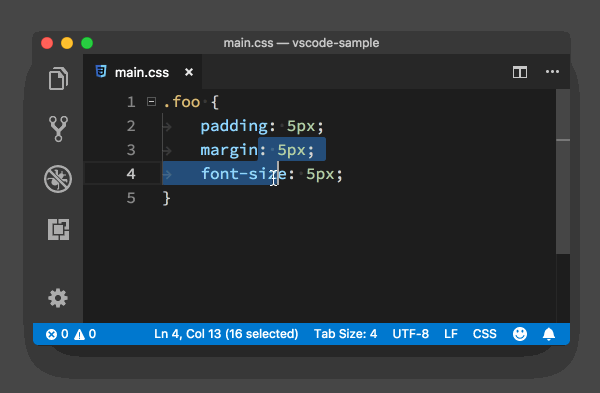
コード Shift キーを押しながら移動すると、コードをコピーできます。 Option Shift 上下
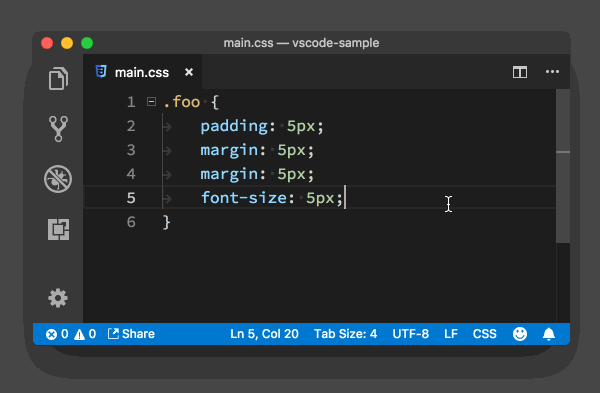
コメントの追加
コメントには、単一行コメントとブロック コメントの 2 つの形式があります (js では、単一行コメント //,ブロック コメント/ **/)
単一行コメント Cmd / (win Ctrl /)
ブロック コメント Option Shift A
注: 言語が異なれば、使用されるコメントも異なります
2. コードの形式
##コードの書式設定##ドキュメント全体の書式設定: Option Shift F (win Alt Shift F)、vscode使用する言語については、書式設定に別のプラグインを使用してください。選択したコードを書式設定するには、必ず対応する書式設定プラグイン
をダウンロードしてください: Cmd K Cmk F win(Ctrl K Ctrl F)
コードのインデント#ドキュメント全体のインデントを調整するには、Cmd Shift P を使用してコマンド パネルを開き、インデントを入力して、対応するコマンドを選択します
コードのインデントを選択します インデント調整: Cmd ] Cmd [ それぞれインデントを減らしたり増やしたりします (Win や Baidu では自分ではわかりません)3. いくつかのヒント
文字の大文字と小文字を調整して選択し、コマンド パネルに入力して大文字または小文字に変換します。
複数のコード行を結合します。コード行は 1 行にマージされます。Cmd J (win Define ではバインドされません) 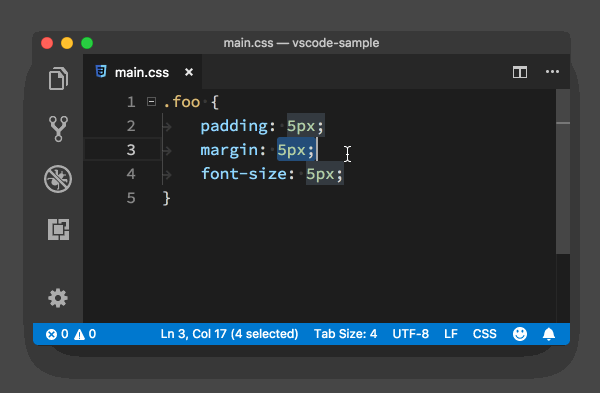
行ソート、コード行をアルファベット順にソート、ショートカット キーなし、呼び出しコマンド パネルで、昇順または降順に並べ替えるために入力します 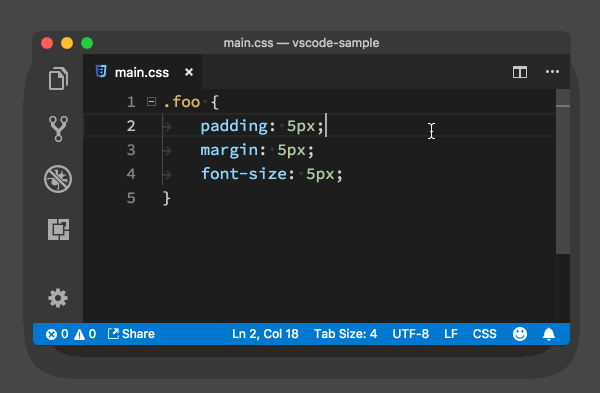
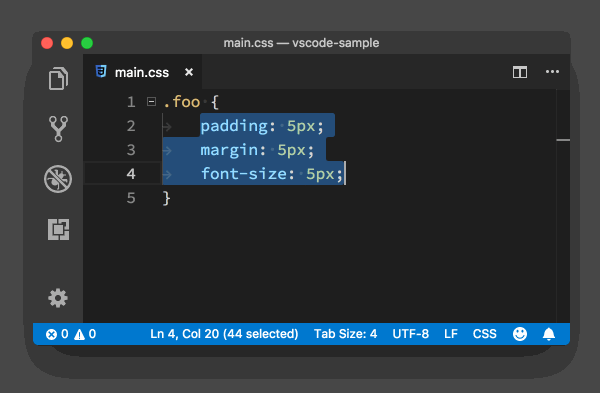
マウスを使用します:
Option (win Alt) を押したままマウスをクリックすると、マウスをクリックした場所にカーソルが表示されます
注: 一部の Mac コンピュータではCmd を押したままマウスをクリックする必要があります
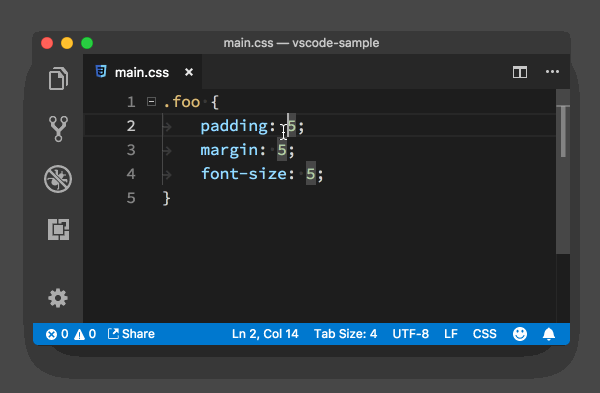
Cmd D (win Ctrl D)初めて押すとカーソル近くの単語が選択され、2 回目に押すと 2 番目に出現する単語が検索され、新しいカーソルが作成されて選択されます。 (注: cmd-k cmd-d は現在の選択をスキップします)
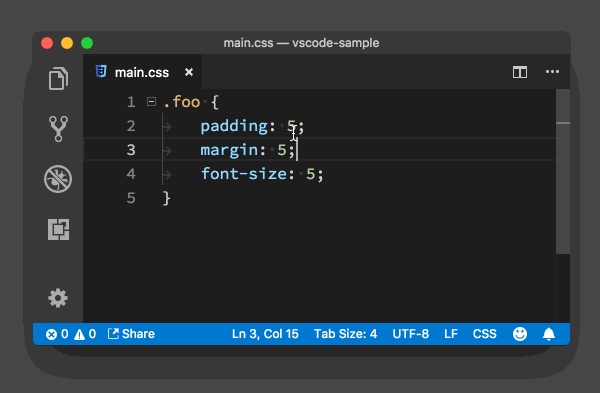 Option Shift i (win Alt Shift i) まず、複数行のコードを選択する必要があります。 Option Shift i を押すと、次のようになります。各行の後に余分なカーソルが表示されます。
Option Shift i (win Alt Shift i) まず、複数行のコードを選択する必要があります。 Option Shift i を押すと、次のようになります。各行の後に余分なカーソルが表示されます。
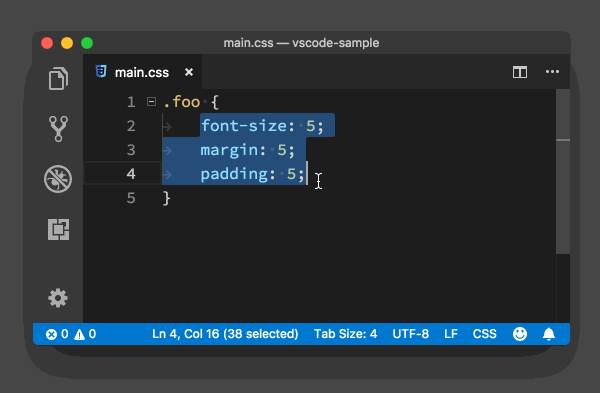
Esc を使用してマルチカーソルを元に戻します
クリックして元に戻します
5. クイック ジャンプ (ファイル、行、シンボル)素早く開きますfile
Cmd P (win Ctrl P) 開きたいファイル名を入力し、Enter キーを押して開きます
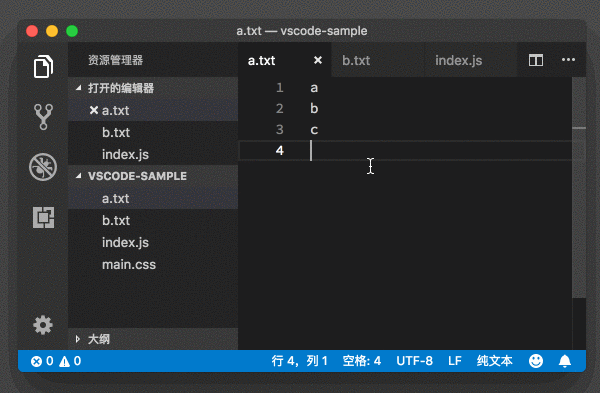 これはちょっとしたトリックです、開きたいファイルを選択します ファイルを選択した後、Cmd Enter を押すと、新しいエディタ ウィンドウが開きます (ウィンドウ管理、下記を参照)
これはちょっとしたトリックです、開きたいファイルを選択します ファイルを選択した後、Cmd Enter を押すと、新しいエディタ ウィンドウが開きます (ウィンドウ管理、下記を参照)
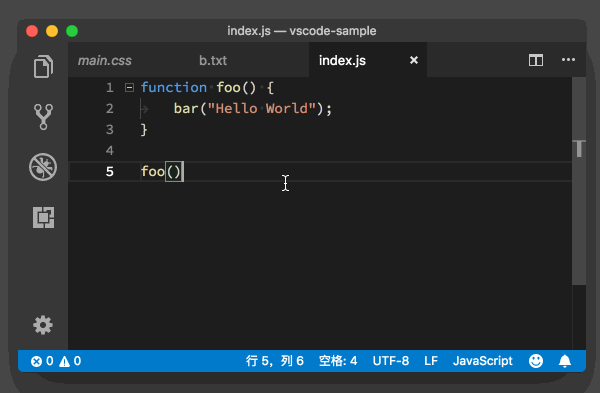 別のエディタ ウィンドウに切り替えるにはタブ ファイル、cmd シフト []
別のエディタ ウィンドウに切り替えるにはタブ ファイル、cmd シフト []
ブラウザに参加してエラーを報告してください。エラーは 53 行目です。すぐに 53 行目にジャンプする方法
Ctrl g 行番号を入力します
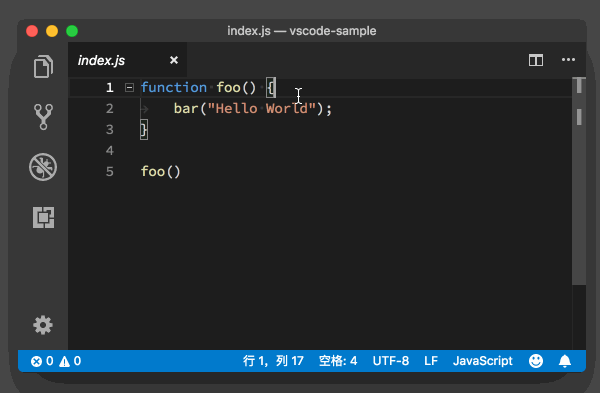 ファイルの特定の行にジャンプしたい場合は、最初に「Cmd P」を押すだけです。ファイル名を入力してここをクリックし、「:」を追加して行番号を指定します。
ファイルの特定の行にジャンプしたい場合は、最初に「Cmd P」を押すだけです。ファイル名を入力してここをクリックし、「:」を追加して行番号を指定します。
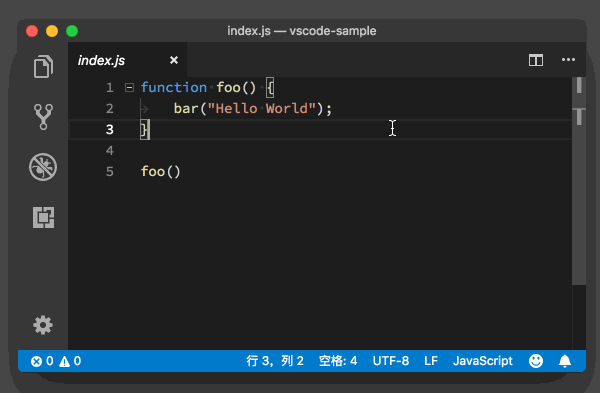 #シンボル ジャンプ
#シンボル ジャンプ
シンボルには、ファイル名、関数名、または CSS クラス名を使用できます
Cmd Shift O(win Ctrl Shift o) ジャンプしたいシンボルを入力し、Enter キーを押してジャンプしますwin の下で Ctrl T を入力して、異なるファイル内のシンボル間を検索してジャンプします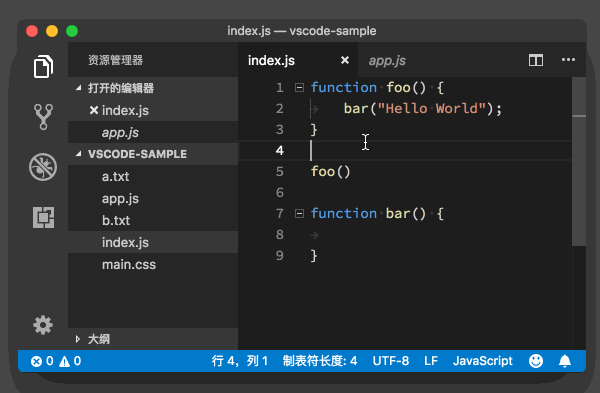 定義と実装
定義と実装
f12 関数の定義にジャンプします
Cmd f12(win Ctrl f12) 関数の実装にジャンプしますfunction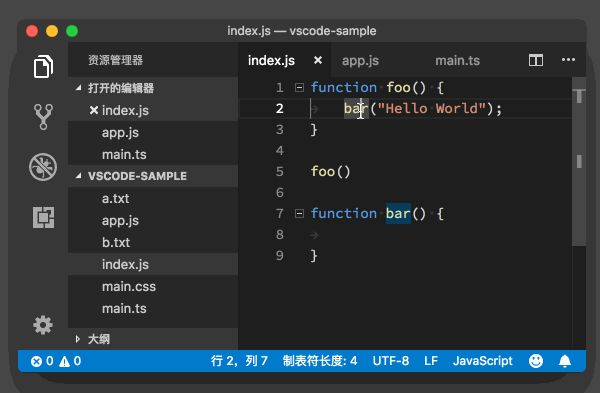 参照ジャンプ
参照ジャンプ
関数やクラスの定義と実装を知ることに加えて、それらが誰によって参照されているか、どこで参照されているかも知りたい場合がよくあります。現時点では、カーソルを関数またはクラスに移動して Shift F12 を押すだけで、VS Code によって参照リストと埋め込みエディターが開きます。この参照リストで参照を選択すると、VS Code は埋め込みエディターの参照の近くにコードを表示します。
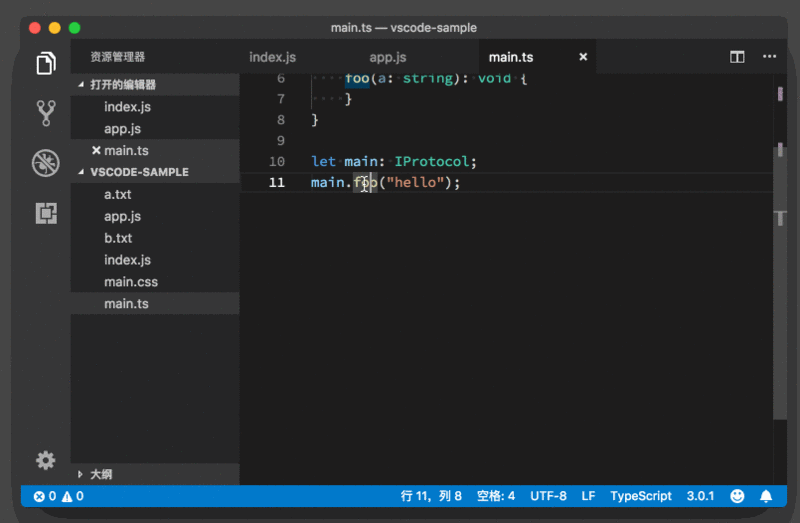
6. コードのリファクタリング
関数または変数の名前を変更したい場合は、カーソル 関数名または変数名に移動して F2 を押すと、関数または変数が出現する場所が変更されます。
VSCode の詳細については、vscode 基本チュートリアル をご覧ください。
以上がvscode 初心者向けのクイック スタート チュートリアル (最も完全なもの)の詳細内容です。詳細については、PHP 中国語 Web サイトの他の関連記事を参照してください。

ホットAIツール

Undresser.AI Undress
リアルなヌード写真を作成する AI 搭載アプリ

AI Clothes Remover
写真から衣服を削除するオンライン AI ツール。

Undress AI Tool
脱衣画像を無料で

Clothoff.io
AI衣類リムーバー

Video Face Swap
完全無料の AI 顔交換ツールを使用して、あらゆるビデオの顔を簡単に交換できます。

人気の記事

ホットツール

メモ帳++7.3.1
使いやすく無料のコードエディター

SublimeText3 中国語版
中国語版、とても使いやすい

ゼンドスタジオ 13.0.1
強力な PHP 統合開発環境

ドリームウィーバー CS6
ビジュアル Web 開発ツール

SublimeText3 Mac版
神レベルのコード編集ソフト(SublimeText3)

ホットトピック
 1668
1668
 14
14
 1428
1428
 52
52
 1329
1329
 25
25
 1273
1273
 29
29
 1256
1256
 24
24
 vscodeのヘッダーファイルを定義する方法
Apr 15, 2025 pm 09:09 PM
vscodeのヘッダーファイルを定義する方法
Apr 15, 2025 pm 09:09 PM
ビジュアルスタジオコードを使用してヘッダーファイルを定義する方法は?ヘッダーファイルを作成し、.hまたは.hpp接尾辞名(クラス、関数、変数など)を使用してヘッダーファイルにシンボルを宣言し、#includeディレクティブを使用してプログラムをコンパイルして、ソースファイルにヘッダーファイルを含めます。ヘッダーファイルが含まれ、宣言された記号が利用可能になります。
 VSCODEに必要なコンピューター構成
Apr 15, 2025 pm 09:48 PM
VSCODEに必要なコンピューター構成
Apr 15, 2025 pm 09:48 PM
VSコードシステムの要件:オペレーティングシステム:オペレーティングシステム:Windows 10以降、MACOS 10.12以上、Linux Distributionプロセッサ:最小1.6 GHz、推奨2.0 GHz以上のメモリ:最小512 MB、推奨4 GB以上のストレージスペース:最低250 MB以上:その他の要件を推奨:安定ネットワーク接続、XORG/WAYLAND(Linux)
 vscode中国の注釈が疑問符になるという問題を解決する方法
Apr 15, 2025 pm 11:36 PM
vscode中国の注釈が疑問符になるという問題を解決する方法
Apr 15, 2025 pm 11:36 PM
Visual Studioコードで中国のコメントが疑問符になるという問題を解決する方法:ファイルのエンコーディングを確認し、「BOMなしでUTF-8」であることを確認します。フォントを「歌のスタイル」や「Microsoft Yahei」などの漢字をサポートするフォントに変更します。フォントを再インストールします。 Unicodeサポートを有効にします。 VSCODEをアップグレードし、コンピューターを再起動し、ソースファイルを再作成します。
 vscode端子使用チュートリアル
Apr 15, 2025 pm 10:09 PM
vscode端子使用チュートリアル
Apr 15, 2025 pm 10:09 PM
VSCODEビルトインターミナルは、エディター内でコマンドとスクリプトを実行して開発プロセスを簡素化できるようにする開発ツールです。 VSCODE端子の使用方法:ショートカットキー(CTRL/CMD)で端子を開きます。コマンドを入力するか、スクリプトを実行します。 Hotkeys(Ctrl Lなどの端子をクリアするなど)を使用します。作業ディレクトリ(CDコマンドなど)を変更します。高度な機能には、デバッグモード、自動コードスニペット完了、およびインタラクティブコマンド履歴が含まれます。
 VSCODE端子の共通コマンド
Apr 15, 2025 pm 10:06 PM
VSCODE端子の共通コマンド
Apr 15, 2025 pm 10:06 PM
VSコード端子の一般的なコマンドには、端子画面のクリア(クリア)、現在のディレクトリファイル(LS)のリスト、現在のワーキングディレクトリ(CD)、現在のワーキングディレクトリパス(PWD)の印刷、新しいディレクトリ(MKDIR)の作成、空のディレクトリ(RMDIR)の削除、新しいファイルの作成(RM)の削除(RM)、COPのコピー(RM)、 (MV)ファイルコンテンツの表示(CAT)ファイルコンテンツを表示してスクロール(より少ない)ファイルコンテンツを表示するだけです(その他)ファイルの最初の数行(ヘッド)を表示する
 vscodeでコードを書く場所
Apr 15, 2025 pm 09:54 PM
vscodeでコードを書く場所
Apr 15, 2025 pm 09:54 PM
Visual Studioコード(VSCODE)でコードを作成するのはシンプルで使いやすいです。 VSCODEをインストールし、プロジェクトの作成、言語の選択、ファイルの作成、コードの書き込み、保存して実行します。 VSCODEの利点には、クロスプラットフォーム、フリーおよびオープンソース、強力な機能、リッチエクステンション、軽量で高速が含まれます。
 VSCODE前の次のショートカットキー
Apr 15, 2025 pm 10:51 PM
VSCODE前の次のショートカットキー
Apr 15, 2025 pm 10:51 PM
VSコードワンステップ/次のステップショートカットキー使用法:ワンステップ(後方):Windows/Linux:Ctrl←; macOS:CMD←次のステップ(フォワード):Windows/Linux:Ctrl→; macOS:CMD→
 VSCODE端子コマンドは使用できません
Apr 15, 2025 pm 10:03 PM
VSCODE端子コマンドは使用できません
Apr 15, 2025 pm 10:03 PM
VSコード端末コマンドの原因とソリューションは使用できません:必要なツールはインストールされていません(Windows:WSL; MACOS:XCODE LINEツール)パス構成が間違っています(パス環境変数に実行可能ファイルを追加)許可問題(管理者としてのコードの実行)ファイアウォールまたはプロキシ制限制限(チェック設定、無制限) (再インストールまたは更新)端子構成は互換性がありません(異なる端子タイプまたはコマンドを試してください)特定の環境変数が欠落しています(必要な環境変数を設定します)




