PS初心者のための基本的なチュートリアル
ps 初心者向けの基本チュートリアル: 1. 処理する必要がある画像を Photoshop に直接ドラッグして開くことができます; 2. 「ctrl s」ショートカット キーを使用して画像を保存し、保存された画像は任意の形式で保存できます; 3. 履歴ツールを使用して以前の操作を復元できます。

このチュートリアルの動作環境: Windows 7 システム、Adobe Photoshop CS6 バージョン、Dell G3 コンピューター。
ps 初心者向けの基本チュートリアル
1. 左側にはツールボックス パレットがあり、対応するツールをマウスでクリックできます。画像処理操作では、次の図に示すように、マウスを右クリックして特定のツールを選択します (使い慣れてきたら、対応するキーボードのキーを押して選択することもできます)。
## 2. 右側にはウィンドウ パレットがあり、図に示すように、メニューの [ウィンドウ] メニューをクリックし、ドロップダウン リストから必要なウィンドウ パレットを選択できます。
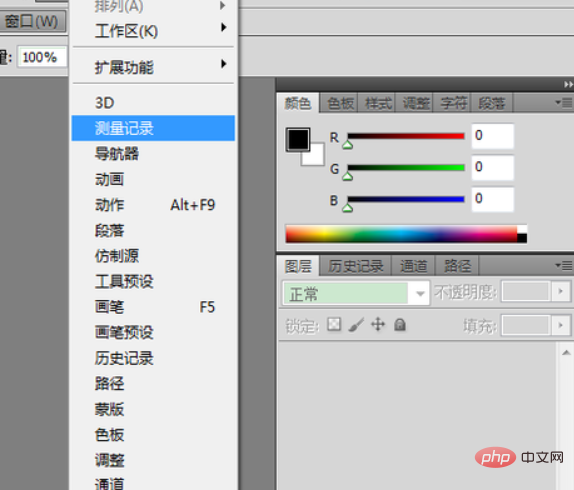
 一般的な操作:
一般的な操作:
 メニューの開くコマンドを使用します;
メニューの開くコマンドを使用します;
ショートカット キー Ctrl O を使用します;Photoshop インターフェイスの中央をダブルクリックし、処理する画像をドラッグして Photoshop で開きます;
必要な画像を右クリックします処理するファイルを選択し、「Photoshop を開く」コマンドを選択します。
2. 画像の保存方法:
通常、キーボードのショートカット キー Ctrl S を押すか、メニューの保存コマンドを使用します (保存する場合は、[名前を付けて保存] オプションを選択します。保存された画像は任意の形式を選択できます。.psd は現在の処理のすべてのステップを保存し、次回開いたときに編集を続けることができます。処理された画像形式は JPEG、png、gif 形式です)
3. 履歴パネルの使用法:
画像を処理する場合、最良の結果を得るために繰り返し変更する必要がある場合がありますが、その場合、履歴記録ツールは、図に示すように、以前の動作状態に簡単に戻すことができます。画像を復元するには、復元するステップをクリックします。
推奨チュートリアル:
PS チュートリアル以上がPS初心者のための基本的なチュートリアルの詳細内容です。詳細については、PHP 中国語 Web サイトの他の関連記事を参照してください。

ホットAIツール

Undresser.AI Undress
リアルなヌード写真を作成する AI 搭載アプリ

AI Clothes Remover
写真から衣服を削除するオンライン AI ツール。

Undress AI Tool
脱衣画像を無料で

Clothoff.io
AI衣類リムーバー

AI Hentai Generator
AIヘンタイを無料で生成します。

人気の記事

ホットツール

メモ帳++7.3.1
使いやすく無料のコードエディター

SublimeText3 中国語版
中国語版、とても使いやすい

ゼンドスタジオ 13.0.1
強力な PHP 統合開発環境

ドリームウィーバー CS6
ビジュアル Web 開発ツール

SublimeText3 Mac版
神レベルのコード編集ソフト(SublimeText3)

ホットトピック
 7488
7488
 15
15
 1377
1377
 52
52
 77
77
 11
11
 19
19
 40
40
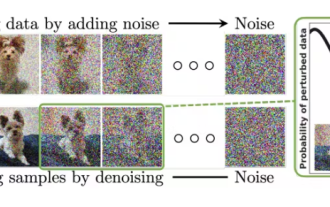 パデュー大学による、時間をかける価値のある拡散モデルのチュートリアル
Apr 07, 2024 am 09:01 AM
パデュー大学による、時間をかける価値のある拡散モデルのチュートリアル
Apr 07, 2024 am 09:01 AM
拡散はより良いものを模倣するだけでなく、「創造」することもできます。拡散モデル(DiffusionModel)は、画像生成モデルである。 AI 分野でよく知られている GAN や VAE などのアルゴリズムと比較すると、拡散モデルは異なるアプローチを採用しており、その主な考え方は、最初に画像にノイズを追加し、その後徐々にノイズを除去するプロセスです。ノイズを除去して元の画像を復元する方法は、アルゴリズムの中核部分です。最後のアルゴリズムは、ランダムなノイズを含む画像から画像を生成できます。近年、生成 AI の驚異的な成長により、テキストから画像への生成、ビデオ生成など、多くのエキサイティングなアプリケーションが可能になりました。これらの生成ツールの背後にある基本原理は、以前の方法の制限を克服する特別なサンプリング メカニズムである拡散の概念です。
 ワンクリックでPPTを生成!キミ: まずは「PPT出稼ぎ労働者」を普及させましょう
Aug 01, 2024 pm 03:28 PM
ワンクリックでPPTを生成!キミ: まずは「PPT出稼ぎ労働者」を普及させましょう
Aug 01, 2024 pm 03:28 PM
キミ: たった 1 文の PPT がわずか 10 秒で完成します。 PPTはとても面倒です!会議を開催するには PPT が必要であり、週次報告書を作成するには PPT が必要であり、投資を勧誘するには PPT を提示する必要があり、不正行為を告発するには PPT を送信する必要があります。大学は、PPT 専攻を勉強するようなものです。授業中に PPT を見て、授業後に PPT を行います。おそらく、デニス オースティンが 37 年前に PPT を発明したとき、PPT がこれほど普及する日が来るとは予想していなかったでしょう。 PPT 作成の大変な経験を話すと涙が出ます。 「20 ページを超える PPT を作成するのに 3 か月かかり、何十回も修正しました。PPT を見ると吐きそうになりました。」 「ピーク時には 1 日に 5 枚の PPT を作成し、息をすることさえありました。」 PPTでした。」 即席の会議をするなら、そうすべきです
 夏はぜひ虹を撮ってみてください
Jul 21, 2024 pm 05:16 PM
夏はぜひ虹を撮ってみてください
Jul 21, 2024 pm 05:16 PM
夏の雨の後には、美しく魔法のような特別な天気の風景、虹がよく見られます。これも写真撮影ではなかなか出会えない光景で、とてもフォトジェニックです。虹が現れるにはいくつかの条件があります。まず、空気中に十分な水滴があること、そして、低い角度から太陽が当たることです。そのため、雨が上がった午後が最も虹が見えやすいのです。ただし、虹の発生は天候や光などの条件に大きく左右されるため、一般に虹の持続時間は短く、見頃や撮影に最適な時間はさらに短くなります。では、虹に遭遇したとき、どうすれば虹を適切に記録し、高品質の写真を撮ることができるでしょうか? 1. 虹を探す 上記の条件に加えて、虹は通常、太陽光の方向に現れます。つまり、太陽が西から東に輝いている場合、虹は東に現れやすくなります。
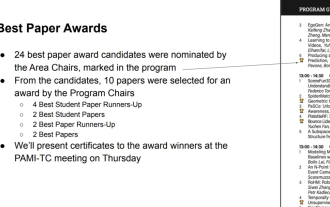 CVPR 2024 のすべての賞が発表されました!オフラインでのカンファレンスには1万人近くが参加し、Googleの中国人研究者が最優秀論文賞を受賞した
Jun 20, 2024 pm 05:43 PM
CVPR 2024 のすべての賞が発表されました!オフラインでのカンファレンスには1万人近くが参加し、Googleの中国人研究者が最優秀論文賞を受賞した
Jun 20, 2024 pm 05:43 PM
北京時間6月20日早朝、シアトルで開催されている最高の国際コンピュータビジョンカンファレンス「CVPR2024」が、最優秀論文やその他の賞を正式に発表した。今年は、最優秀論文 2 件と学生優秀論文 2 件を含む合計 10 件の論文が賞を受賞しました。また、最優秀論文ノミネートも 2 件、学生優秀論文ノミネートも 4 件ありました。コンピュータービジョン (CV) 分野のトップカンファレンスは CVPR で、毎年多数の研究機関や大学が集まります。統計によると、今年は合計 11,532 件の論文が投稿され、2,719 件が採択され、採択率は 23.6% でした。ジョージア工科大学による CVPR2024 データの統計分析によると、研究テーマの観点から最も論文数が多いのは画像とビデオの合成と生成です (Imageandvideosyn
 WeChat の支払い音をオフにする方法のチュートリアル
Mar 26, 2024 am 08:30 AM
WeChat の支払い音をオフにする方法のチュートリアル
Mar 26, 2024 am 08:30 AM
1. まずWeChatを開きます。 2. 右上隅の[+]をクリックします。 3. QR コードをクリックして支払いを受け取ります。 4. 右上隅にある 3 つの小さな点をクリックします。 5. クリックして支払い到着の音声リマインダーを閉じます。
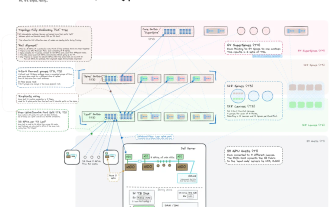 ベアメタルから 700 億のパラメータを備えた大規模モデルまで、チュートリアルとすぐに使えるスクリプトがここにあります
Jul 24, 2024 pm 08:13 PM
ベアメタルから 700 億のパラメータを備えた大規模モデルまで、チュートリアルとすぐに使えるスクリプトがここにあります
Jul 24, 2024 pm 08:13 PM
LLM が大量のデータを使用して大規模なコンピューター クラスターでトレーニングされていることはわかっています。このサイトでは、LLM トレーニング プロセスを支援および改善するために使用される多くの方法とテクノロジが紹介されています。今日、私たちが共有したいのは、基礎となるテクノロジーを深く掘り下げ、オペレーティング システムさえ持たない大量の「ベア メタル」を LLM のトレーニング用のコンピューター クラスターに変える方法を紹介する記事です。この記事は、機械がどのように考えるかを理解することで一般的な知能の実現に努めている AI スタートアップ企業 Imbue によるものです。もちろん、オペレーティング システムを持たない大量の「ベア メタル」を LLM をトレーニングするためのコンピューター クラスターに変換することは、探索と試行錯誤に満ちた簡単なプロセスではありませんが、Imbue は最終的に 700 億のパラメータを備えた LLM のトレーニングに成功しました。プロセスが蓄積する
 PSで線画を抽出する手順の紹介
Apr 01, 2024 pm 12:51 PM
PSで線画を抽出する手順の紹介
Apr 01, 2024 pm 12:51 PM
1. ソフトウェアを開き、下の図に示すようにマテリアルをインポートします。 2. 次に、Ctrl+Shift+U を押して色を削除します。 3. 次に Ctrl+J を押してレイヤーをコピーします。 4. 次に、Ctrl+I を反転して、レイヤーブレンドモードをカラー覆い焼きに設定します。 5. 「フィルタ」-「その他」-「最小」をクリックします。 6. ポップアップ ダイアログ ボックスで、半径を 2 に設定し、[OK] をクリックします。 7. 最後に、抽出された線画が表示されます。
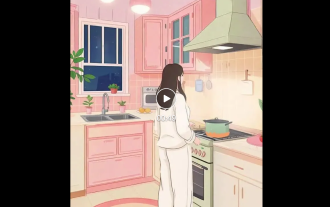 AIの活用 | AIが一人暮らしの女の子の生活ビデオブログを作成、3日間で数万件の「いいね!」を獲得
Aug 07, 2024 pm 10:53 PM
AIの活用 | AIが一人暮らしの女の子の生活ビデオブログを作成、3日間で数万件の「いいね!」を獲得
Aug 07, 2024 pm 10:53 PM
Machine Power Report 編集者: Yang Wen 大型モデルや AIGC に代表される人工知能の波は、私たちの生活や働き方を静かに変えていますが、ほとんどの人はまだその使い方を知りません。そこで、直感的で興味深く、簡潔な人工知能のユースケースを通じてAIの活用方法を詳しく紹介し、皆様の思考を刺激するコラム「AI in Use」を立ち上げました。また、読者が革新的な実践的な使用例を提出することも歓迎します。ビデオリンク: https://mp.weixin.qq.com/s/2hX_i7li3RqdE4u016yGhQ 最近、Xiaohongshu で一人暮らしの女の子の生活 vlog が人気になりました。イラスト風のアニメーションといくつかの癒しの言葉を組み合わせれば、数日で簡単に習得できます。




