
Windows 10 で悪名高い「死のブルー スクリーン」が発生した場合、最も一般的なメッセージの 1 つは whea_uncorrectable_error です。これは曖昧な用語であり、問題の原因を特定することは困難ですが、問題はハードウェアの障害によって発生する可能性があります。
コンピュータを回復するために実行できる手順がいくつかあります。
Windows をセーフ モードで起動し、ドライバーを確認します
コンピュータをセーフ モードで再起動します。これを行うには、[スタート] メニューを選択し、[電源] ボタンを選択します。ここから、Shift キーを押したまま「再起動」を選択します。
再起動後、Windows 10 はオプションを選択するように求めます。ここで、次の項目を選択します:
トラブルシューティング - > 詳細オプション - > 起動設定 - > 再起動
システムが再起動したら、F4 を押してセーフ モードに入るか、F5 を押してネットワーキング セーフを有効にしますモード (ドライバーの更新をダウンロードする必要がある場合に便利)。
セーフ モードに入ったら、検索ボックスに「デバイス マネージャー」と入力します。ここでディスプレイ アダプターを見つけて、アップデートを検索できます。これらが更新されない場合は、まずドライバーを削除し、その後再起動して再インストールする必要がある場合があります。
他のドライバーが問題の原因となっている可能性があります。更新する必要があるため、横に警告三角形が表示されているものを探してください。完了したら、Windows 10 を再起動します。
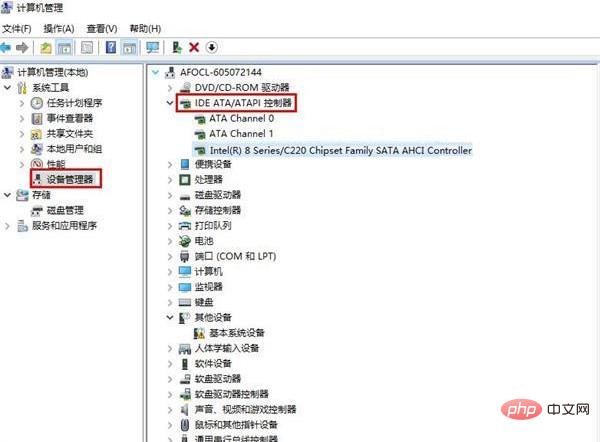
BIOS でオーバークロックを無効にする
PC を再起動し、UEFI BIOS に入ります。これは通常、再起動時に F2、F10、または Delete キーを押すことによって行われますが、システムによって異なる場合があります。不明な点がある場合は、PC のマニュアルを参照してください。
Windows 10 を起動して、[スタート] メニューに「回復」と入力することもできます。ここで、[高度なスタートアップ] を選択して PC を再起動します。再起動したら、次を選択します:
トラブルシューティング - > 詳細オプション - UEFI ファームウェア設定 ->再起動
再起動後、PC は BIOS に入ります。ここで、「パフォーマンス」を選択し、オーバークロック オプションを探します。オーバークロックを無効にしてマシンを再起動します。
ハードウェアの問題を確認する
最初の解決策で説明したように、再起動してセーフ モードに入ります。検索バーに「chkdsk」と入力し、アプリケーションを実行します。これにより、ディスクにエラーがないかチェックされます。
何か問題がある場合は、ハード ドライブが問題の原因である可能性があります。
メモリの問題を確認する
検索バーに「Windows メモリ診断」と入力します。 [Windows メモリ診断] を左クリックし、実行するように設定します。
問題が見つかった場合は、PC のメモリが原因である可能性があります。デスクトップ コンピューターの場合は、1 つの RAM をすべて取り外してテストを再実行できます。
障害のある RAM スティックが見つかるまで、このプロセスを繰り返します。残念ながら、ラップトップの RAM にアクセスするのは非常に困難 (または不可能) な場合があります。
以上がwin10 ブルースクリーン whea_uncorr 修復の詳細内容です。詳細については、PHP 中国語 Web サイトの他の関連記事を参照してください。