ダイレクト印刷のショートカットキー

直接印刷のショートカット キー
Windows システムのショートカット キーは Ctrl P
Mac OS システムのショートカット キーは #Command P
サンプル画像は次のとおりです: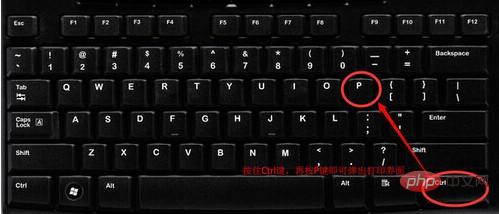

詳細情報
一般的な印刷方法:ステップ 1: プリンタをホストに接続し、プリンタの電源をオンにして、ホストの「コントロール パネル」「「プリンタと FAX」フォルダに移動し、空白スペースを右クリックして「プリンタの追加」コマンドを選択し、プリンタの追加ウィザード ウィンドウを開きます。 「このコンピュータに接続されているローカル プリンタ」を選択し、「プラグ アンド プレイ プリンタを自動的に検出してインストールする」チェックボックスをオンにします。 ステップ 2: この時点で、ホストは新しいプリンターを検出し、すぐに接続されているプリンターが見つかります。プロンプトに従って、プリンターに付属のドライバー CD を CD-ROM ドライブに挿入します。ドライバーをインストールすると、「プリンターと FAX」フォルダーにプリンターのアイコンが表示されます。 ステップ 3: 新しくインストールしたプリンターのアイコンを右クリックし、[共有] コマンドを選択し、プリンターのプロパティ ダイアログ ボックスを開き、[共有] タブに切り替えて、[このプリンターを共有する] を選択します。 「共有名」入力ボックスに共有する名前(例:CompaqIJ)を入力し、「OK」ボタンをクリックすると共有設定が完了します。 ヒント: LAN 内の他のバージョンのオペレーティング システムがホスト プリンターを共有するときにドライバーを検索する必要がないようにしたい場合は、選択したオペレーティング システムのさまざまなバージョンに対応するドライバーをプレインストールできます。ホスト上のシステムをインストールするには、[その他のドライバー] ボタンをクリックし、対応するオペレーティング システムのバージョンを選択し、[OK] をクリックしてインストールします。以上がダイレクト印刷のショートカットキーの詳細内容です。詳細については、PHP 中国語 Web サイトの他の関連記事を参照してください。

ホットAIツール

Undresser.AI Undress
リアルなヌード写真を作成する AI 搭載アプリ

AI Clothes Remover
写真から衣服を削除するオンライン AI ツール。

Undress AI Tool
脱衣画像を無料で

Clothoff.io
AI衣類リムーバー

AI Hentai Generator
AIヘンタイを無料で生成します。

人気の記事

ホットツール

メモ帳++7.3.1
使いやすく無料のコードエディター

SublimeText3 中国語版
中国語版、とても使いやすい

ゼンドスタジオ 13.0.1
強力な PHP 統合開発環境

ドリームウィーバー CS6
ビジュアル Web 開発ツール

SublimeText3 Mac版
神レベルのコード編集ソフト(SublimeText3)

ホットトピック
 7491
7491
 15
15
 1377
1377
 52
52
 77
77
 11
11
 19
19
 41
41
 NVIDIA グラフィックス カードの画面録画ショートカット キーが使用できない問題を解決するにはどうすればよいですか?
Mar 13, 2024 pm 03:52 PM
NVIDIA グラフィックス カードの画面録画ショートカット キーが使用できない問題を解決するにはどうすればよいですか?
Mar 13, 2024 pm 03:52 PM
NVIDIA グラフィックス カードには独自の画面録画機能があり、ショートカット キーを使用してデスクトップやゲーム画面を直接録画できますが、一部のユーザーからはショートカット キーが使用できないという報告がありました。さて、このサイトでは、Nカード画面録画ショートカットキーが反応しない問題について詳しく紹介します。 NVIDIA 画面録画のショートカット キーが反応しない問題の分析 方法 1、自動録画 1. 自動録画およびインスタント リプレイ モード. プレイヤーはこれを自動録画モードとみなすことができます. まず、NVIDIA GeForce Experience を開きます。 2. Alt+Z キーでソフトウェア メニューを呼び出した後、インスタント リプレイの下の [開く] ボタンをクリックして録音を開始するか、Alt+Shift+F10 ショートカット キーを使用して録音を開始します。
 Excelで印刷時に枠線が消えてしまった場合はどうすればよいですか?
Mar 21, 2024 am 09:50 AM
Excelで印刷時に枠線が消えてしまった場合はどうすればよいですか?
Mar 21, 2024 am 09:50 AM
印刷が必要なファイルを開いたときに、印刷プレビューで表の枠線が何らかの原因で消えてしまった場合は、早めに対処する必要があります。 file このような質問がある場合は、エディターに参加して次のコースを学習してください: Excel で表を印刷するときに枠線が消えた場合はどうすればよいですか? 1. 次の図に示すように、印刷する必要があるファイルを開きます。 2. 以下の図に示すように、必要なコンテンツ領域をすべて選択します。 3. 以下の図に示すように、マウスを右クリックして「セルの書式設定」オプションを選択します。 4. 以下の図に示すように、ウィンドウの上部にある「境界線」オプションをクリックします。 5. 下図に示すように、左側の線種で細い実線パターンを選択します。 6.「外枠」を選択します
 メモリまたはディスク容量が不足しているため、このドキュメントのページを変更または印刷できません。Word エラーです。
Feb 19, 2024 pm 07:15 PM
メモリまたはディスク容量が不足しているため、このドキュメントのページを変更または印刷できません。Word エラーです。
Feb 19, 2024 pm 07:15 PM
この記事では、Microsoft Word で文書を再ページしたり印刷したりするときにメモリまたはディスク容量が不足する問題を解決する方法を紹介します。このエラーは通常、ユーザーが Word 文書を印刷しようとしたときに発生します。同様のエラーが発生した場合は、この記事に記載されている解決策を参照してください。この文書を再ページまたは印刷するにはメモリまたはディスク容量が不足しています。 Word エラー Microsoft Word の印刷エラー「文書を再ページまたは印刷するには、メモリまたはディスク容量が不足しています。」を解決する方法。 Microsoft Office を更新する メモリを大量に消費するアプリケーションを閉じる 通常使うプリンタを変更する Word をセーフ モードで起動する NorMal.dotm ファイルの名前を変更する Word ファイルを別のファイルとして保存する
 Windows 11/10でスニッピングツールから印刷できない
Feb 19, 2024 am 11:39 AM
Windows 11/10でスニッピングツールから印刷できない
Feb 19, 2024 am 11:39 AM
Windows 11/10 で Snipping Tool を使用して印刷できない場合は、システム ファイルの破損またはドライバーの問題が原因である可能性があります。この記事では、この問題の解決策を紹介します。 Windows 11/10 で Snipping Tool から印刷できない Windows 11/10 で Snipping Tool から印刷できない場合は、次の修正を使用します。 PC プリンタを再起動する 印刷キューをクリアする プリンタとグラフィックス ドライバを更新する Snipping Tool を修正またはリセットする SFC を実行し、 DISM スキャンは PowerShell コマンドを使用して Snipping Tool をアンインストールおよび再インストールします。始めましょう。 1] PC とプリンターを再起動します。 PC とプリンターを再起動すると、一時的な不具合を解消できます。
 Windows 11で印刷を一時停止する方法
Feb 19, 2024 am 11:50 AM
Windows 11で印刷を一時停止する方法
Feb 19, 2024 am 11:50 AM
間違って大きなファイルを印刷してしまったのでしょうか?インクと用紙を節約するために印刷を停止または一時停止する必要がありますか? Windows 11 デバイスで進行中の印刷ジョブを一時停止する必要がある状況は数多くあります。 Windows 11 で印刷を一時停止するにはどうすればよいですか? Windows 11 では、印刷を一時停止すると印刷ジョブは一時停止されますが、印刷タスクはキャンセルされません。これにより、ユーザーはより柔軟な制御が可能になります。これを行うには、次の 3 つの方法があります。 タスクバーを使用して印刷を一時停止する Windows の設定を使用して印刷を一時停止する コントロール パネルを使用して印刷する それでは、これらを詳しく見てみましょう。 1] タスクバーを使用して印刷する タスクバーの印刷キュー通知を右クリックします。クリックすると、アクティブなプリンター オプションがすべて開きます。ここで、印刷ジョブを右クリックし、「すべて一時停止」を選択します。
 コンピューターをシャットダウンするショートカット キーは何ですか? コンピューターをシャットダウンするショートカット キーは何ですか?
Feb 22, 2024 pm 02:34 PM
コンピューターをシャットダウンするショートカット キーは何ですか? コンピューターをシャットダウンするショートカット キーは何ですか?
Feb 22, 2024 pm 02:34 PM
Windows デスクトップ コンピュータのシャットダウン ショートカット キーは ALT+F4、Windows ラップトップのシャットダウン ショートカット キーは Alt+Fn+F4、Apple コンピュータのシャットダウン ショートカット キーは Ctrl+Option+電源キーです。分析 1 Windows デスクトップ コンピュータの場合、シャットダウンのショートカット キーは ALT+F4 です。キーを押すと、シャットダウン インターフェイスがポップアップ表示されます。Enter キーを押すだけでシャットダウンが完了します。 2. Windows ラップトップの場合、シャットダウンするショートカット キーは Alt+Fn+F4 で、Enter キーを押してシャットダウンを完了します。 3. Apple コンピュータの場合、シャットダウン キーは Ctrl+Option+電源キーでシャットダウンを完了します。補足: コンピューターのショートカット キーとは何ですか? 1 コンピューターのショートカット キーは次のとおりです。
 Outlook ですべての添付ファイルを印刷する方法
Feb 20, 2024 am 10:30 AM
Outlook ですべての添付ファイルを印刷する方法
Feb 20, 2024 am 10:30 AM
Outlook は最も機能が豊富な電子メール クライアントの 1 つであり、プロフェッショナルなコミュニケーションに不可欠なツールとなっています。課題の 1 つは、Outlook ですべての添付ファイルを同時に印刷することです。通常、印刷する前に添付ファイルを 1 つずつダウンロードする必要がありますが、すべてを一度に印刷したい場合、これはほとんどの人が遭遇する問題です。 Outlook ですべての添付ファイルを印刷する方法 ほとんどの情報は Outlook アプリケーションでオンラインで保持されますが、バックアップのために情報を印刷する必要がある場合があります。契約書、政府の書類、宿題などの法的要件を満たすために、文書に直接署名する必要があります。 Outlook の添付ファイルを 1 つずつ印刷するのではなく、ワンクリックですべての添付ファイルを印刷できる方法がいくつかあります。それぞれを詳しく見てみましょう。アウトルー
 Win8 でショートカット キーを使用してスクリーンショットを撮るにはどうすればよいですか?
Mar 28, 2024 am 08:33 AM
Win8 でショートカット キーを使用してスクリーンショットを撮るにはどうすればよいですか?
Mar 28, 2024 am 08:33 AM
Win8 でショートカット キーを使用してスクリーンショットを撮るにはどうすればよいですか?コンピューターを日常的に使用する中で、画面上のコンテンツのスクリーンショットを撮る必要があることがよくあります。 Windows 8 システムのユーザーにとって、ショートカット キーを使用してスクリーンショットを撮ることは便利で効率的な操作方法です。この記事では、Windows 8 システムでスクリーンショットをより速く撮るためによく使用されるショートカット キーをいくつか紹介します。 1 つ目の方法は、「Win キー + PrintScreen キー」キーの組み合わせを使用して完全な操作を実行することです。



