PowerPoint のアクション ボタンはどこにリンクできますか

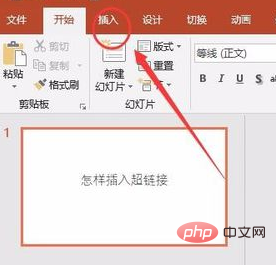 ##2. 挿入オプションの下にリボンが表示されたら、「図形」列を見つけて
##2. 挿入オプションの下にリボンが表示されたら、「図形」列を見つけて
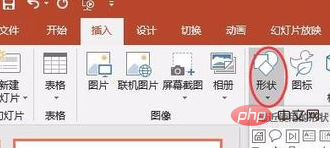 3 をクリックします。通常のアイコンを挿入してハイパーリンクを追加する方法を紹介します。図形の下に表示されるグラフィックのリストからいずれかを選択し、
3 をクリックします。通常のアイコンを挿入してハイパーリンクを追加する方法を紹介します。図形の下に表示されるグラフィックのリストからいずれかを選択し、
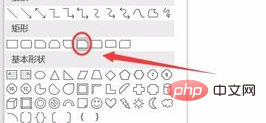 #4 をクリックします。ハイパーリンクを追加する必要がある場所に対応するグラフィックを描画し、その上でマウスを右クリックします。グラフィックを選択し、リストから「リンク」を選択します。テキスト リンクを追加するだけの場合もこれを行うことができますが、事前にハイパーリンクのテキストを選択する必要があります (
#4 をクリックします。ハイパーリンクを追加する必要がある場所に対応するグラフィックを描画し、その上でマウスを右クリックします。グラフィックを選択し、リストから「リンク」を選択します。テキスト リンクを追加するだけの場合もこれを行うことができますが、事前にハイパーリンクのテキストを選択する必要があります (
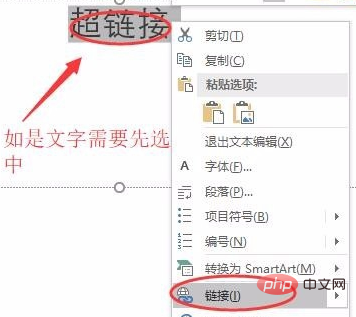
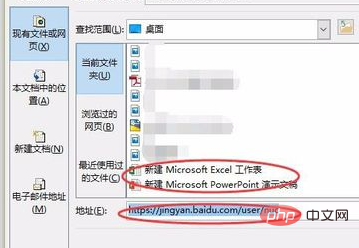
以上がPowerPoint のアクション ボタンはどこにリンクできますかの詳細内容です。詳細については、PHP 中国語 Web サイトの他の関連記事を参照してください。

ホットAIツール

Undresser.AI Undress
リアルなヌード写真を作成する AI 搭載アプリ

AI Clothes Remover
写真から衣服を削除するオンライン AI ツール。

Undress AI Tool
脱衣画像を無料で

Clothoff.io
AI衣類リムーバー

AI Hentai Generator
AIヘンタイを無料で生成します。

人気の記事

ホットツール

メモ帳++7.3.1
使いやすく無料のコードエディター

SublimeText3 中国語版
中国語版、とても使いやすい

ゼンドスタジオ 13.0.1
強力な PHP 統合開発環境

ドリームウィーバー CS6
ビジュアル Web 開発ツール

SublimeText3 Mac版
神レベルのコード編集ソフト(SublimeText3)

ホットトピック
 7470
7470
 15
15
 1377
1377
 52
52
 77
77
 11
11
 19
19
 29
29
 マグネットリンクの使い方
Feb 18, 2024 am 10:02 AM
マグネットリンクの使い方
Feb 18, 2024 am 10:02 AM
マグネット リンクは、リソースをダウンロードするためのリンク方法であり、従来のダウンロード方法よりも便利で効率的です。マグネット リンクを使用すると、中間サーバーに依存せずに、ピアツーピア方式でリソースをダウンロードできます。この記事ではマグネットリンクの使い方と注意点を紹介します。 1. マグネット リンクとは? マグネット リンクは、P2P (Peer-to-Peer) プロトコルに基づくダウンロード方式です。ユーザーはマグネット リンクを通じてリソースの発行者に直接接続し、リソースの共有とダウンロードを完了できます。従来のダウンロード方法と比較して、磁気
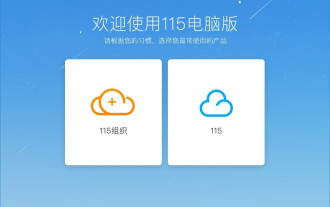 115://で始まるリンクをダウンロードするにはどうすればよいですか?ダウンロード方法の紹介
Mar 14, 2024 am 11:58 AM
115://で始まるリンクをダウンロードするにはどうすればよいですか?ダウンロード方法の紹介
Mar 14, 2024 am 11:58 AM
最近、多くのユーザーから、115:// で始まるリンクをダウンロードするにはどうすればよいかという質問が編集者に寄せられました。 115:// で始まるリンクをダウンロードしたい場合は、115 ブラウザを使用する必要があります。115 ブラウザをダウンロードしたら、以下のエディタによって作成されたダウンロード チュートリアルを見てみましょう。 115:// で始まるリンクをダウンロードする方法の紹介 1. 115.com にログインし、115 ブラウザをダウンロードしてインストールします。 2. 115 ブラウザのアドレス バーに chrome://extensions/ と入力し、拡張機能センターに入り、Tampermonkey を検索して、対応するプラグインをインストールします。 3. 115 ブラウザのアドレス バーに「Grease Monkey Script: https://greasyfork.org/en/」と入力します。
 PowerPoint で画像をぼかす方法
Apr 14, 2023 pm 12:13 PM
PowerPoint で画像をぼかす方法
Apr 14, 2023 pm 12:13 PM
PowerPoint で画像の一部をぼかす方法 PowerPoint プレゼンテーションで画像の一部をぼかすことができる公式ツールはありません。代わりに、形状とその他の機能を組み合わせてこれを行います。 PowerPoint で画像の一部をぼかすには: PowerPoint プレゼンテーションを開きます。 [挿入] > [図形] を押して、画像を覆う適切な図形を選択します。スライド上に画像を描画し、ぼかしたい画像の領域の上に配置します。カスタム形状をデザインしたい場合
 PowerPoint でテキストを強調表示する方法
Apr 19, 2023 pm 12:04 PM
PowerPoint でテキストを強調表示する方法
Apr 19, 2023 pm 12:04 PM
PowerPoint 2019 または 365 でテキストを強調表示する方法 PowerPoint 2019 を使用している場合、または Microsoft 365 サブスクリプションを持っている場合、テキストをすばやく簡単に強調表示できます。 PowerPoint でテキストを強調表示するには、主に 2 つの方法があります。 PowerPoint で選択したテキストを強調表示する方法 1 つ目の方法は、効果を適用する前に強調表示するテキストを選択することです。 PowerPoint で選択したテキストを強調表示するには: ハイライトするテキストをクリックしてドラッグします。 [ホーム] タブで、[テキスト ハイライト カラー] ツールの横にある下矢印をクリックします。選択したハイライトの色をクリックします
 Powerpointでマクロを段階的に作成する方法
May 13, 2023 pm 02:13 PM
Powerpointでマクロを段階的に作成する方法
May 13, 2023 pm 02:13 PM
マクロは、ユーザーが作成し、マクロ名で保存した一連の命令です。プレゼンテーションでマクロ名が呼び出されると、そのマクロ名で定義された一連の命令が自動的に実行されます。マクロは、必要に応じて PowerPoint プレゼンテーションに埋め込まれます。 PowerPoint では VBA を使用してマクロ コードを記述することができます。これは、独自のデザインを作成して再利用するのに役立ちます。マクロは、他の Microsoft Office アプリケーションでも作成できます。 PowerPoint で簡単なマクロを作成する方法を見てみましょう。マクロ作成の手順はステップ 1 です。パワーポイントを開きます。左下隅の検索スペースに「PowerPoint」と入力します。ワンクリックでPoを開くことができます
 WeChat ビデオ アカウントのリンクを取得するにはどうすればよいですか?製品リンクを WeChat ビデオ アカウントに追加するにはどうすればよいですか?
Mar 22, 2024 pm 09:36 PM
WeChat ビデオ アカウントのリンクを取得するにはどうすればよいですか?製品リンクを WeChat ビデオ アカウントに追加するにはどうすればよいですか?
Mar 22, 2024 pm 09:36 PM
WeChat エコシステムの一部として、WeChat ビデオ アカウントはコンテンツ作成者や販売者にとって徐々に重要なプロモーション ツールになってきました。このプラットフォームでビデオ アカウントへのリンクを取得することは、コンテンツを共有および配布するために非常に重要です。以下では、WeChatビデオアカウントのリンクを取得する方法と、コンテンツの普及効果を高めるためにビデオアカウントに商品リンクを追加する方法を詳しく紹介します。 1. WeChat ビデオ アカウントのリンクを取得するにはどうすればよいですか? WeChat ビデオ アカウントにビデオを投稿すると、システムによってビデオ リンクが自動的に作成されます。著者は公開後にリンクをコピーして、共有と配布を容易にすることができます。 WeChat ビデオ アカウントにログインした後、ビデオ アカウントのホームページを閲覧できます。ホーム ページでは、各ビデオに対応するリンクが付いているので、ビデオを直接コピーしたり共有したりできます。 3. ビデオ アカウントの検索: WeChat 検索ボックスにビデオ アカウント名を入力します。
 PowerPointアプリケーションで画像の一部をぼかす方法
Apr 14, 2023 pm 07:19 PM
PowerPointアプリケーションで画像の一部をぼかす方法
Apr 14, 2023 pm 07:19 PM
史上最高の PowerPoint アプリを使用してプレゼンテーションを行う場合、プレゼンテーションに関連する画像を追加すると、聴衆はテキストや段落だけでなく、トピックや内容を理解しやすくなります。場合によっては、画像には視聴者に見せるのが安全ではないと考えられる非常にデリケートな内容が含まれていることがあります。したがって、画像の特定の部分をぼかすのが標準的な方法です。ただし、PowerPoint アプリケーションで画像の一部をぼかすことは、直接的な方法では簡単に行うことができません。この投稿では、以下に示すいくつかの手順を使用して、PowerPoint アプリケーションで画像の特定の部分をぼかすことができる簡単な方法を示しました。 PowerPoint アプリケーションで画像をぼかす方法
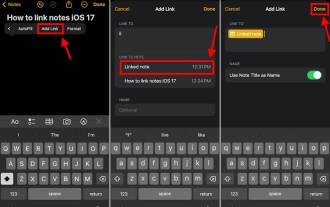 最新のiOS 17システムでiPhoneにApple Notesを接続する方法
Sep 22, 2023 pm 05:01 PM
最新のiOS 17システムでiPhoneにApple Notesを接続する方法
Sep 22, 2023 pm 05:01 PM
リンクの追加機能を使用して iPhone で AppleNotes をリンクします。注: iOS17 がインストールされている場合、iPhone 上で Apple Notes 間のリンクを作成することができます。 iPhone でメモ アプリを開きます。次に、リンクを追加するメモを開きます。新しいメモを作成することもできます。画面上の任意の場所をクリックします。メニューが表示されます。右側の矢印をクリックして、「リンクの追加」オプションを表示します。クリックして。ここで、メモの名前または Web ページの URL を入力できます。次に、右上隅の「完了」をクリックすると、追加されたリンクがメモに表示されます。単語にリンクを追加したい場合は、単語をダブルクリックして選択し、「リンクを追加」を選択して、 を押します。



