
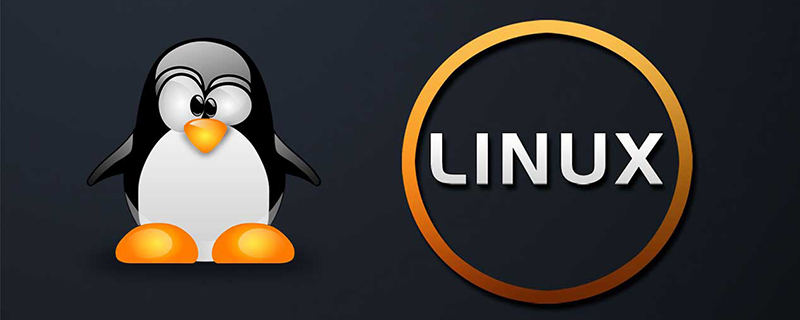
linux was是啥?
was命令是linux下的一个常见命令。
推荐:《Linux教程》
一、Linux was命令
Linux WAS能提高更方便的使用性能。下面就这就来讲术Linux WAS。最近打算把开发平台逐渐移到Linux WAS上,前两天又刚装上新出的Fedora 12,就顺便把Websphere 7装在上面。
二、Linux WAS命令准备环境
首先要保证系统中已经安装了以下组件:内核以及C运行时库 最新或者兼容版本的C++运行时库 X Windows库以及环境(Gnome, KDE ...) GTK运行时库
1. 登录到系统,是否使用root用户都可以(推荐使用root用户安装,以减少安装复杂度)。检查umask设置:对root用户,推荐使用0022;对非root用户,推荐使用0002
2. 安装FireFox浏览器(一般缺省都会安装),用来在安装时运行Launchpad程序,以及在安装后,使用Gnome或者KDE中的为Linux WAS创建的快捷菜单
3. 如果以前在系统中安装过Linux WAS,要停止所有相关的Java进程,以及IBM HTTP Server进程
4. 确保足够的硬盘空间。基本的安装(不包括HTTP Server)大概需要以下大小的硬盘空间:
/opt/IBM/WebSphere ~ 930M /tmp ~ 100M
包含例子的WAS profile ~ 200M,一般也在/opt/IBM/WebSphere目录下
5. 增加ulimit值,以免在addNode和importWasprofile的时候出问题:在用户的bash登录脚本(~/.bashrc)的最后加入一行:ulimit -n 8192
6. 如果安装了带有cp命令的软件,要确保把这些软件的路径从PATH环境变量中去掉,以保证使用shell的cp命令。在安装完Linux WAS以后,再恢复PATH设置即可。
三、Linux was命令之安装Linux WAS
1. 以root用户运行安装包根目录下的launchpad.sh命令启动Launchpad
2. 在打开的页面中,点击"Launch the installation wizard for Websphere Application Server",弹出Linux WAS安装向导欢迎界面
3. 在System Prerequisite Check页会有警告说 没有检测到支持的操作系统,点击Next忽略即可
4. 在WebSphere Application Server Environments页面,选择"Application Server"
5. 在Enable Administrative Security页面,取消选中(如果需要的话,可以在安装以后启用)
6. 安装结束后,点击Finish按钮,接着弹出First Steps Console
7. 可选步骤:点击Installation verification,验证安装,然后可以点击Administrative console,打开管理控制台页面(http://servername:9060/ibm/console)查看Linux WAS的相关配置信息。最后点击Stop the server,停止Linux WAS。
8. 可选: 安装补丁包将补丁包安装程序(UpdateInstaller)7.0.0.0-WS-UPDI-LinuxIA32.zip,解压缩,然后cd到解开的目录下面,以root运行java -jar setup.jar,缺省安装到/opt/IBM/WebSphere/UpdateaInstaller安装结束后,UpdateInstaller会自动运行,(手动将下载的补丁包,如7.0.0-WS-WAS-LinuxX32-FP0000005.pak放到/opt/IBM/WebSphere/UpdateaInstaller/maintenance下面),一路Next即可。
9. 如果启用了SELinux,需要更改Linux WAS相关的java命令程序以及相关链接库和jar包的security context, 不然在用startServer.sh启动Linux WAS的时候会碰到类似如下的错误信息 /opt/IBM/WebSphere/AppServer/bin/startServer.sh: line 145: /opt/IBM/WebSphere/AppServer/java/bin/java: Permission denied Linux WAS本身提供了现成的脚本(/opt/IBM/WebSphere/AppServer/properties/version/nif/config/script/relabel_was.sh)来自动完成这些修改。不过这个脚本是为RHEL 5量身定做的,会检查系统是不是RHEL5. 所以我们要做一下简单的修改,注释掉脚本最后的检查语句,如下所示:
view plaincopy to clipboardprint? #if [ -r /etc/redhat-release ]; then # release=`cat /etc/redhat-release | awk '{print $7}'` # version=${release%%\.*} # if [ $version -ge 5 ]; then if [ -x /usr/sbin/selinuxenabled ] && /usr/sbin/selinuxenabled; then INSTALL_PATH=$1 JAVA_PATH=$INSTALL_PATH/java/jre set_java_contexts set_lib_contexts fi # fi #fi exit $rc #if [ -r /etc/redhat-release ]; then # release=`cat /etc/redhat-release | awk '{print $7}'` # version=${release%%\.*} #if [ $version -ge 5 ]; then if [ -x /usr/sbin/selinuxenabled ] && /usr/sbin/selinuxenabled; then INSTALL_PATH=$1 JAVA_PATH=$INSTALL_PATH/java/jre set_java_contexts set_lib_contexts fi #fi #fi exit $rc把修改后的脚本存为relabel_was_fedora.sh,然后执行:
sudo setenforce 0 sudo ./relabel_was_fedora.sh /opt/IBM/WebSphere/AppServer/ sudo setenforce 1
10. 如果启用了防火墙,要打开Linux WAS相关的端口,比如9080,9060等
11. 运行sudo /opt/IBM/WebSphere/AppServer/profiles/AppSrv01/bin/startServer.sh server1 启动Linux WAS,检查一切是否正常。
以上がリナックスとは何だったのかの詳細内容です。詳細については、PHP 中国語 Web サイトの他の関連記事を参照してください。