vscodeインターフェイスの色を設定する方法
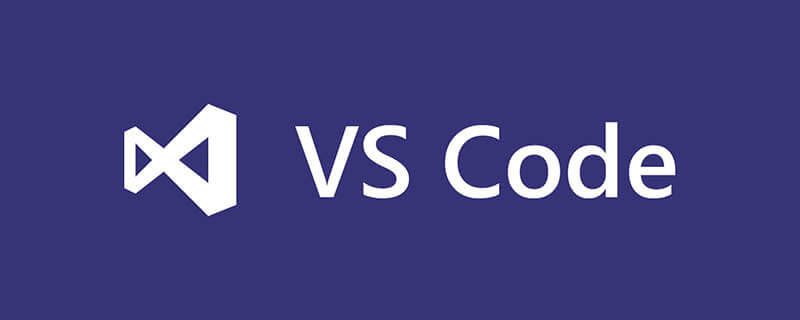
1. 図に示すように、開発ツール vscode プログラムをクリックします:
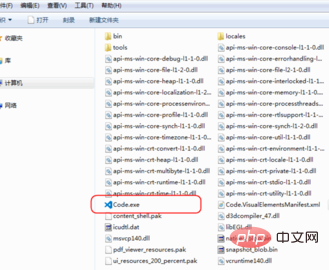
2. vscode インターフェイスが表示されます。デスクトップ
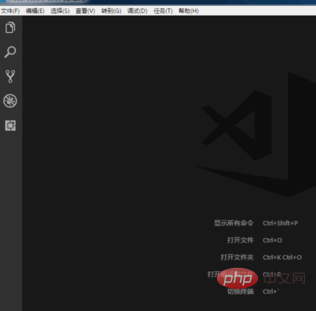
3. vscode
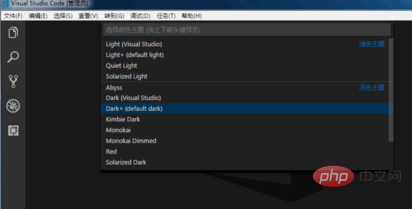
4 の上にオプションのテーマが表示されます。現在のデフォルトのテーマは黒です。より目に優しいです。図のようにライト テーマを選択します。
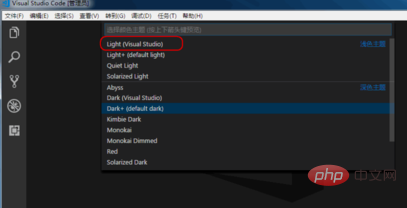
5。vscode は、より明るいライト テーマになります。
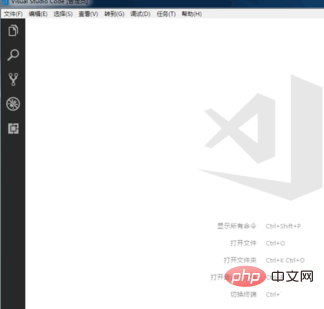
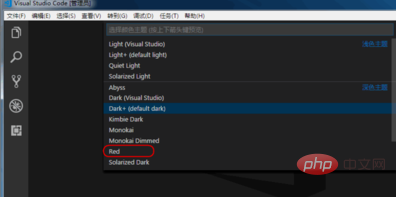
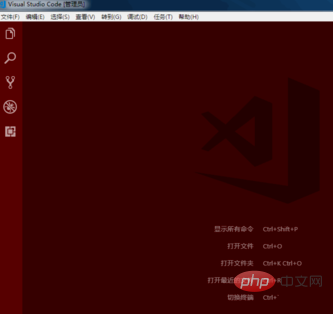
以上がvscodeインターフェイスの色を設定する方法の詳細内容です。詳細については、PHP 中国語 Web サイトの他の関連記事を参照してください。

ホットAIツール

Undresser.AI Undress
リアルなヌード写真を作成する AI 搭載アプリ

AI Clothes Remover
写真から衣服を削除するオンライン AI ツール。

Undress AI Tool
脱衣画像を無料で

Clothoff.io
AI衣類リムーバー

AI Hentai Generator
AIヘンタイを無料で生成します。

人気の記事

ホットツール

メモ帳++7.3.1
使いやすく無料のコードエディター

SublimeText3 中国語版
中国語版、とても使いやすい

ゼンドスタジオ 13.0.1
強力な PHP 統合開発環境

ドリームウィーバー CS6
ビジュアル Web 開発ツール

SublimeText3 Mac版
神レベルのコード編集ソフト(SublimeText3)

ホットトピック
 7444
7444
 15
15
 1371
1371
 52
52
 76
76
 11
11
 9
9
 6
6
 vscode で Word ドキュメントを表示する方法 vscode で Word ドキュメントを表示する方法
May 09, 2024 am 09:37 AM
vscode で Word ドキュメントを表示する方法 vscode で Word ドキュメントを表示する方法
May 09, 2024 am 09:37 AM
まず、コンピュータ上で vscode ソフトウェアを開き、図の①に示すように、左側の [拡張機能] アイコンをクリックし、図の②に示すように、拡張機能インターフェイスの検索ボックスに「officeviewer」と入力します。次に、図の③のように検索結果からインストールする「officeviewer」を選択し、最後に以下のようにdocxやpdfなどのファイルを開きます。
 カリフォルニア工科大学の中国人がAIを使って数学的証明を覆す!タオ・ゼシュアンの衝撃を5倍にスピードアップ、数学的ステップの80%が完全に自動化
Apr 23, 2024 pm 03:01 PM
カリフォルニア工科大学の中国人がAIを使って数学的証明を覆す!タオ・ゼシュアンの衝撃を5倍にスピードアップ、数学的ステップの80%が完全に自動化
Apr 23, 2024 pm 03:01 PM
テレンス・タオなど多くの数学者に賞賛されたこの正式な数学ツール、LeanCopilot が再び進化しました。ちょうど今、カリフォルニア工科大学のアニマ・アナンドクマール教授が、チームが LeanCopilot 論文の拡張版をリリースし、コードベースを更新したと発表しました。イメージペーパーのアドレス: https://arxiv.org/pdf/2404.12534.pdf 最新の実験では、この Copilot ツールが数学的証明ステップの 80% 以上を自動化できることが示されています。この記録は、以前のベースラインのイソップよりも 2.3 倍優れています。そして、以前と同様に、MIT ライセンスの下でオープンソースです。写真の彼は中国人の少年、ソン・ペイヤンです。
 vscode ワークスペースにファイルを追加する方法 vscode ワークスペースにファイルを追加する方法
May 09, 2024 am 09:43 AM
vscode ワークスペースにファイルを追加する方法 vscode ワークスペースにファイルを追加する方法
May 09, 2024 am 09:43 AM
1. まず、vscode ソフトウェアを開き、エクスプローラー アイコンをクリックして、ワークスペース ウィンドウを見つけます。 2. 次に、左上隅にあるファイル メニューをクリックし、フォルダーをワークスペースに追加オプションを見つけます。 3. 最後に、フォルダーの場所を見つけます。ローカルディスク、追加ボタンをクリックします
 vscode でバックグラウンド更新を有効にする方法 vscode でバックグラウンド更新を有効にする方法
May 09, 2024 am 09:52 AM
vscode でバックグラウンド更新を有効にする方法 vscode でバックグラウンド更新を有効にする方法
May 09, 2024 am 09:52 AM
1. まず、インターフェースを開いた後、左上隅のファイルメニューをクリックします。 2. 次に、設定列の設定ボタンをクリックします。 3. ジャンプした設定ページで、アップデートセクションを見つけます。最後に、マウスをクリックしてチェックして有効にし、Windows のバックグラウンドで新しい VSCode バージョンのボタンをダウンロードしてインストールし、プログラムを再起動します。
 vscode で wsl 設定ファイルを無効にする方法 vscode で wsl 設定ファイルを無効にする方法
May 09, 2024 am 10:30 AM
vscode で wsl 設定ファイルを無効にする方法 vscode で wsl 設定ファイルを無効にする方法
May 09, 2024 am 10:30 AM
1. まず、設定メニューで設定オプションを開きます。 2. 次に、よく使用されるページでターミナル列を見つけます。 3. 最後に、列の右側にある usewslprofiles ボタンのチェックを外します。
 VScode でアニメーションのスムーズな挿入を設定する方法 アニメーションのスムーズな挿入を設定する VScode チュートリアル
May 09, 2024 am 09:49 AM
VScode でアニメーションのスムーズな挿入を設定する方法 アニメーションのスムーズな挿入を設定する VScode チュートリアル
May 09, 2024 am 09:49 AM
1. まず、インターフェースを開いた後、ワークスペースインターフェースをクリックします。 2. 次に、開いている編集パネルで、「ファイル」メニューをクリックします。 3. 次に、「環境設定」列の下にある「設定」ボタンをクリックします。 4. 最後に、マウスをクリックして CursorSmoothCaretAnimation を確認します。ボタンを押して保存するだけです
 iPhoneでサイレントモードが機能しない:修正
Apr 24, 2024 pm 04:50 PM
iPhoneでサイレントモードが機能しない:修正
Apr 24, 2024 pm 04:50 PM
おやすみモードで電話に応答することさえ、非常に煩わしい経験になる可能性があります。名前が示すように、おやすみモードでは、すべての着信通知と電子メール、メッセージなどからの警告がオフになります。これらのソリューション セットに従って問題を修正できます。解決策 1 – フォーカス モードを有効にする 携帯電話でフォーカス モードを有効にします。ステップ 1 – 上から下にスワイプしてコントロール センターにアクセスします。ステップ 2 – 次に、携帯電話の「フォーカスモード」を有効にします。フォーカス モードでは、電話機のサイレント モードが有効になります。携帯電話に着信通知が表示されることはありません。解決策 2 – フォーカス モード設定を変更する フォーカス モード設定に問題がある場合は、修正する必要があります。ステップ 1 – iPhone の設定ウィンドウを開きます。ステップ 2 – 次に、フォーカス モード設定をオンにします
 Vscode でワークスペースの信頼権限を開く方法 Vscode でワークスペースの信頼権限を開く方法
May 09, 2024 am 10:34 AM
Vscode でワークスペースの信頼権限を開く方法 Vscode でワークスペースの信頼権限を開く方法
May 09, 2024 am 10:34 AM
1. まず、編集ウィンドウを開いた後、左下隅にある設定アイコンをクリックします。 2. 次に、表示されるサブメニューで [ワークスペース信頼の管理] ボタンをクリックします。 3. 次に、編集ウィンドウでページを見つけます。最後に、あなたのオフィスによると、必要に応じて関連する指示を確認してください




