Sublime Text3 6 つの検索および置換メソッド
次のコラム sublime 入門チュートリアル では、Sublime Text3 の 6 つの検索と置換の方法を紹介します。
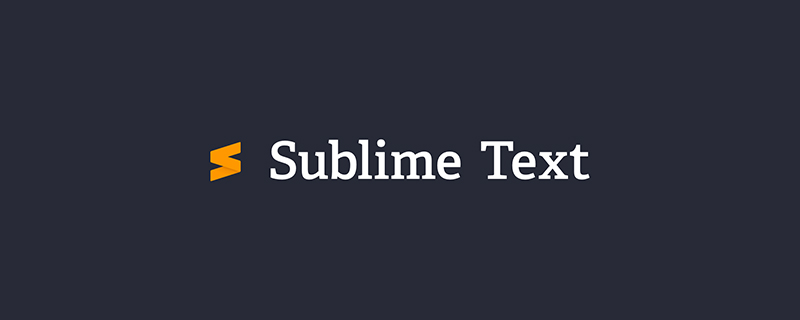
検索と置換
Sublime Text は、導入部で明確な内容を提供するために、強力な検索 (および置換) 機能を提供します。 Sublime Textの検索機能をクイック検索、標準検索、複数ファイル検索の3種類に分けて説明します。
クイック検索と置換
ほとんどの場合、テキスト内で特定のキーワードが出現する他の場所を見つける必要があります。この場合、その必要はありません。キーワードを再置換します。一度入力して検索します。Shift ←/→ または Ctrl D を使用してキーワードを選択し、F3 で次の出現位置にジャンプし、Shift F3 で前の出現位置にジャンプします。 Alt F3 を使用して、その出現位置をすべて選択することもできます (後で複数の編集が可能、つまり、素早い置換)。
標準の検索と置換
もう 1 つの一般的な使用シナリオは、既知ではあるが現在の表示領域にないキーワードを検索することです。この場合、次のように使用できます。 Ctrl F 検索ボックスを表示して
を検索し、Ctrl H を使用して置換します:
キーワード検索&置換
一般ユーザーの場合、通常のキーワード検索でニーズを満たすことができます: 検索ボックスにキーワードを入力し、Enter キーを押すと、キーワードの現在のカーソルの次の位置にジャンプします。 Jump 前の位置に移動し、Alt Enter で表示されているすべての位置を選択します (同様に、すぐに次の位置に置き換えることができます)。
Sublime Text にはさまざまな検索モードがあります: Alt C は大文字と小文字を区別するモードに切り替え、Alt W は完全一致モードに切り替えます。さらに、Sublime Text は選択範囲内で検索 (選択範囲内を検索) の選択もサポートしています。対応するショートカット キーはありませんが、次の設定項目を通じて自動的にオンにすることができます。
"auto_find_in_selection": true
これにより、テキストが選択されたときに範囲内の検索が自動的に有効になります。この機能を使用すると、ローカル リネーム (ローカル名前の変更) 非常に便利になります:
Ctrl H を使用して標準置換を実行します。置換内容を入力した後、Ctrl Shift H を使用して現在のキーワードを置換し、Ctrl Alt Enter を使用して一致するすべてのキーワードを置換します。
正規表現の検索と置換
正規表現は非常に強力なテキスト検索と置換ツールです。Sublime Text で Alt R スイッチを使用してください。 /通常のマッチングモードをオフにします。 Sublime Text は、Boost で Perl 正規表現スタイルを使用します。
複数ファイルの検索と置換
Ctrl Shift F を使用して複数ファイルの検索と置換を開きます (ショートカット キーと Sogou 入力方法に注意してください) ) 従来の切り替えショートカット キーは競合します):
複数のファイルの検索と置換は、現在開いているファイルとフォルダー内で検索/置換するようにデフォルト設定されていますが、検索/置換するファイル/フォルダーを指定することもできます。
以上がSublime Text3 6 つの検索および置換メソッドの詳細内容です。詳細については、PHP 中国語 Web サイトの他の関連記事を参照してください。

ホットAIツール

Undresser.AI Undress
リアルなヌード写真を作成する AI 搭載アプリ

AI Clothes Remover
写真から衣服を削除するオンライン AI ツール。

Undress AI Tool
脱衣画像を無料で

Clothoff.io
AI衣類リムーバー

AI Hentai Generator
AIヘンタイを無料で生成します。

人気の記事

ホットツール

メモ帳++7.3.1
使いやすく無料のコードエディター

SublimeText3 中国語版
中国語版、とても使いやすい

ゼンドスタジオ 13.0.1
強力な PHP 統合開発環境

ドリームウィーバー CS6
ビジュアル Web 開発ツール

SublimeText3 Mac版
神レベルのコード編集ソフト(SublimeText3)

ホットトピック
 7539
7539
 15
15
 1380
1380
 52
52
 83
83
 11
11
 21
21
 86
86
 htmlを開くには何を使用すればよいですか?
Apr 21, 2024 am 11:33 AM
htmlを開くには何を使用すればよいですか?
Apr 21, 2024 am 11:33 AM
HTML ファイルを開くには、Google Chrome や Mozilla Firefox などのブラウザを使用する必要があります。ブラウザを使用して HTML ファイルを開くには、次の手順に従います。 1. ブラウザを開きます。 2. HTML ファイルをブラウザ ウィンドウにドラッグ アンド ドロップするか、[ファイル] メニューをクリックして [開く] を選択します。
 Pythonプログラミングに適したソフトウェアは何ですか?
Apr 20, 2024 pm 08:11 PM
Pythonプログラミングに適したソフトウェアは何ですか?
Apr 20, 2024 pm 08:11 PM
初心者には IDLE と Jupyter Notebook が、中・上級者には PyCharm、Visual Studio Code、Sublime Text が推奨されます。クラウド IDE Google Colab と Binder は、インタラクティブな Python 環境を提供します。その他の推奨事項には、Anaconda Navigator、Spyder、Wing IDE などがあります。選択基準には、スキル レベル、プロジェクトの規模、個人的な好みが含まれます。
 ローカルファイルをHTMLで開く方法
Apr 22, 2024 am 09:39 AM
ローカルファイルをHTMLで開く方法
Apr 22, 2024 am 09:39 AM
次のように、HTML を使用してローカル ファイルを開くことができます。 .html ファイルを作成し、jQuery ライブラリをインポートします。ユーザーがファイルを選択できるようにする入力フィールドを作成します。ファイル選択イベントをリッスンし、FileReader() オブジェクトを使用してファイルの内容を読み取ります。読み込んだファイルの内容をWebページ上に表示します。
 Pythonでpyファイルを作成する方法
May 05, 2024 pm 07:57 PM
Pythonでpyファイルを作成する方法
May 05, 2024 pm 07:57 PM
Python で .py ファイルを作成する手順: テキスト エディター (メモ帳、TextMate、Sublime Text など) を開きます。新しいファイルを作成し、インデントと構文に注意して Python コードを入力します。ファイルを保存するときは、.py 拡張子を使用します (例: my_script.py)。
 コピーしたコードをPythonで使用する方法
Apr 20, 2024 pm 06:26 PM
コピーしたコードをPythonで使用する方法
Apr 20, 2024 pm 06:26 PM
コピーしたコードを Python で使用する手順は次のとおりです。 コードをコピーしてテキスト エディターに貼り付けます。 Python ファイルを作成します。コマンドラインからコードを実行します。コードの目的とその動作方法を理解します。必要に応じてコードを変更し、再実行します。
 htmlを開くには何を使えばよいでしょうか?
Apr 21, 2024 am 11:36 AM
htmlを開くには何を使えばよいでしょうか?
Apr 21, 2024 am 11:36 AM
HTML ファイルはブラウザ (Chrome、Firefox、Edge、Safari、Opera など) を使用して開くことができます。HTML ファイル (.html または .htm 拡張子) を見つけて、ファイルを右クリックまたは長押しして「開く」を選択します。 ; ブラウザで使用するファイルを選択します。
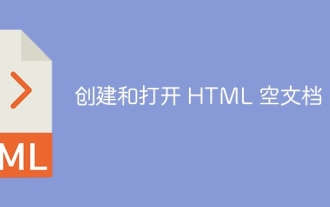 空の HTML ドキュメントを作成して開く
Apr 09, 2024 pm 12:06 PM
空の HTML ドキュメントを作成して開く
Apr 09, 2024 pm 12:06 PM
HTML ドキュメントを作成する: テキスト エディターを使用して HTML 構造を入力し、.html ファイルとして保存します。 HTML ドキュメントを開く: ファイルをダブルクリックするか、ブラウザで [ファイル] > [開く] オプションを使用します。実際のケース: 新しい HTML ファイルを作成し、タイトル、スタイル シート、コンテンツを追加して、.html ファイルとして保存します。
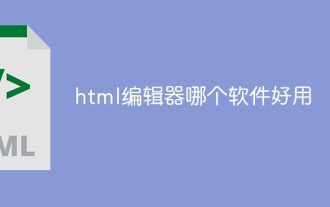 どのHTML編集ソフトが使いやすいでしょうか?
Apr 17, 2024 am 04:54 AM
どのHTML編集ソフトが使いやすいでしょうか?
Apr 17, 2024 am 04:54 AM
要約すると、次の HTML エディターが高く評価されています。 Visual Studio Code: クロスプラットフォーム、機能豊富、無料のオープン ソース。 Sublime Text: 高性能、高度にカスタマイズ可能な有料ソフトウェア。 Atom: クロスプラットフォーム、スケーラブル、オープンソース、無料。ブラケット: フロントエンド開発専用、直感的なインターフェイス、オープンソース、無料。 Notepad++: 軽量、高速、強力、オープンソース、無料。 HTML エディタを選択するときは、プラットフォームの互換性、機能、拡張性、価格、使いやすさなどの要素を考慮してください。




