収集する価値のある VSCode の一般的なショートカット キー
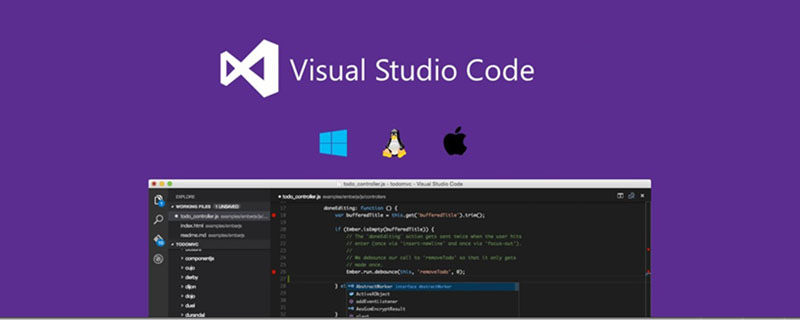
公式ショートカット キー リスト: https://code.visualstudio.com/docs/customization/keybindings
Visual Studio Code は素晴らしいエディターであり、非常に機能的です。簡単に始めることができ、高速で、他のテキスト ファイル編集ツールの代わりに使用できます。開発にも使用でき、さまざまな言語をサポートしており、他の IDE と比較して軽量で、完全に構成可能で、Git と統合されているため、フロントエンド開発に非常に適しています。そこで、このドキュメントが将来的に主要なツールとしてどのように使用されるかを詳しく調べてみました。
1. メイン コマンド ボックス
最も重要な機能は F1 または Ctrl Shift Pコマンド パネルを開きます。このコマンド ボックスでは、VSCode の任意のコマンドを実行したり、エディタを閉じることもできます。
Backspace をクリックして Ctrl P モードに入ります
Ctrl P の下に入力してください> Ctrl Shift P モードに戻ることができます。
Ctrl P ウィンドウでは、
# を入力することもできます。 ## ● @ シンボルにジャンプします(変数または関数の検索)。Ctrl Shift O を押して
と入力することもできます。 ● # 名前でシンボルを検索します。Ctrl T
も使用できます。
2、共通のショートカット キー
エディタとウィンドウの管理
複数開く同時にウィンドウを表示 (複数のプロジェクトを表示)
#●新しいウィンドウを開く: Ctrl Shift N●ウィンドウを閉じる: Ctrl Shift W
# #複数のエディタを同時に開く (複数のファイルを表示)#●新しいファイルを作成 Ctrl N# ファイルを切り替える Ctrl Tab#● 切り取る新しいエディター (最大 3 つ) Ctrl \、Ctrl キーを押しながらエクスプローラーでファイル名をクリックすることもできます
● 左、中央、右 3 つのエディターのショートカット キーは Ctrl 1 Ctrl 2 Ctrl 3##● 3 つのエディタ間を切り替える Ctrl `
#● エディタの位置を変更し、Ctrl k を押してから左または右を押します#コード編集
書式調整# コード行のインデント Ctrl [ Ctrl ]# Ctrl C Ctrl V 選択されていない場合は、コピーまたはカットしますデフォルトでは行全体 #● コードの書式設定: Shift Alt F、または Ctrl Shift P の後に書式コードを続けます
● 行を上または下に移動: Alt Up または Alt Down● 行を上または下にコピー: Shift Alt Up または Shift Alt Down
● 現在の行の下に行を挿入 Ctrl Enter●●現在の行の上に行を挿入 Ctrl Shift Enterカーソル関連
● 行頭に移動: Home● 行末に移動: End# ファイルの末尾に移動: Ctrl End# ファイルの先頭に移動: Ctrl Home
# 定義に移動: F12
● 定義サムネール: 過去にジャンプせずに見てください Alt F12# 最後の半括弧に移動 Ctrl Shift ]# カーソルから行末までを選択 Shift End ●●行の先頭からカーソルまでを選択 Shift Home●●カーソルの右側にあるすべての単語を削除 Ctrl Delete●●縮小/展開選択: Shift Alt Left および Shift Alt Right ●マルチカーソル: 複数の場所を連続して選択し、それらをまとめて変更できます。Alt クリックしてカーソルを追加するか、Ctrl Alt Down または Ctrl Alt Up# # ● Ctrl Shift L
で一致するすべてを同時に選択 ● Ctrl D 次に一致するものも選択されます (現在の行を削除するようにカスタマイズしました。下記の Ctrl Shift K を参照)
● 前のカーソル操作に戻ります。 Ctrl U
コードをリファクタリングします。# すべての参照を検索します。 Shift F12
# ● 一致するものをすべて変更します。このファイルを同時に: Ctrl F12
#● 名前の変更: 例: メソッドの名前を変更するには、メソッドを選択した後に F2 を押し、新しい名前を入力して Enter を押します。変更されています。 #次のエラーまたは警告にジャンプ: 複数のエラーがある場合は、F8 キーを押して 1 つずつジャンプできます#●差分を表示するには、エクスプローラーでファイルを右クリックします次に、比較するファイルを右クリックして、「選択したファイル名」と比較を選択する必要があります。
検索と置換
● 検索 Ctrl F
● 検索と置換 Ctrl H
##● フォルダー全体を検索 Ctrl Shift F
一致する文字:
○ * 内の 1 つ以上の文字と一致します。パスセグメント
○ ? パスセグメント内の 1 文字に一致します ○ ** 任意の数のパスセグメントに一致します(なしを含む)
# ○ {} グループ条件に(例: {**/*.html,**/*.txt} はすべての html ファイルと txt ファイルに一致します)○ [] 一致する文字の範囲を宣言します(例:example.0、example.1、…
関連を表示に一致するexample.[0-9]
#●フルスクリーン: F11#● ズームイン/ズームアウト: Ctrl =/Ctrl -
● サイドバーの表示/非表示: Ctrl B
● サイドバーの列 4主な機能表示:
○ Explorer Ctrl Shift E
を表示 ○ SearchCtrl Shift を表示 F
○ GitCtrl Shift G
を表示 ○ DebugCtrl Shift D
を表示● Show OutputCtrl Shift U
Others●自動保存: ファイル -> 自動保存、または Ctrl Shift P、auto
3. デフォルトのショートカット キーを変更します##ファイル -> 設定 -> キーボード ショートカット
Modifykeybindings.json
、私のものここに表示されますC:\Users\Administrator\AppData\Roaming\Code\User\keybindings.json
// Place your key bindings in this file to overwrite the defaults
[
//ctrl+space被切换输入法快捷键占用
{
"key": "ctrl+alt+space",
"command": "editor.action.triggerSuggest",
"when": "editorTextFocus"
},
// ctrl+d删除一行
{
"key": "ctrl+d",
"command": "editor.action.deleteLines",
"when": "editorTextFocus"
},
{
"key": "ctrl+shift+k", //与删除一行的快捷键互换了:)
"command": "editor.action.addSelectionToNextFindMatch",
"when": "editorFocus"
},
//ctrl+shift+/多行注释
{
"key":"ctrl+shift+/",
"command": "editor.action.blockComment",
"when": "editorTextFocus"
}
]新バージョンはプラグインのインストールをサポートします
プラグイン マーケット https://marketplace.visualstudio.com/#VSCode インストールplug-inF1
extensionsを入力
最初の拡張子をクリックして、インストールまたはアップグレードを開始するか、
ext install と入力し、 と入力することもできます。2 番目をクリックすると、インストールされている拡張機能がリストされ、そこからアンインストールできます。
vscode 基本チュートリアル
以上が収集する価値のある VSCode の一般的なショートカット キーの詳細内容です。詳細については、PHP 中国語 Web サイトの他の関連記事を参照してください。

ホットAIツール

Undresser.AI Undress
リアルなヌード写真を作成する AI 搭載アプリ

AI Clothes Remover
写真から衣服を削除するオンライン AI ツール。

Undress AI Tool
脱衣画像を無料で

Clothoff.io
AI衣類リムーバー

AI Hentai Generator
AIヘンタイを無料で生成します。

人気の記事

ホットツール

メモ帳++7.3.1
使いやすく無料のコードエディター

SublimeText3 中国語版
中国語版、とても使いやすい

ゼンドスタジオ 13.0.1
強力な PHP 統合開発環境

ドリームウィーバー CS6
ビジュアル Web 開発ツール

SublimeText3 Mac版
神レベルのコード編集ソフト(SublimeText3)

ホットトピック
 7555
7555
 15
15
 1382
1382
 52
52
 83
83
 11
11
 28
28
 96
96
 VSCODEに必要なコンピューター構成
Apr 15, 2025 pm 09:48 PM
VSCODEに必要なコンピューター構成
Apr 15, 2025 pm 09:48 PM
VSコードシステムの要件:オペレーティングシステム:オペレーティングシステム:Windows 10以降、MACOS 10.12以上、Linux Distributionプロセッサ:最小1.6 GHz、推奨2.0 GHz以上のメモリ:最小512 MB、推奨4 GB以上のストレージスペース:最低250 MB以上:その他の要件を推奨:安定ネットワーク接続、XORG/WAYLAND(Linux)
 vscodeのヘッダーファイルを定義する方法
Apr 15, 2025 pm 09:09 PM
vscodeのヘッダーファイルを定義する方法
Apr 15, 2025 pm 09:09 PM
ビジュアルスタジオコードを使用してヘッダーファイルを定義する方法は?ヘッダーファイルを作成し、.hまたは.hpp接尾辞名(クラス、関数、変数など)を使用してヘッダーファイルにシンボルを宣言し、#includeディレクティブを使用してプログラムをコンパイルして、ソースファイルにヘッダーファイルを含めます。ヘッダーファイルが含まれ、宣言された記号が利用可能になります。
 VSCODE前の次のショートカットキー
Apr 15, 2025 pm 10:51 PM
VSCODE前の次のショートカットキー
Apr 15, 2025 pm 10:51 PM
VSコードワンステップ/次のステップショートカットキー使用法:ワンステップ(後方):Windows/Linux:Ctrl←; macOS:CMD←次のステップ(フォワード):Windows/Linux:Ctrl→; macOS:CMD→
 vscodeを設定する方法
Apr 15, 2025 pm 10:45 PM
vscodeを設定する方法
Apr 15, 2025 pm 10:45 PM
VSCODEを有効にして設定するには、次の手順に従います。VSCODEをインストールして開始します。テーマ、フォント、スペース、コードフォーマットなどのカスタム設定。拡張機能をインストールして、プラグイン、テーマ、ツールなどの機能を強化します。プロジェクトを作成するか、既存のプロジェクトを開きます。 IntelliSenseを使用して、コードプロンプトと完了を取得します。コードをデバッグして、コードを介してブレークポイントを設定し、変数を確認します。バージョン制御システムを接続して変更を管理し、コードをコミットします。
 中国語でVSCodeを設定する方法
Apr 15, 2025 pm 09:27 PM
中国語でVSCodeを設定する方法
Apr 15, 2025 pm 09:27 PM
ビジュアルスタジオコードで中国語を設定するには2つの方法があります。1。中国語パッケージをインストールします。 2。構成ファイルの「ロケール」設定を変更します。 Visual Studioコードバージョンが1.17以上であることを確認してください。
 vscodeで中国モードを切り替える方法
Apr 15, 2025 pm 11:39 PM
vscodeで中国モードを切り替える方法
Apr 15, 2025 pm 11:39 PM
vs中国モードを切り替えるコード:設定インターフェイスを開き(Windows/Linux:Ctrl、MacOS:CMD、)[エディター:言語]設定を検索します。ドロップダウンメニューで[中国語]を選択します。
 vscodeフロントエンドプロジェクトコマンドを開始します
Apr 15, 2025 pm 10:00 PM
vscodeフロントエンドプロジェクトコマンドを開始します
Apr 15, 2025 pm 10:00 PM
VSCODEでフロントエンドプロジェクトを開始するコマンドはコードです。特定の手順には、プロジェクトフォルダーを開きます。 vscodeを開始します。プロジェクトを開きます。起動コマンドコードを入力します。ターミナルパネル。 Enterを押してプロジェクトを開始します。
 使用されるVSCODEはどの言語ですか
Apr 15, 2025 pm 11:03 PM
使用されるVSCODEはどの言語ですか
Apr 15, 2025 pm 11:03 PM
Visual Studio Code(VSCODE)はMicrosoftによって開発され、電子フレームワークを使用して構築され、主にJavaScriptで記述されています。 JavaScript、Python、C、Java、HTML、CSSなどを含む幅広いプログラミング言語をサポートし、拡張を通じて他の言語のサポートを追加できます。




