収集する価値のある WebStorm ショートカット キー
WebStorm は、jetbrains が所有する JavaScript 開発ツールです。中国の JS 開発者の大多数からは、「Web フロントエンド開発成果物」、「最も強力な HTML5 エディター」、「最もインテリジェントな JavaScript IDE」などとして賞賛されています。 IntelliJ IDEA と同じ起源を持ち、IntelliJ IDEA の強力な JS 部分の機能を継承しています。
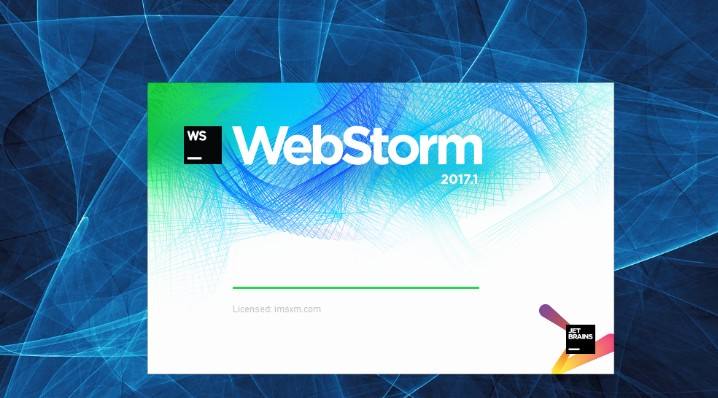
#1. 必要なショートカット キー##● Ctrl /: 現在行をコメント化
# # Ctrl Shift /: 現在の位置にコメントを挿入します ● Ctrl Alt /: コメントをブロックして最初の行にフォーカスし、コメントを書き込みます ● Ctrl Shift A: 現在のラベルを選択します前後に、#●● F11: 全画面表示
#●Shift F11: 全画面表示モード、現在のファイルのみ編集#●Alt F3 を使用してラベルを変更します。 : 同じ単語をすべて選択##●Alt .: タグを閉じる
●Alt Shift Number: 分割画面表示
#●Alt Number: N 番目のファイルを開くスイッチ
●Shift 右クリックでドラッグ: カーソルが長い場合、列の内容を変更または挿入するために使用されます
##● マウスの前方向および後方向キーでタブ ファイルを切り替えることができます● Ctrl キーを押しながらクリックするか、順番に選択すると、複数の場所を編集できます#● Ctrl Shift 上下キーを押して行を置き換えます
● Ctrl Shift P: コマンド パネルを開きます
#● Ctrl P: プロジェクト内のファイルを検索● Ctrl G: どの行にジャンプ#● Ctrl W: 現在開いているファイルを閉じる
● Ctrl Shift W: 開いているファイルをすべて閉じます
#● Ctrl Shift V: 貼り付けて書式設定します#● Ctrl D: 単語を選択し、繰り返して単語を増やし、次の同じ単語を選択します
# Ctrl L: 行を選択し、繰り返して増やして次の行を選択します。
#● Ctrl Shift L: 複数の行を選択します。#● Ctrl Shift Enter: 行の前に新しい行を挿入します。現在の行
##● Ctrl X: 現在の行を削除● Ctrl M: 対応する括弧にジャンプ##● Ctrl U: ソフトアンドゥ、カーソル位置を元に戻す
● Ctrl J: タグのコンテンツを選択します
#● Ctrl F: コンテンツの検索##● Ctrl Shift F: 検索と置換
##● Ctrl H: 置換●Ctrl R: メソッドに移動##● Ctrl N: 新しいウィンドウの作成
##● Ctrl K B: サイドバーの切り替え##● Ctrl Shift M: 選択現在の括弧の内容を確認し、括弧自体の選択を繰り返します
##● Ctrl F2: マーカーの設定/削除#2. クラスのショートカット キーを選択します
#● Ctrl ← カーソルを左に一括移動し、カーソルを素早く移動します# Ctrl → カーソルを右に一括移動し、カーソルを素早く移動します●shift ↑ 複数行を上に選択#●shift ↓ 複数行を下に選択
#●Shift ← 方向 左のテキストを選択#● Shift → 右のテキストを選択
● Ctrl Shift ← 左のテキストを一括選択
# Ctrl Shift → 右のテキストを一括選択
● Ctrl Shift ↑ カーソルのある行を入れ替えますコードの前の行 (前の行の前にカーソルがある行を挿入)
#● Ctrl Shift ↓ カーソルのある行とコードの次の行を入れ替える Change (カーソルのある行を挿入)次の行以降)#● Ctrl Alt ↑ 複数行カーソルを上に追加、複数行を同時に編集できます
● Ctrl Alt ↓ 複数行カーソルを下に追加、複数行は同時に編集できます。
# Ctrl D カーソルが置かれているテキストを選択し、操作を続けると次の同じテキストが選択されます # Alt F3 テキストを選択して、ショートカット キーを使用すると、すべてを一度に行うことができます。 同時に編集するには、同じテキストをすべて選択します。例: 同じ変数名、関数名などをすべてすばやく選択して変更します。#● Ctrl L で行全体を選択し、次の行の選択を続けます。効果は Shift ↓## と同じです。 # ● Ctrl Shift L 最初に複数の行を選択し、ショートカット キーを押します。各行の末尾にカーソルが挿入され、これらの行を同時に編集できます
● Ctrl Shift M 括弧内のコンテンツを選択します (親括弧の選択を続けます)。例: 関数内のコードをすばやく選択して削除し、関数本体のコードを書き換えるか、括弧内の内容を書き換えます。
#● Ctrl M を押すとカーソルが括弧の終わりまたは始まりに移動します● Ctrl Enter は次の行に新しい行を挿入します。例: カーソルが行末にない場合でも、すぐに下方向に行を挿入できます。#● Ctrl Shift Enter で前の行に新しい行を挿入します。例:カーソルが行頭になくても、すぐに上に行を挿入できます
#● Ctrl Shift [コードを選択し、ショートカットキーを押し、コードを折りたたみます● Ctrl Shift] コードを選択し、押す ショートカットキーを押してコードを展開します#●Ctrl K 0 折りたたまれたコードをすべて展開します
3. ショートカットキーの編集
● Ctrl K K カーソルから行末までのコードを削除します
● Ctrl Shift K 行全体を削除します
● Ctrl / コメント a単一行
● Ctrl Shift / 複数行のコメント
● Ctrl J は、選択したコード行を 1 行にマージします。例: 複数行の CSS プロパティを 1 行にマージします
●Ctrl Shift D カーソルのある行全体をコピーして次の行に挿入
#●タブを右にインデント#●Shift タブを左にインデント
#●Ctrl K U 大文字の変換
●Ctrl K L 小文字の変換
#●Ctrl Z 元に戻す●Ctrl Y 元に戻す●Ctrl U ソフト元に戻す、フィールと Gtrl Z 同じ#●Ctrl F2 ブックマークの設定#●Ctrl T 左右の文字を入れ替える##●F6 単語検出のスペル
#4 、検索ショートカット キー
#● Ctrl F 下部の検索ボックスを開いてキーワードを検索します● Ctrl SHIFT F フォルダー内を検索します。普通のエディタと違うところは、sublimeでは検索用のフォルダを複数追加できるところですが、ちょっとハイエンドで研究されていません#● Ctrl Pで検索ボックスが開きます。例: 1. ファイルをすばやく検索するには、現在のプロジェクトにファイル名を入力します。 2. ファイル内の関数名を検索するには、@ とキーワードを入力します。 3.: と数字を入力して、ファイル内のコード行にジャンプします。 4. # とキーワードを入力して変数名を検索します。 ## Ctrl G を押すと検索ボックスが自動的に開きます: で、番号を入力するとコード行にジャンプします。例: 長いページ コードを持つファイル内の
をすばやく見つけます。 ● Ctrl R を押すと検索ボックスが開き、自動的に @ が追加され、キーワードを入力して、ファイル内の関数名を検索します。例: 多くの関数が含まれるページで関数をすばやく検索します
## Ctrl: 検索ボックスを開き、# を自動的に追加し、キーワードを入力して、ファイル内の変数名、属性名などを検索します● Ctrl Shift P コマンドボックスを開きます。シナリオの例: 名前付けボックスを開き、キーワードを入力し、サブライム テキストまたはプラグインの機能を呼び出します (パッケージを使用してプラグインをインストールするなど) # Esc カーソルの複数行選択を終了し、終了します検索ボックス、コマンド ボックスなど 5. ショートカット キーを表示##●Alt Shift 1 ウィンドウ分割画面、デフォルトの 1 に戻す画面 (小さいキーボード以外の数字)
● Alt Shift 2 画面を左右に分割 - 2 列
● Alt Shift 3 画面を左右に分割 - 3 列 ● Alt Shift 4 画面を左右に分割します - 4 列 ● Alt Shift 5 で画面を 4 等分します
#●Alt Shift 8 で画面を垂直に 2 分割します画面##●Alt Shift 9で画面を垂直に分割します-3画面
##●または右クリックしてタブを開き、垂直分割または水平分割を選択します#● Ctrl K Bサイドバーのオン/オフを切り替える
#● F11 フルスクリーンモード #●Shift F11 サイレントモード ● Ctrl Tab 現在のウィンドウのタブを順番に切り替えますファイルが閲覧されている場所#● Ctrl PageDown 現在のウィンドウのタブを左に切り替えます
#● Ctrl PageUp 現在のウィンドウのタブを右に切り替えます タグページこの記事は
webstorm チュートリアル
コラムから引用したものです。ぜひ学んでください。以上が収集する価値のある WebStorm ショートカット キーの詳細内容です。詳細については、PHP 中国語 Web サイトの他の関連記事を参照してください。

ホットAIツール

Undresser.AI Undress
リアルなヌード写真を作成する AI 搭載アプリ

AI Clothes Remover
写真から衣服を削除するオンライン AI ツール。

Undress AI Tool
脱衣画像を無料で

Clothoff.io
AI衣類リムーバー

AI Hentai Generator
AIヘンタイを無料で生成します。

人気の記事

ホットツール

メモ帳++7.3.1
使いやすく無料のコードエディター

SublimeText3 中国語版
中国語版、とても使いやすい

ゼンドスタジオ 13.0.1
強力な PHP 統合開発環境

ドリームウィーバー CS6
ビジュアル Web 開発ツール

SublimeText3 Mac版
神レベルのコード編集ソフト(SublimeText3)

ホットトピック
 7504
7504
 15
15
 1378
1378
 52
52
 78
78
 11
11
 19
19
 55
55
 ウェブストームのクラッシュを解決する方法
Apr 08, 2024 pm 02:24 PM
ウェブストームのクラッシュを解決する方法
Apr 08, 2024 pm 02:24 PM
WebStorm のクラッシュを解決する手順: アップデートを確認する; コンピュータを再起動する; プラグインを無効にする; 設定をリセットする; キャッシュをクリアする; ファイアウォールとウイルス対策ソフトウェアを確認する; WebStorm を再インストールする; サポートに問い合わせる。
 Webstorm で JSP プロジェクトを実行する方法
Apr 08, 2024 pm 03:39 PM
Webstorm で JSP プロジェクトを実行する方法
Apr 08, 2024 pm 03:39 PM
次の手順に従って、WebStorm で JSP プロジェクトを実行できます。 Java Web プロジェクトを作成します。プロジェクトを構成し、Web および Java EE ファセットを追加します。 「src/main/webapp」ディレクトリにJSPファイルを作成します。 HTML、Java、JSP タグを含む JSP コードを作成します。プロジェクトをデプロイして実行します。ブラウザにアプリケーション コンテキスト ルートを入力して、JSP ページにアクセスします。
 ウェブストームでデータベースに接続する方法
Apr 08, 2024 pm 03:42 PM
ウェブストームでデータベースに接続する方法
Apr 08, 2024 pm 03:42 PM
WebStorm を使用してデータベースに接続するには、次の手順に従います: 1. データベース ツール ウィンドウを開く; 2. データ ソースを作成する; 3. データ ソースに接続する; 4. データベースにクエリを実行する; 5. テーブルとデータを参照する; 5. テーブルとデータを参照する6. データベース オブジェクトを編集します。 7. ユーザーと権限を管理します。
 ウェブストームを再起動する方法
Apr 08, 2024 pm 07:15 PM
ウェブストームを再起動する方法
Apr 08, 2024 pm 07:15 PM
WebStorm を再起動するには、次の手順に従います。 ショートカット キーを使用します: Windows/Linux: Ctrl + Shift + A、macOS: Cmd + Shift + A。検索フィールドに「再起動」と入力し、「再起動」を選択します。メニューの使用: [ファイル] メニューをクリックし、[再ロード] の下の [再起動] を選択します。タスク マネージャーの使用: タスク マネージャーまたはアプリケーションの強制終了ウィンドウで、WebStorm プロセスを選択し、[再起動] または [再起動] をクリックします。
 ウェブストームで自動的に行を折り返す方法
Apr 08, 2024 pm 03:48 PM
ウェブストームで自動的に行を折り返す方法
Apr 08, 2024 pm 03:48 PM
WebStorm は自動行折り返し機能を備えており、コードを別の行に分割して読みやすさを向上させます。そのルールには、1. 長い式とステートメントの分岐、2. メソッド呼び出しの分岐、3. 関数とクラス定義の分岐が含まれます。行の最大長、インデントの種類、ショートカット キーなど、ユーザーがカスタマイズ可能な設定。ただし、ワードラップは単一行のコメントや文字列リテラルでは機能しない可能性があり、コードの書式設定に影響を与えるため、適用する前に慎重に検討することをお勧めします。
 Webstorm の自動行折り返しはどこにありますか?
Apr 08, 2024 pm 08:09 PM
Webstorm の自動行折り返しはどこにありますか?
Apr 08, 2024 pm 08:09 PM
WebStorm で自動行折り返しを設定するには、次の手順に従います。 [行を折り返す] チェックボックスをオンにして、最大線幅を設定します。自動行折り返しルールを選択します: なし、任意の位置での行折り返し、またはキーワードの後の行折り返し。オプション設定: 手動行折り返しと復帰後の自動行折り返しを保持します。設定を適用し、設定ウィンドウを閉じます。注: この設定はすべてのファイル タイプに適用され、特定のファイル タイプに対して個別に設定できます。
 ウェブストームと vscode はどちらが使いやすいですか?
Apr 08, 2024 pm 07:33 PM
ウェブストームと vscode はどちらが使いやすいですか?
Apr 08, 2024 pm 07:33 PM
Web 開発に重点を置き、高度な機能を追求する開発者にとっては WebStorm が適していますが、カスタマイズ性、軽量性、多言語サポートを重視するユーザーには VSCode が適しています。
 ウェブストームへのログイン方法
Apr 08, 2024 pm 04:45 PM
ウェブストームへのログイン方法
Apr 08, 2024 pm 04:45 PM
WebStorm にログインする手順: 1. WebStorm を開きます; 2. ログインする GitHub または JetBrains アカウントを選択します; 3. 認証情報を入力します; 4. アカウントへのアクセスを承認します; 5. ログインを完了します。




